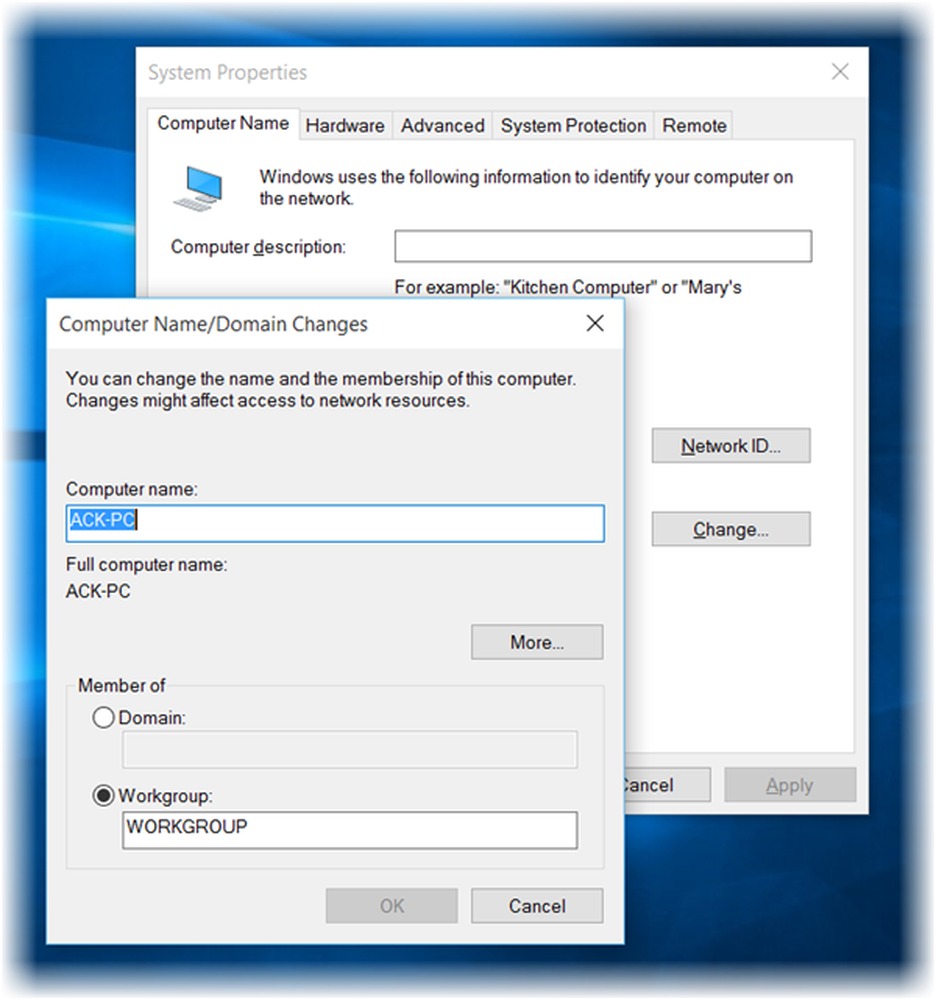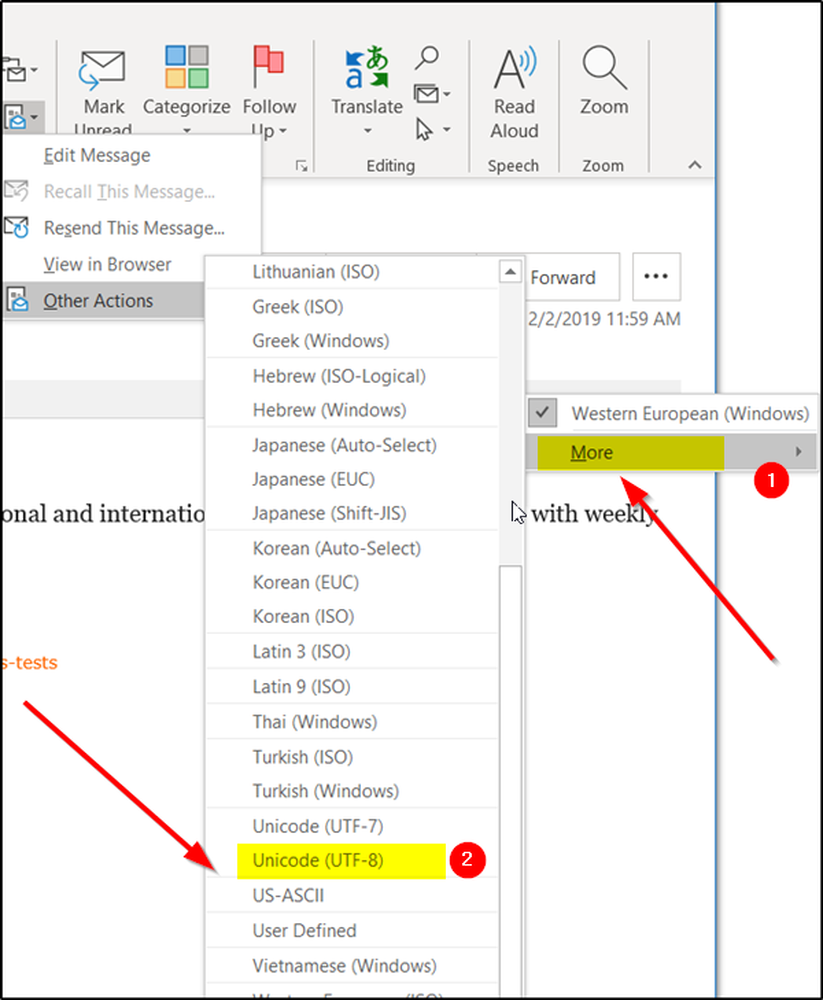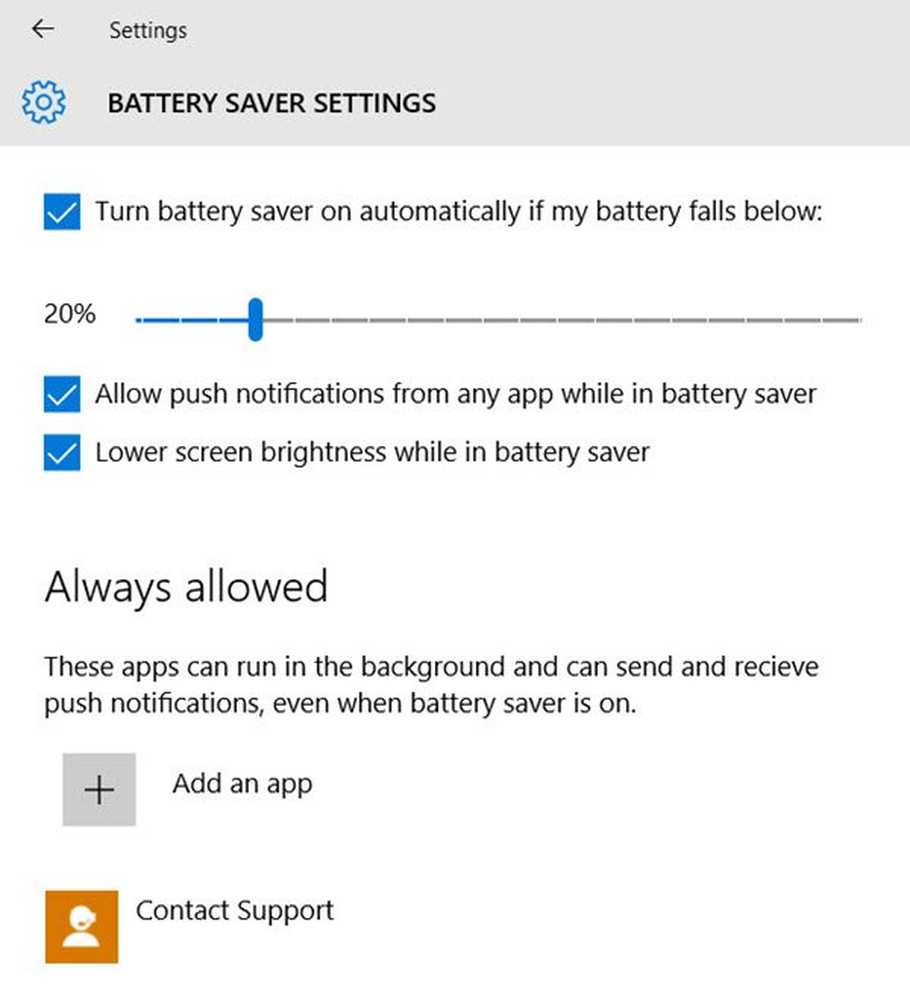Så här ändrar du Boot-order i Windows 10
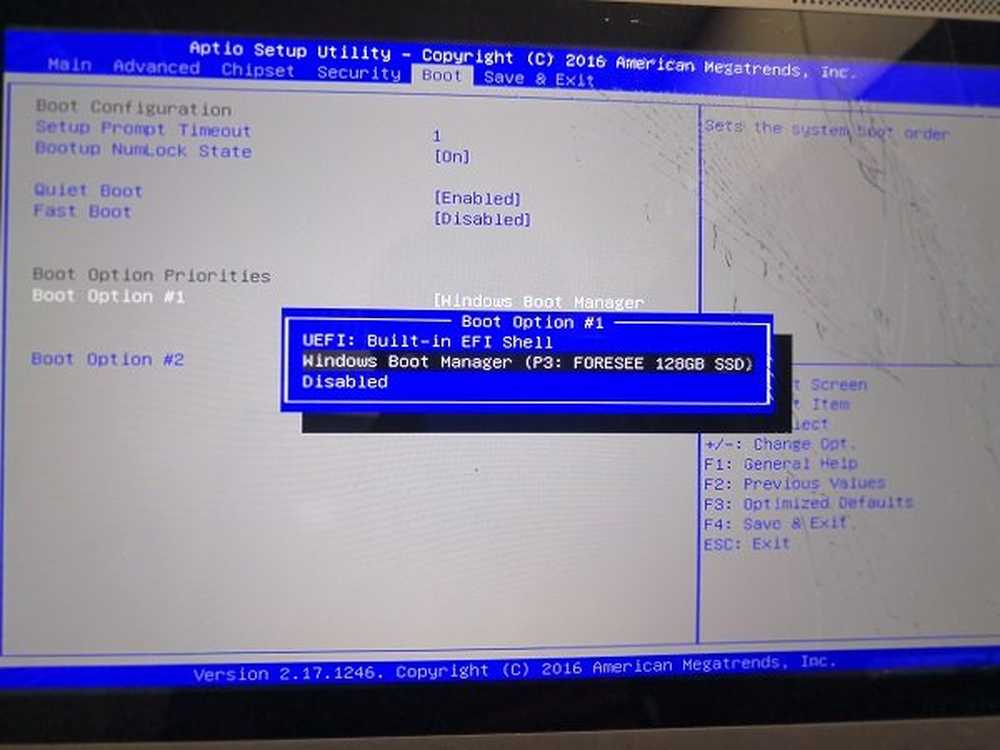
När din dator startar upp, är det första som laddar upp UEFI Firmware eller BIOS. Det gör många saker som också inkluderar möjligheten till vilken hårdvara som ska användas för att starta Windows. Om du vill starta upp från en USB-enhet eller en extern enhet måste du ändra startordningen på Windows 10. Den vanliga standardinställningen är inställd på den första hårddisken som är ansluten till datorn.
Innan Windows 10 var det bara möjligt att starta om datorn och sedan trycka på en unik nyckel som F2 eller DEL på tangentbordet för att komma in i BIOS. I Windows 10 har Microsoft inbyggt ett återhämtningssystem som låter dig göra många saker. Ett av alternativen är att starta in i BIOS vilket gör det mycket lättare om du alltid saknar att trycka på knappen.
I den här guiden kommer vi att visa hur du kan starta in Windows 10-firmware-inställningar (UEFI / BIOS) och enkelt ändra startordningen..
Ändra startorder i Windows 10
Öppna Windows Inställningar> Uppdatera och Säkerhet> Återställ Avancerad Start och klicka på Starta om nu.

Med den här funktionen kan du:
- Starta Windows från en enhet eller disk (till exempel en USB-enhet eller DVD).
- Ändra datorns firmwareinställningar.
- Konfigurera inställningar för Windows Startup.
- Återställ Windows från en systembild.
När du klickar på Starta om nu, Det kommer att starta om datorn och erbjuda dig alla dessa avancerade alternativ. Klicka och vänta tills du får dessa alternativ. Välj Felsök> Avancerade alternativ. Den här skärmen erbjuder ytterligare alternativ som inkluderar Systemåterställning, Startupreparation, Gå tillbaka till föregående version, Kommandotolk, Systembildåterställning och UEFI Firmware-inställningar.
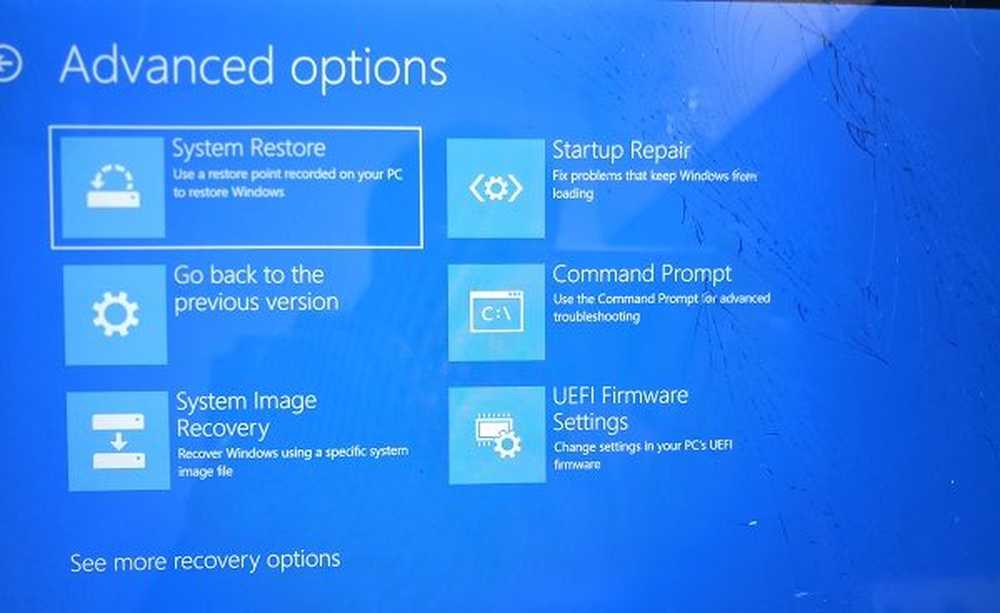
Välj UEFI Firmware Inställningar, och det låter dig starta om datorn. När datorn har startat upp tar den dig till Firmware-inställningarna.
- Byt till startfliken.
- Här ser du Boot Priority som kommer att lista ansluten hårddisk, cd / dvd-rom och USB-enhet om något.
- Du kan använda piltangenterna eller + & - på tangentbordet för att ändra ordern.
- Spara och avsluta.

Nu när du startar det följer du sekvensen som du har ställt in i BIOS eller UEFI Firmware Settings.
Det här är väldigt användbart när du vill starta från en DVD-enhet som har Windows 10 installationsfiler eller om du har en annan Windows installerad på sekundär hårddisk.
Notera: Det verkar som om du har ett Bluetooth-tangentbord, det fungerar inte här. Du behöver ett trådbundet tangentbord för att navigera och ändra alternativen. Dessutom fungerar inte kontakten heller.