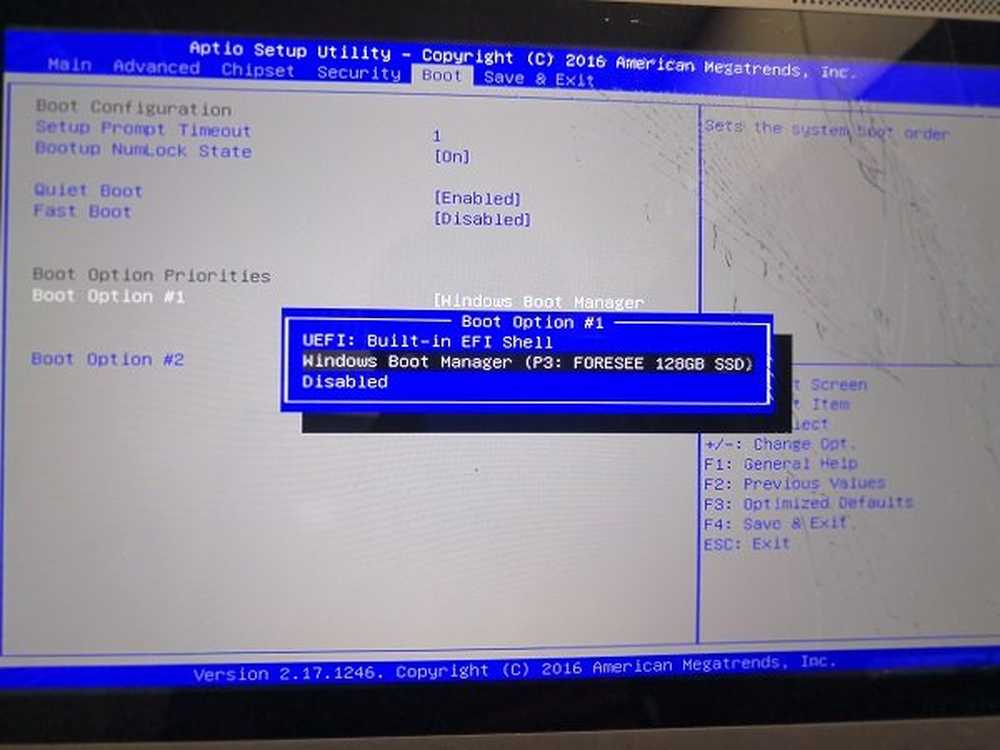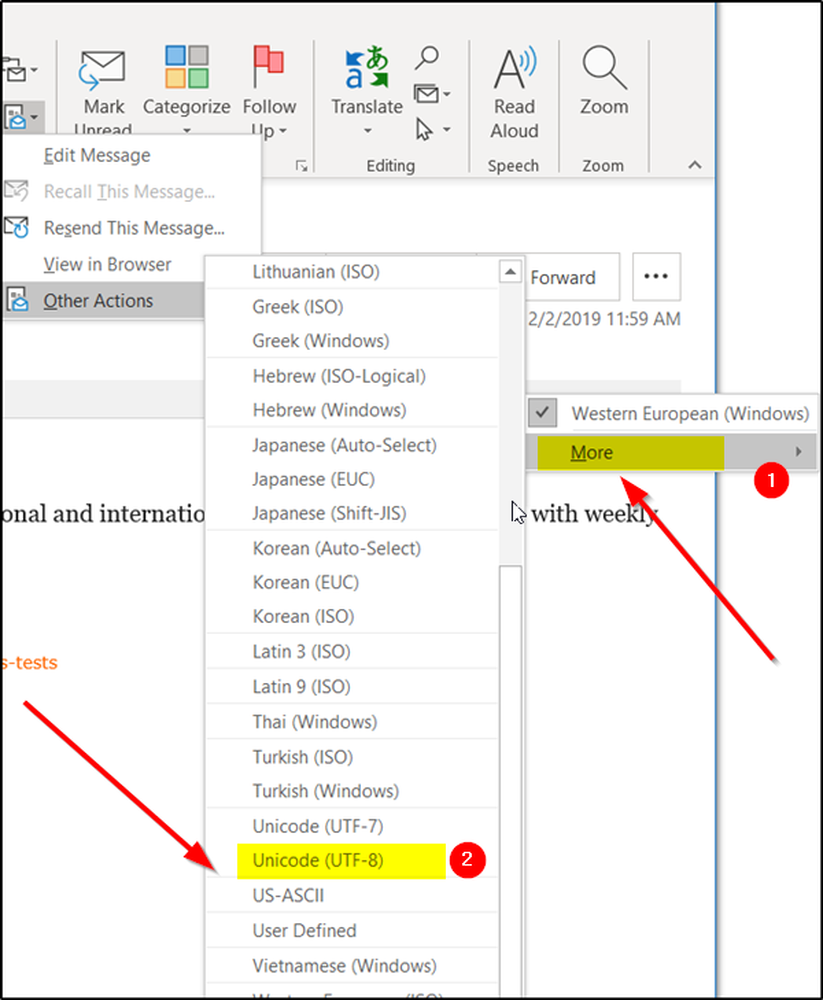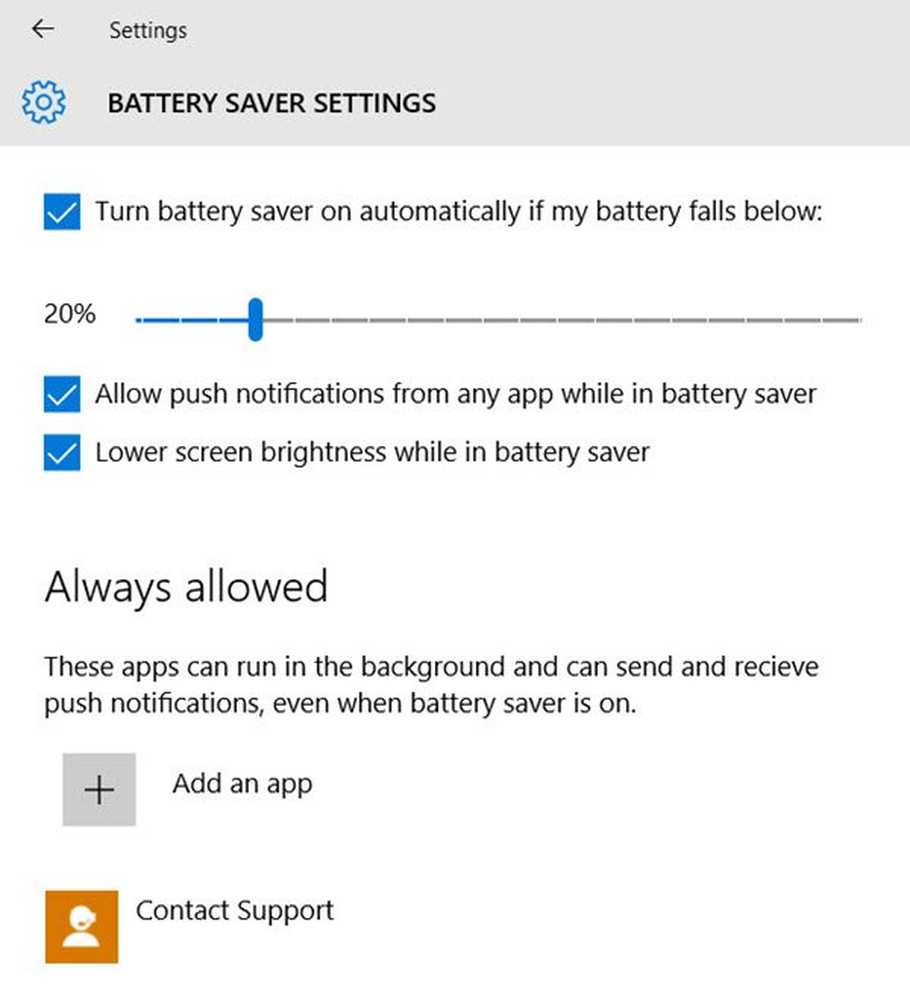Så här ändrar du bakgrundsfärgen på Windows Photo Viewer

Windows Photo Viewer är en av de vackraste bildvisarna för Windows PC. Windows Photo Viewer är populär på grund av enkelhet och snyggt och rent användargränssnitt. Om du använder Windows 8.1 / 8/7 / Vista / XP, Du kan enkelt använda Windows Photo Viewer för att öppna standardbilder. Om du använder Windows 10 kan du fortfarande få Windows Photo Viewer med en registret tweak, som vi snart kommer att täcka.
Som standard kommer Windows Photo Viewer med en vitaktig (färgkod # eef3fa) bakgrund. Om du ofta gör logotyper eller andra bilder med transparent bakgrund eller genomskinlighet kan du möta problem medan du kontrollerar bilden i Windows Photo Viewer, samtidigt som du skiljer färgen på Windows Photo Viewer bakgrund och genomskinlighet.
Därför, om du vill ändra bakgrundsfärgen på Windows Photo Viewer, Du kan följa den här handboken. Det är möjligt att ställa in vilken färg som helst enligt ditt krav.
Windows Photo Viewer Ändra bakgrundsfärg
Detta görs med hjälp av Registereditorn. Som vanligt bör du säkerhetskopiera din registerfil med hjälp av den här guiden. Det här rekommenderas också att skapa en systemåterställningsplats innan du ändrar registerfilen.
Öppna nu Registerredigerare. För det trycker du på Vinn + R, typ regedit och tryck på Enter. Klicka på knappen Ja på UAC popupen. Därefter går du igenom följande väg,
HKEY_CURRENT_USER \ Software \ Microsoft \ Windows Photo Viewer \ Viewer
Här får du bara en fil. Gör ett annat DWORD-värde (32-bitars) på din högra sida. För det, högerklicka på tomt område, välj Ny och DWORD-värde (32-bitars).
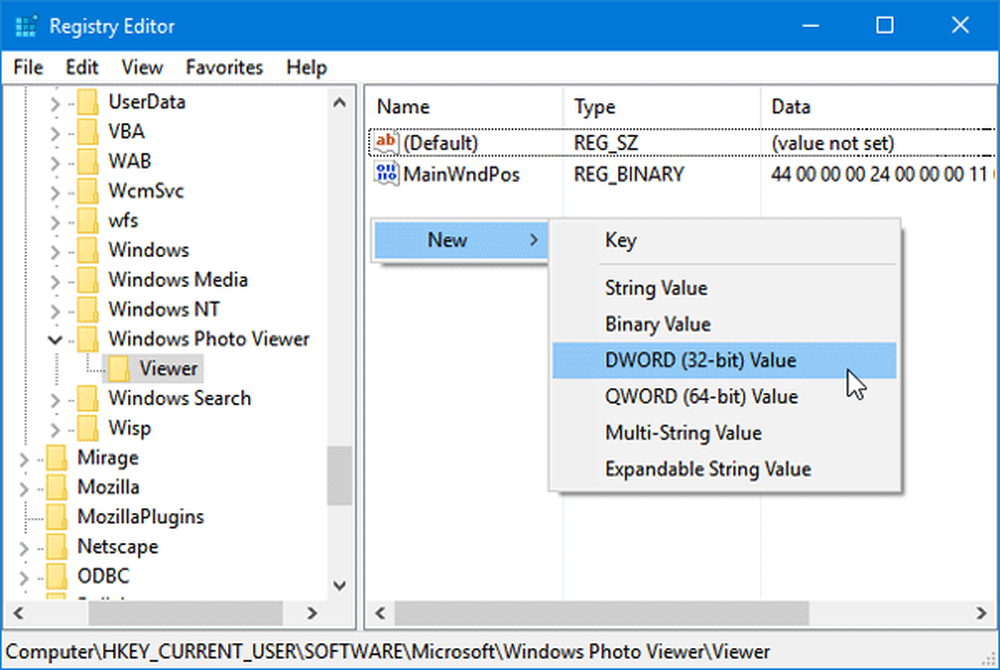
Namnge det Bakgrundsfärg. Därefter dubbelklickar du på det här värdet och anger en färg. För att lägga till färg måste du använda HEX-kod med ff. Till exempel, om du vill Ange svart som bakgrundsfärg, skriv bara in det här,
ff000000
Du kan välja vilken färg du vill ha. Du kan gå vidare till denna sida för att välja en färg.
När du har konfigurerat färgen stänger du bara det aktuella fönstret i Windows Photo Viewer och öppnar det igen för att få ändringen. Ingen omstart krävs.