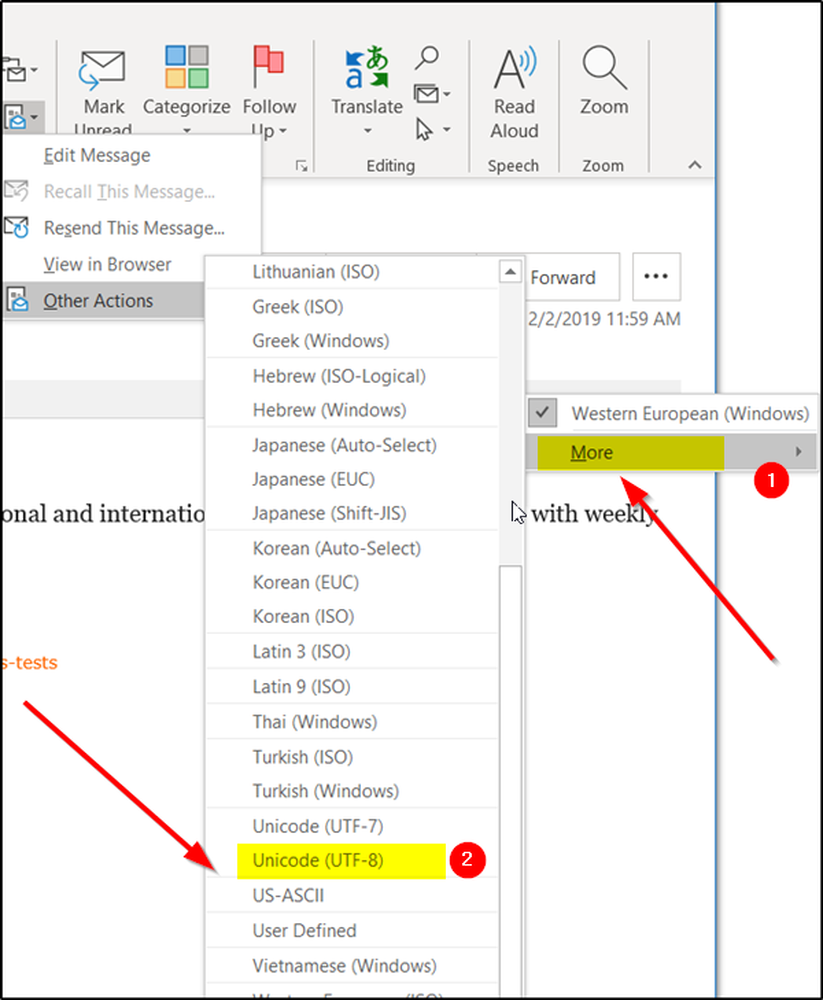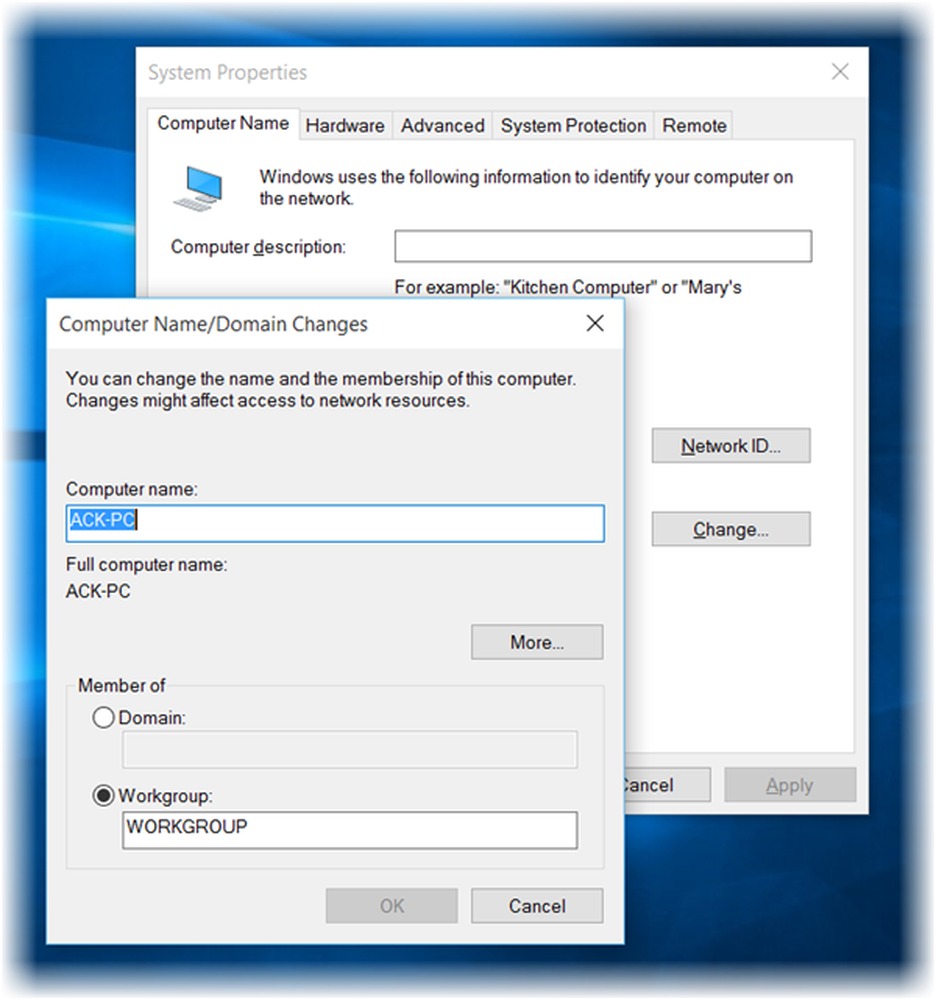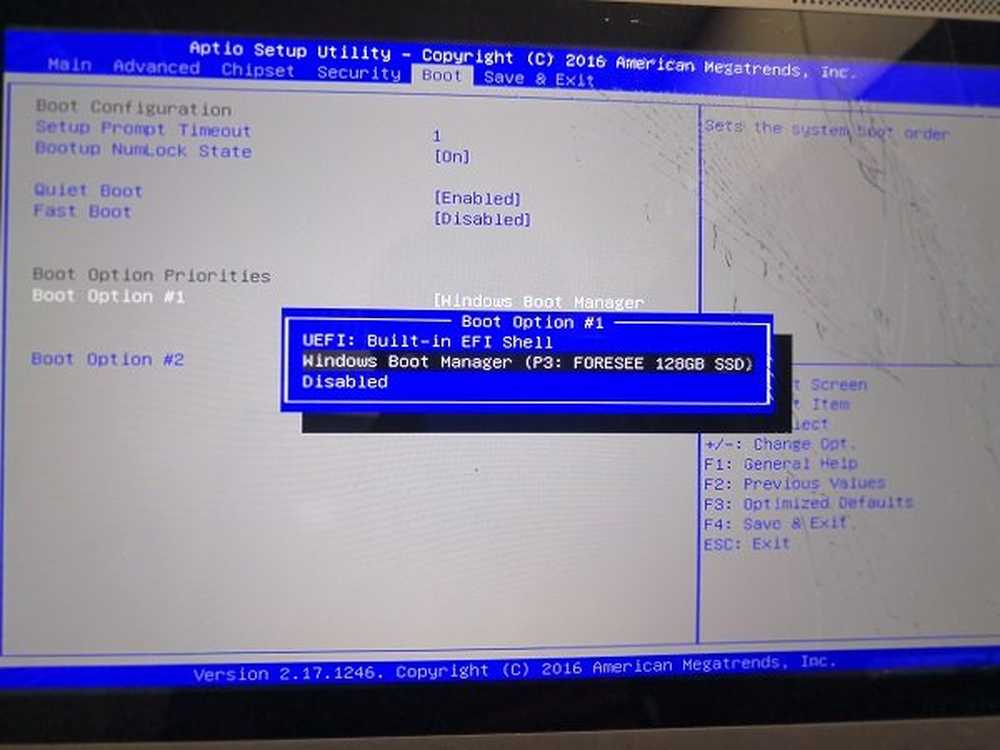Så här ändrar du inställningar för batterisparläge i Windows 10
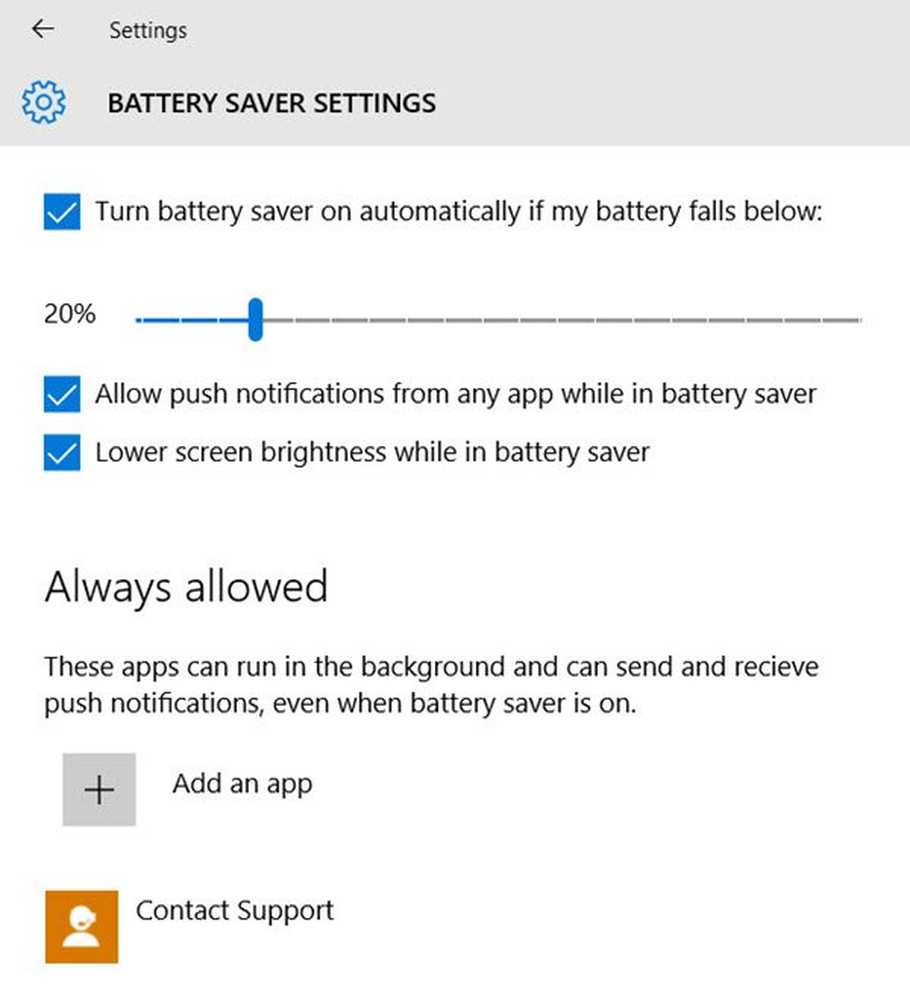
Windows 10 tar med sig flera nya funktioner och Batterisparare läge är en av dem. När funktionen sparar batteriets livslängd genom att begränsa bakgrundsaktiviteten och justera maskinvaruinställningarna. Den visar då information relaterad till batteriets livslängd och beräknad tid som en användare har kvar.
Batterisparläge i Windows 10
När du slår på batterisparare i Windows 10 händer följande:
- Du får inte automatiskt e-post eller kalenderuppdateringar
- Live-plattor kanske inte uppdateras
- Apps får inte springa i bakgrunden.

Du kan aktivera eller inaktivera Batter Saver genom att växla Batterisparare är för närvarande knappen till På eller Av. Du kommer att upptäcka att funktionen är inaktiverad som standard. Om den är påslagen blir den synlig när batterinivån faller under 20%. Ändå kan du ändra denna inställning och ställa in funktionen till en högre gräns, säg 30%.
Tryck Win + I att starta Inställningar app och sedan navigera till System> Batterisparare. Här kan du, beroende på ditt krav, slå på eller stänga av batterisparläge manuellt. Om du vill konfigurera inställningarna klickar du på Batterispararinställningar för att styra dess automatiska aktivering.
Med denna inställningspanel för batterisparläge kan du:
- Slå på batterisparläge automatiskt om mitt batteri faller under
- Tillåt push notifieringar från alla appar medan batterisparläge
- Lägre skärmupplösning i batterisparläge.
Om du bara vill avaktivera funktionen om du inte tycker det är mycket användbar för dig helt enkelt, följ stegen som beskrivits ovan men i slutändan avmarkerar du helt enkelt alternativet "Slå på batterisparläge automatiskt om mitt batteri faller under'.
Du kan också ställa in när batterisparläge ska sätta på automatiskt genom att flytta reglaget. För att höja gränsen skjuter du bara baren till önskat värde. Standardvärdet är 20%, men du kan flytta det till 30% om du vill.
En gång aktiverad kommer ikonen att bli så här:

Med den här panelen kan du även lägga till appar som kan köras i bakgrunden, även när din Windows 10-dator körs i batterisparläge. Om du klickar på Lägg till öppnas en lista över installerade appar. Välj den du vill ha.
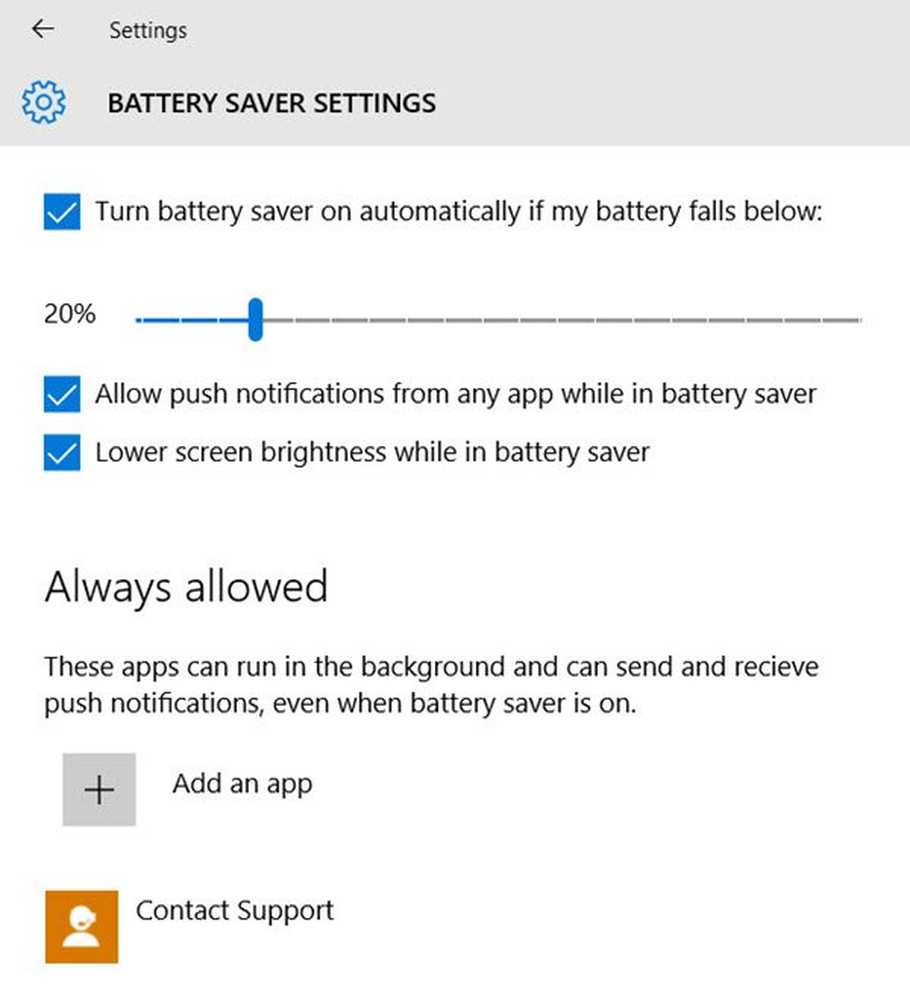
Utöver ovanstående inställningar innehåller Windows 10 ytterligare energispararinställningar under avancerade ströminställningar i Kontrollpanelen.
Du kanske också vill titta på tips för att spara batterikapacitet och förlänga eller förlänga batterilivslängden i Windows och detta användarbatteri för batteribruk Tips och optimering.