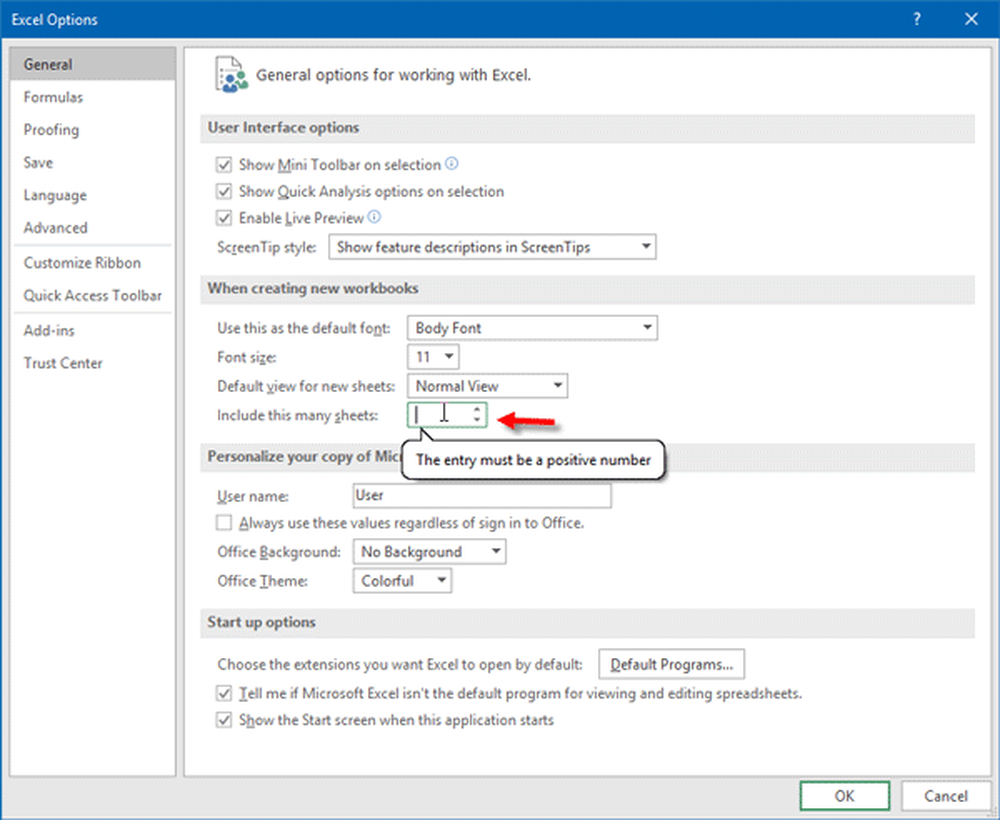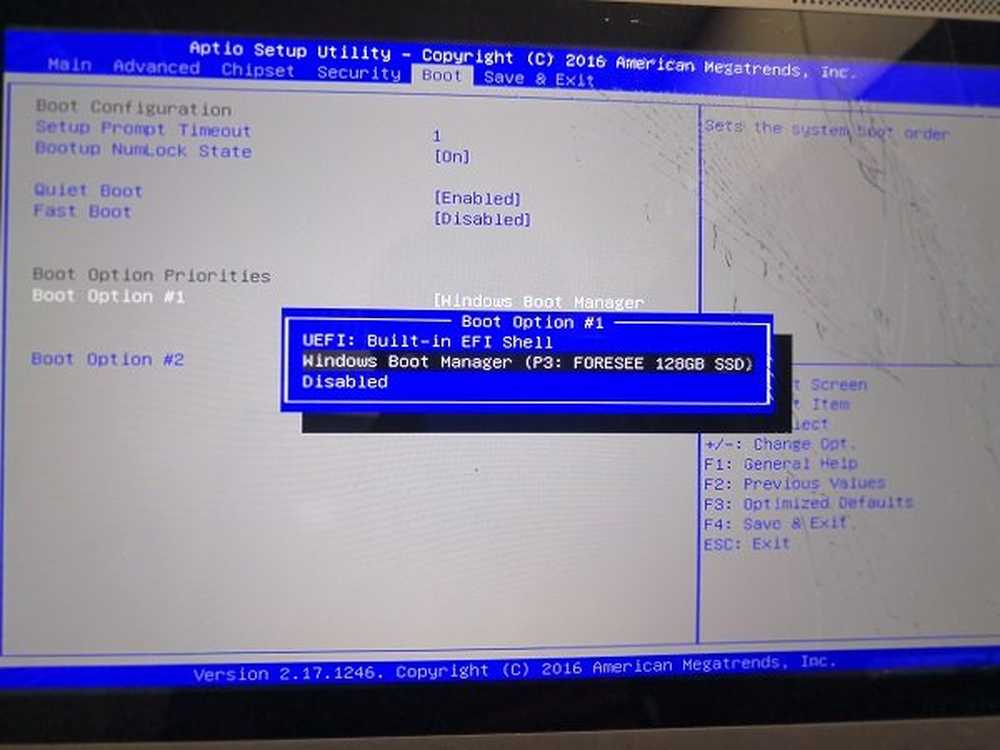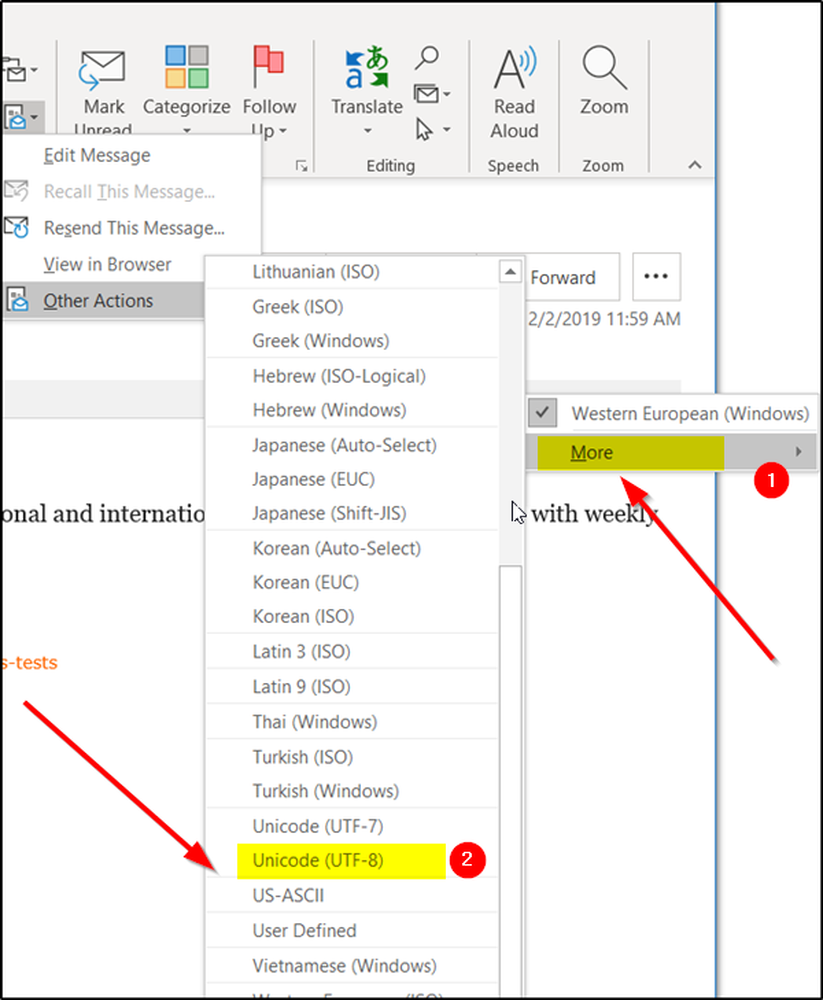Så här byter du datorns namn i Windows 10
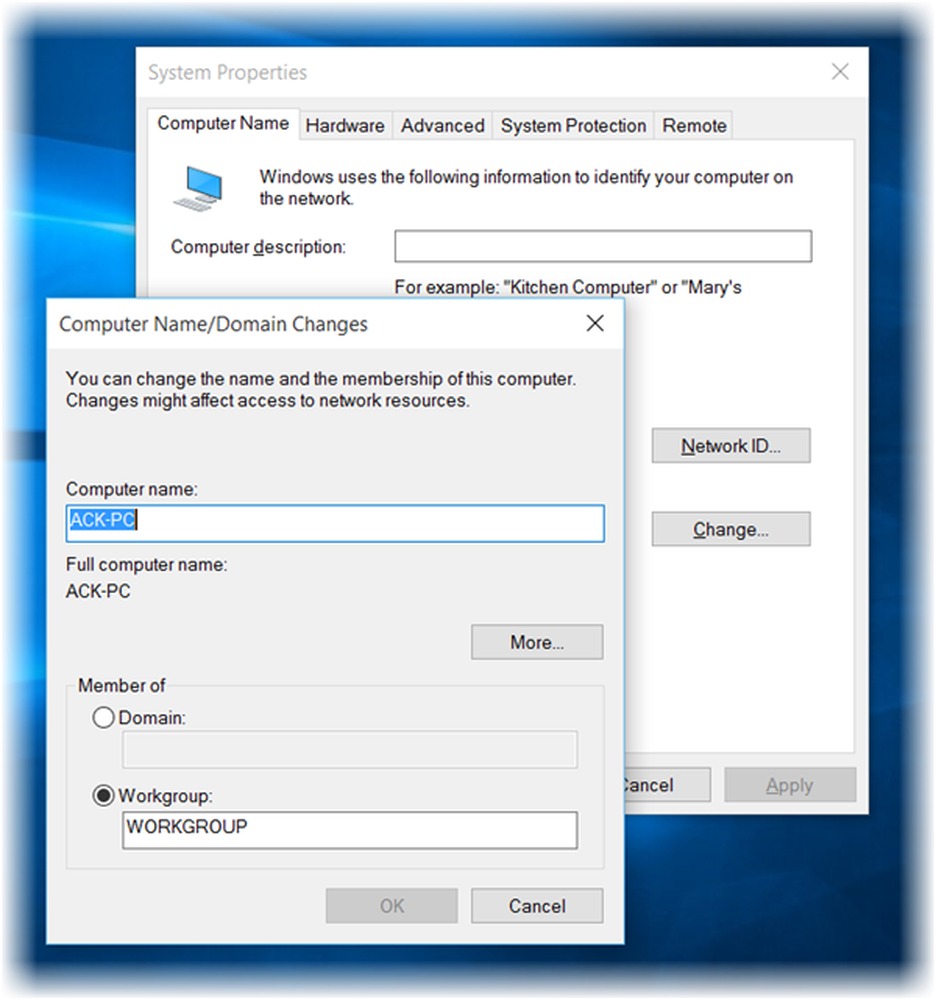
En ny dator med ett förinstallerat operativsystem levereras med ett standardnamn som består av din PC-byggnad och modell etc. Samtidigt behöver vi inte ofta kolla vår datornamn, Det visas när vi ansluter datorn till en annan maskin. Användare ändrar ofta datorns namn till något trevligt eller intressant. I det här inlägget lär vi dig hur du byter namn på datorn i Windows 10.
Ändra datornamn i Windows 10
Via inställningar

Medan det alltid har varit mycket enkelt att byta namn på din dator via Kontrollpanelen, låter du Windows 10 ändra datorns namn direkt från datorns inställningar.
Tryck på Win + I för att öppna dina Windows 10-inställningar och gå till Systeminställningar.
Klicka på 'Om' och du kommer att se en flik som säger. ”Byt namn på PC”
Klicka på fliken och där du är. Du kan nu ändra datorns namn till vad du vill och klicka på "Nästa". Du måste starta om datorn för att spara ändringarna.
Tja, det här var en enkel och snabb metod för att ändra datorns namn men om du vill följa den gamla metoden kan du också göra det via systeminställningar i kontrollpanelen.Via kontrollpanelen
Tryck på Win + R och skriv sysdm.cpl för att öppna systeminställningarna via kontrollpanelen. Detta öppnar en dialogruta som visar systemegenskaper som datornamn, maskinvaruapparater installerade på din dator, avancerade inställningar som PC-prestanda och återställning, systemskydd, systemåterställningsinställningar och fjärrhjälp.
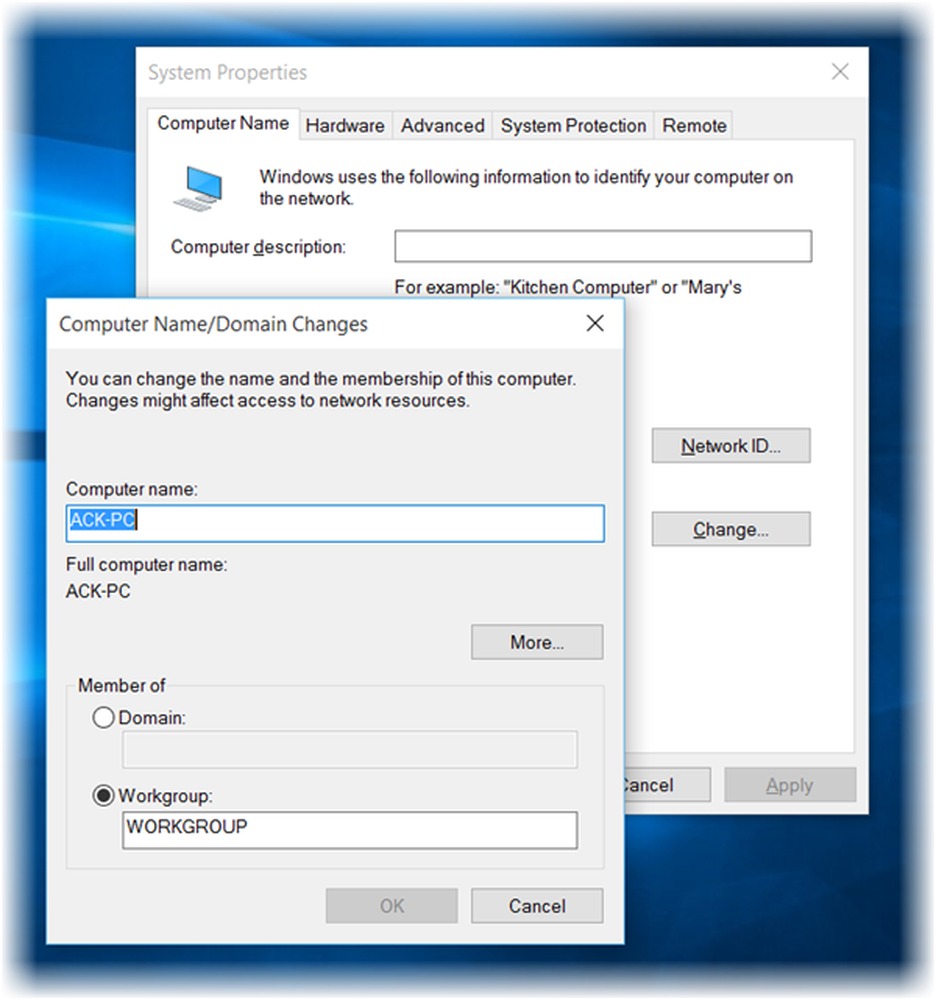
Du kan också se en knapp som anger "Om du vill byta namn på den här datorn klickar du på Ändra.'Klicka på Ändra, fyll i det namn du vill ha och klicka på OK. Medan du ändrar datornamn kan popup-datorn också ändra arbetsgruppens arbetsgrupp. Gör önskade ändringar och klicka på OK.
Du kan använda denna kontrollpanelmetod för att ändra datornamn i Windows 8/7.
Ändringar träder i kraft först när du startar om datorn.