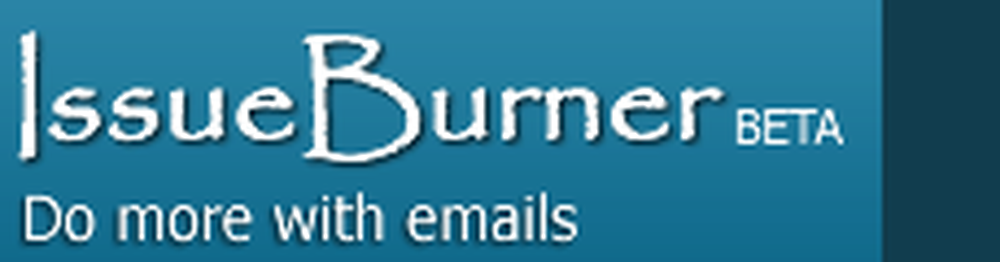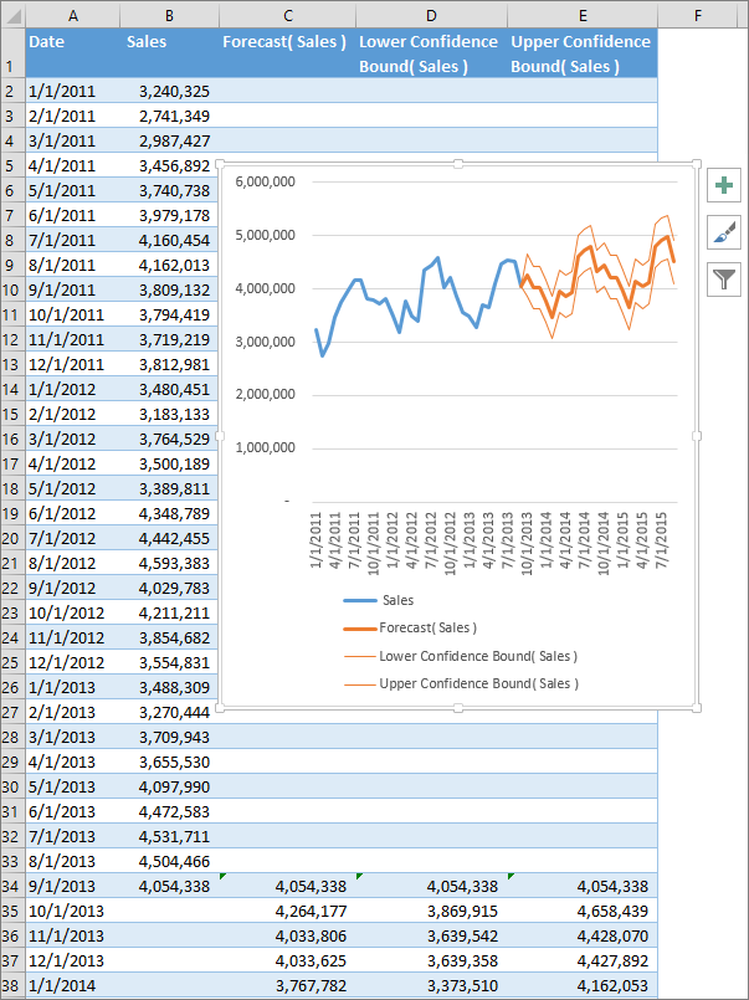Så här skapar du en blankett i Microsoft Forms och anpassar inställningarna
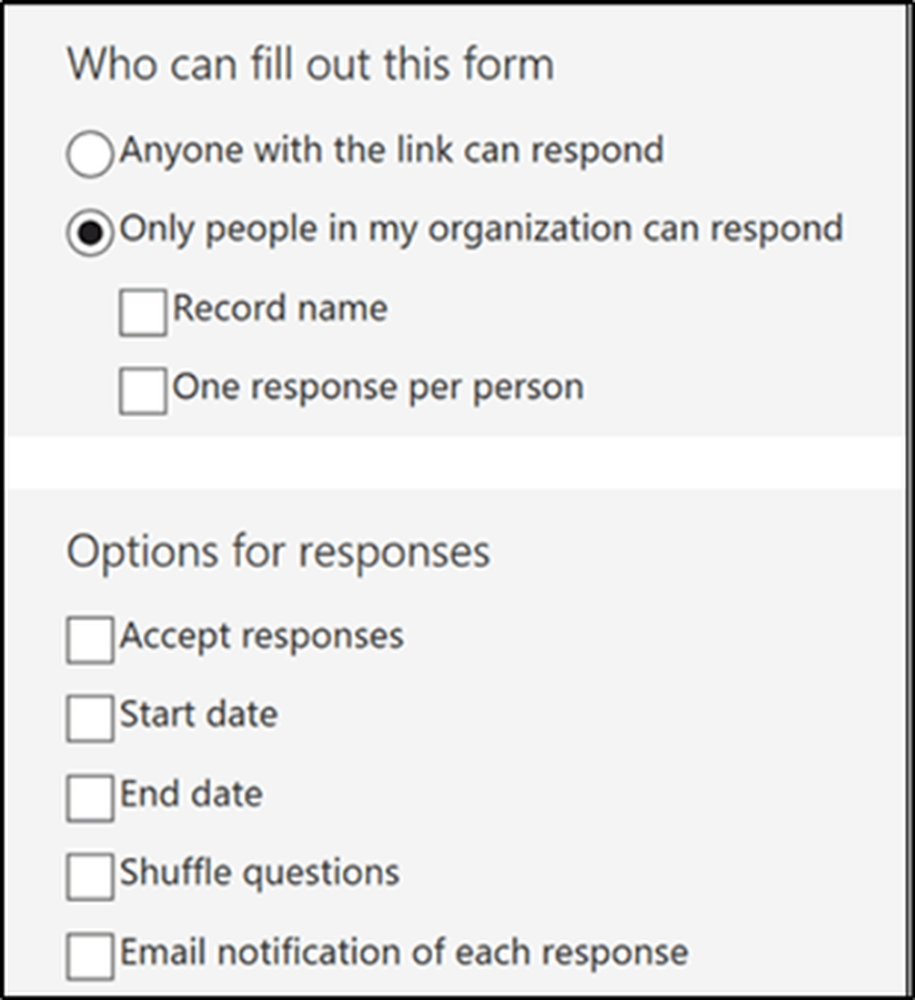
Om du har en prenumeration på Office 365 kan du använda Microsoft Forms att skapa en blankett, frågesport eller undersökning och justera inställningarna. Det här inlägget går igenom processen för att snabbt och enkelt skapa formulär i Microsoft Forms och justera inställningarna för sina egna frågesporter, undersökningar eller mer.
När du arbetar i ett lag måste du samarbeta med dina medarbetare och dela resurser med dem i rätt tid. Om du till exempel skapar en undersökning där du vill utvärdera svar från respondenterna behöver du samla in data och skapa en blankett. Dessa data kan sedan bearbetas och användas vidare för analys och klassificering. Microsoft Forms erbjuder alla dessa egenskaper.
Skapa en blankett i Microsoft Forms
Microsoft Forms är en del av Office 365. När du skapar en frågesport eller ett formulär kan du bjuda in andra att svara på det med
- En webbläsare
- Mobil enheter
Därefter, när resultaten skickas, kan du använda inbyggd analys för att utvärdera svar.
Så, för att skapa formulär i Microsoft Forms, öppna din webbläsare och gå till forms.office.com.
Därefter loggar du in med något av följande,
- Office 365 skolkonto
- Office 365-arbetskonto
- Microsoft konto.
Då, under Mina Former, klick Ny formulär att börja skapa din form.
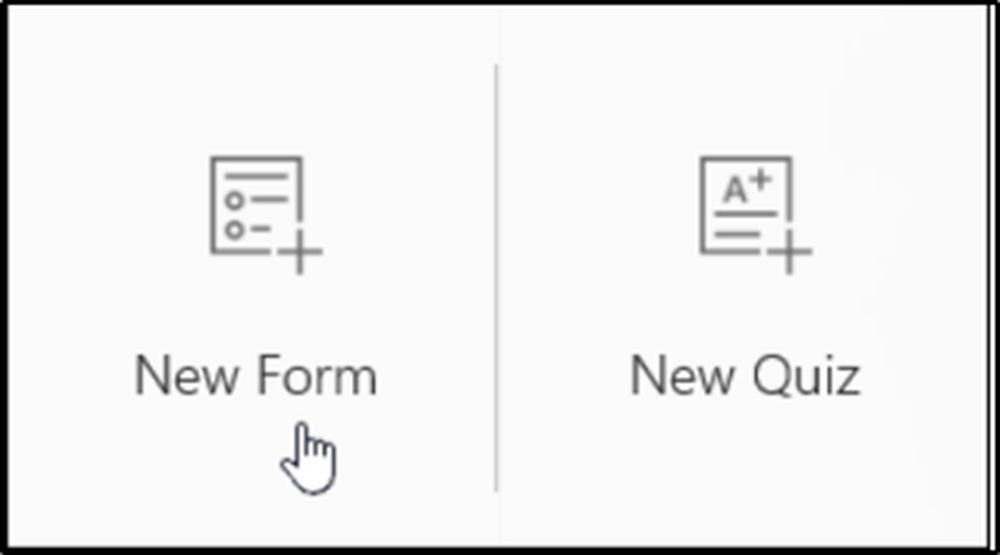
Ange ett namn för ditt formulär. Ange en valfri textning, om det behövs.
Välj 'frågor'avsnittet som visas på skärmdumpen nedan.
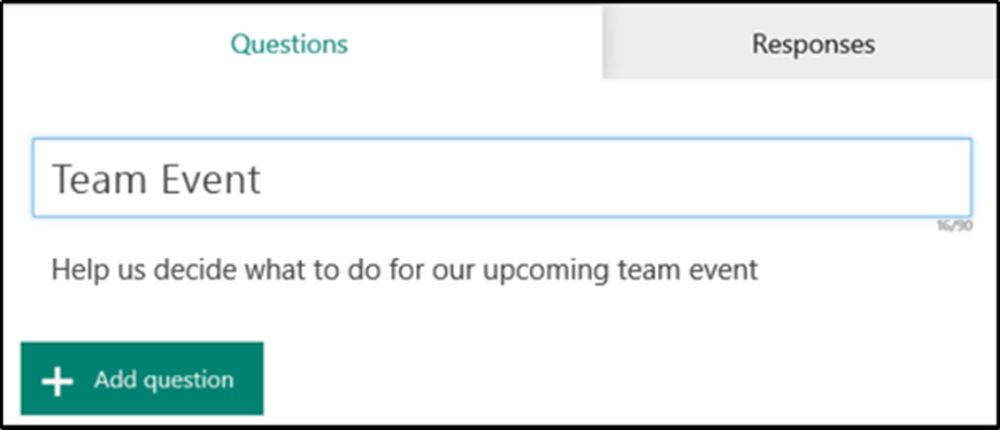
- Rankning
- Likert
- Net Promoter poäng frågor
Om du har valt 'Val'frågor, ange texten du vill visa för frågan och vart och ett av valen.
Klicka på Lägg till fråga för att lägga till fler frågor i ditt formulär.
Nu, om du hittar frågorna inte har rätt prioritet, ändra ordningen genom att helt enkelt använda upp- eller nedpilen på höger sida av varje fråga.
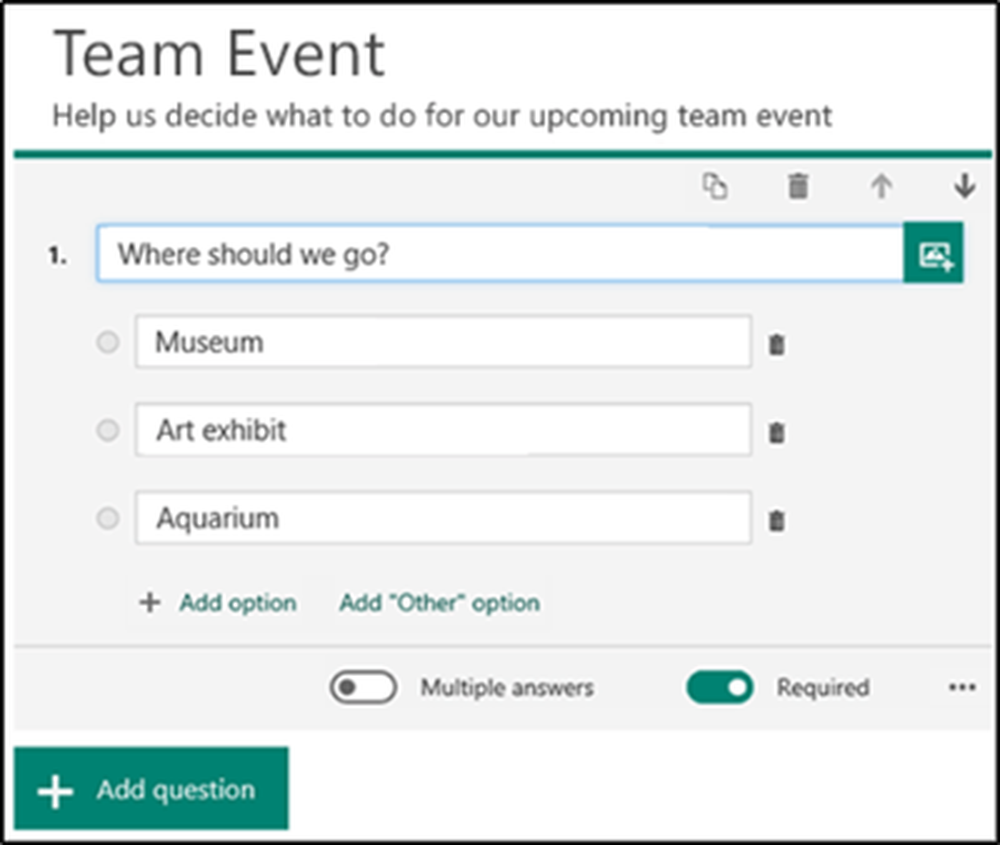
Till slut klickar du på "Förhandsvisning' längst upp i designfönstret för att få en ögonblicksbild av utseendet på din dator. Och för att testa din blankett, ange svar på frågorna i förhandsgranskningsläge och klicka sedan på "Lämna'.
Ändra inställningar för formulär
För att komma till skärmen Inställningar, klicka på ellipses-knappen (...) och välj Inställningar från listan över alternativen som visas.
Nu väljer du eller tar bort standardinställningarna på sidan för formulärinställningar.
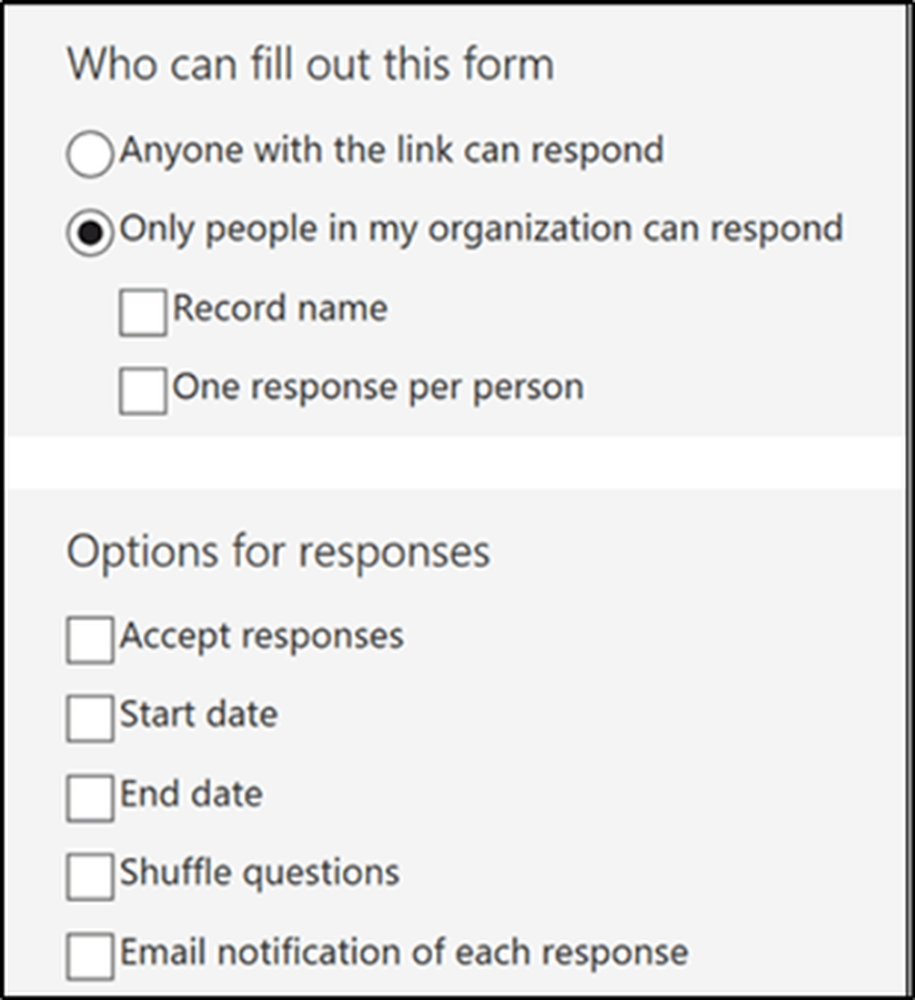
På samma sätt som ovanstående inställning kan du ändra eller rensa standardinställningarna på Quiz-sidan.
Om det behövs kan du också anpassa det standardmeddelande som mottagarna ser när de försöker lämna in deras svar efter att du stängt av den här inställningen.
Källa: Office.com.