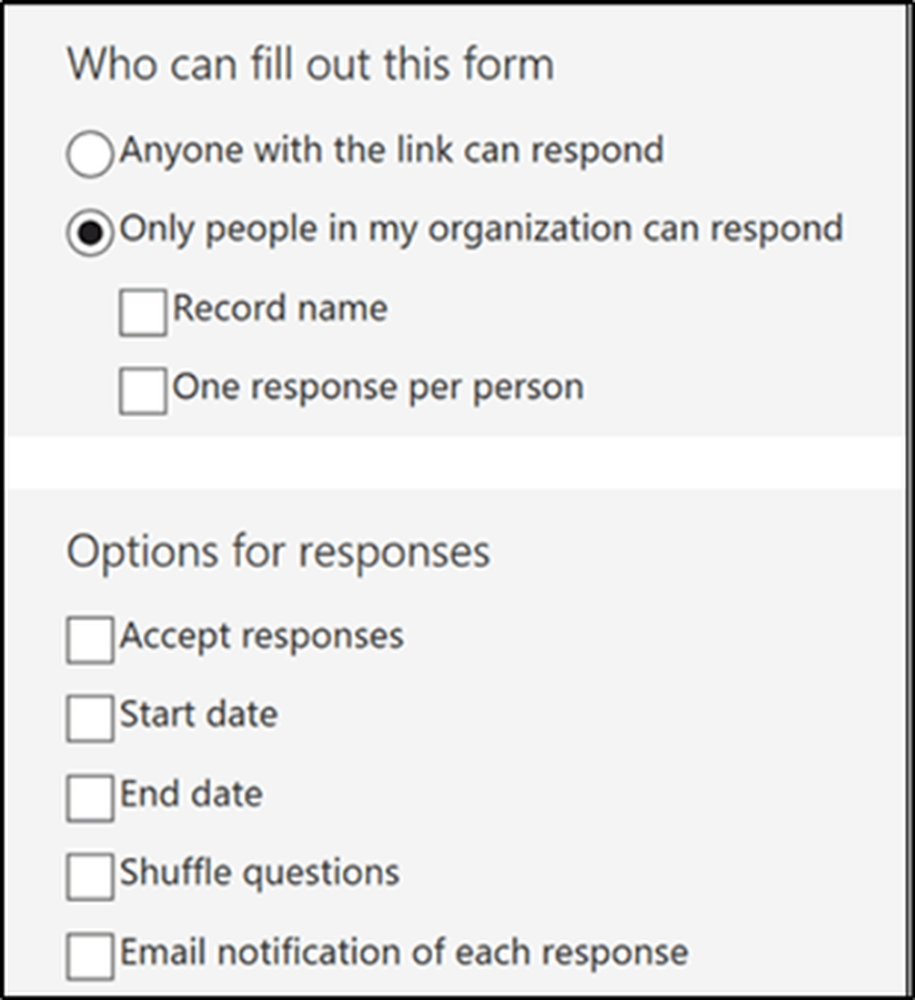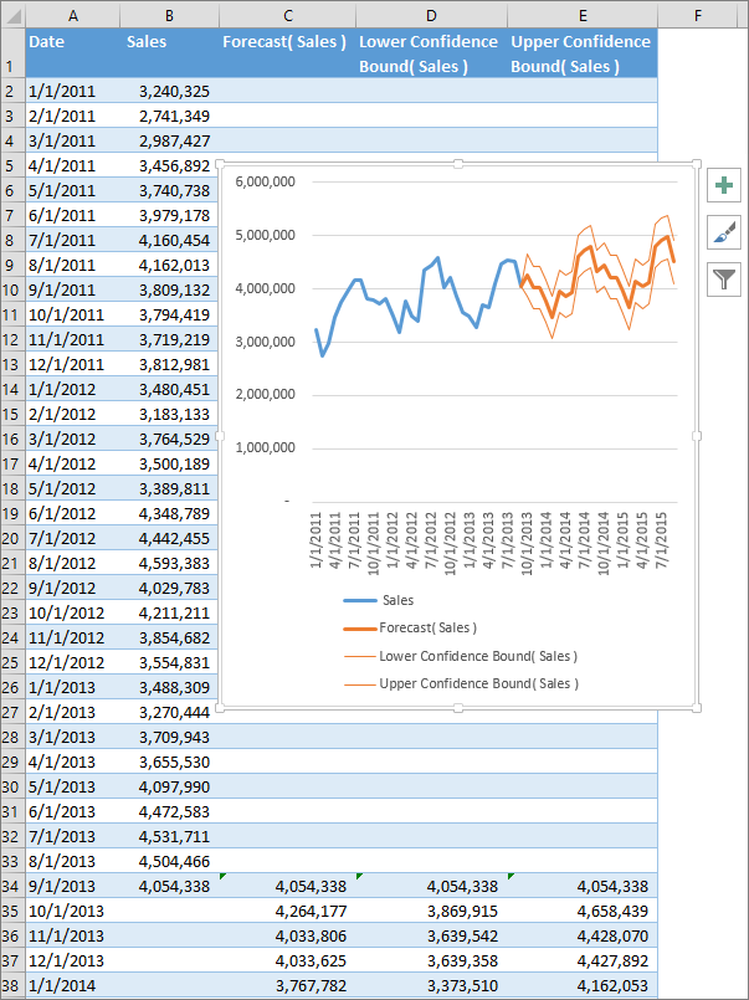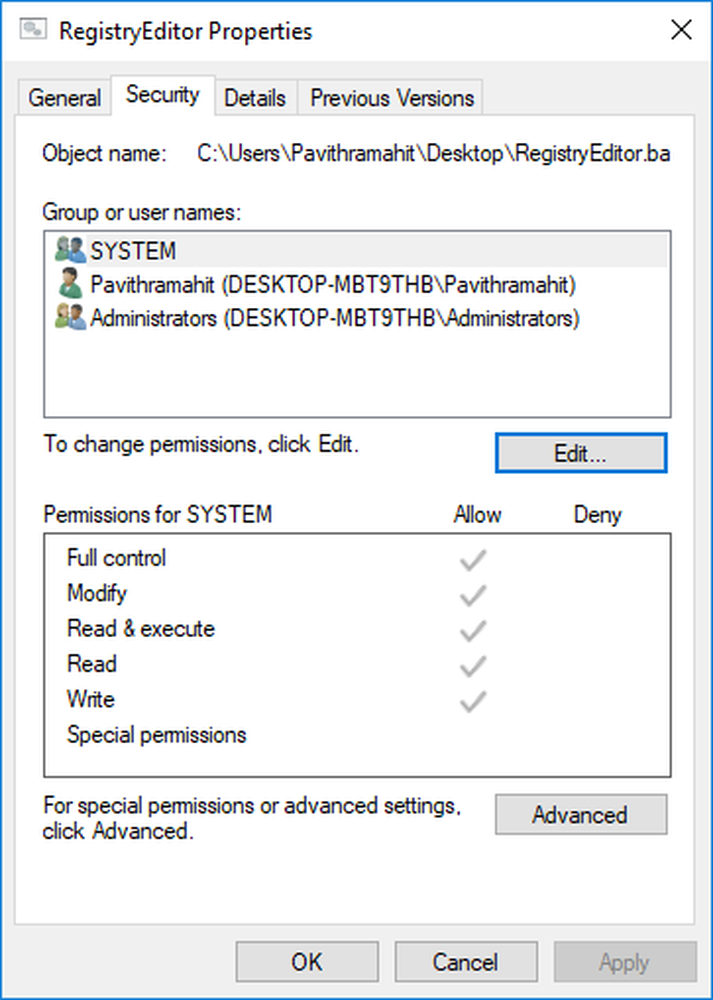Så här skapar du en mapp utan ikon eller namn i Windows 10
Något som inte har pratats mycket på Internet, är hur man skapar en mapp utan någon ikon. Vi ska se hur det görs i Windows 10, men proceduren är densamma i tidigare Windows-versioner också.
Skapa en mapp utan någon ikon
![]()
Högerklicka på skrivbordet och skapa en ny mapp. I det här fallet har jag nämnt det TWC.
Högerklicka sedan på mappen och välj Egenskaper. Klicka på fliken Anpassa, och sedan på knappen Ändra ikon, under Mappikoner.
![]()
En ny låda öppnas. För din information finns Systemikoner på följande plats:
% Systemroot% \ system32 \ Shell32.dll
Flytta reglaget och bläddra till en tom ikon från listan som visas och markera den. Klicka på OK och sedan på Apply. Se bilden ovan.
Du kommer att se ikonen försvinner och bara namnet förblir.Om den här särskilda ikonen inte fungerade för dig, försök någon annan blankikon.
Skapa en mapp utan namn
När du har gjort det här, följ den här handledningen till skapa tomma mappnamn.
Du kommer bara se ett tomt utrymme! Mappen kommer att ha blivit osynlig för alla. Klicka på den och mappen öppnas.
Således har du skapat en mapp utan någon ikon eller ett namn i Windows 10.
Om du skulle glömma mappens placering på skrivbordet trycker du på Ctrl + A till Välj alla, och du kommer att se den valda mappen och visas som följer:
![]()
Om din bärbara dator inte har en Numpad, visar det här inlägget hur du gör tomma mappnamn på bärbara datorer utan Numpad.
Njut av!
Läs nu: Så här färgar du dina Windows-mappar.