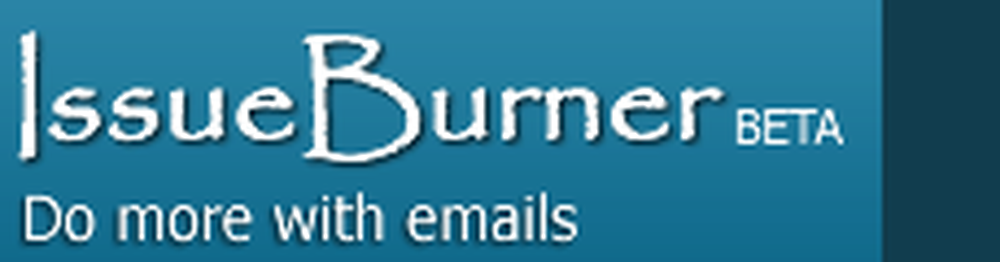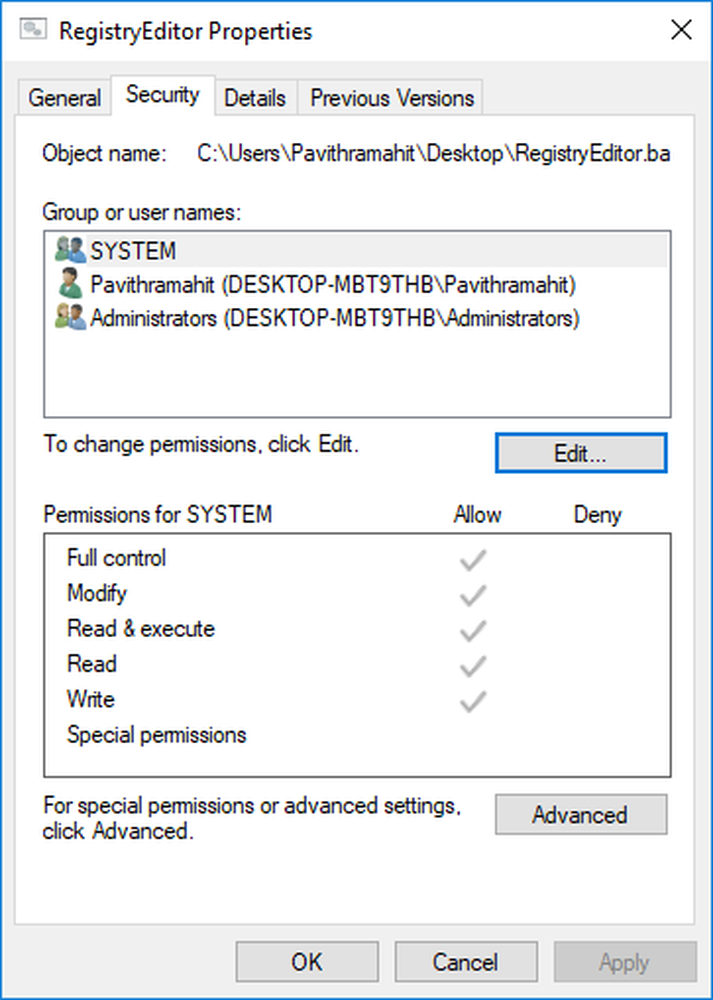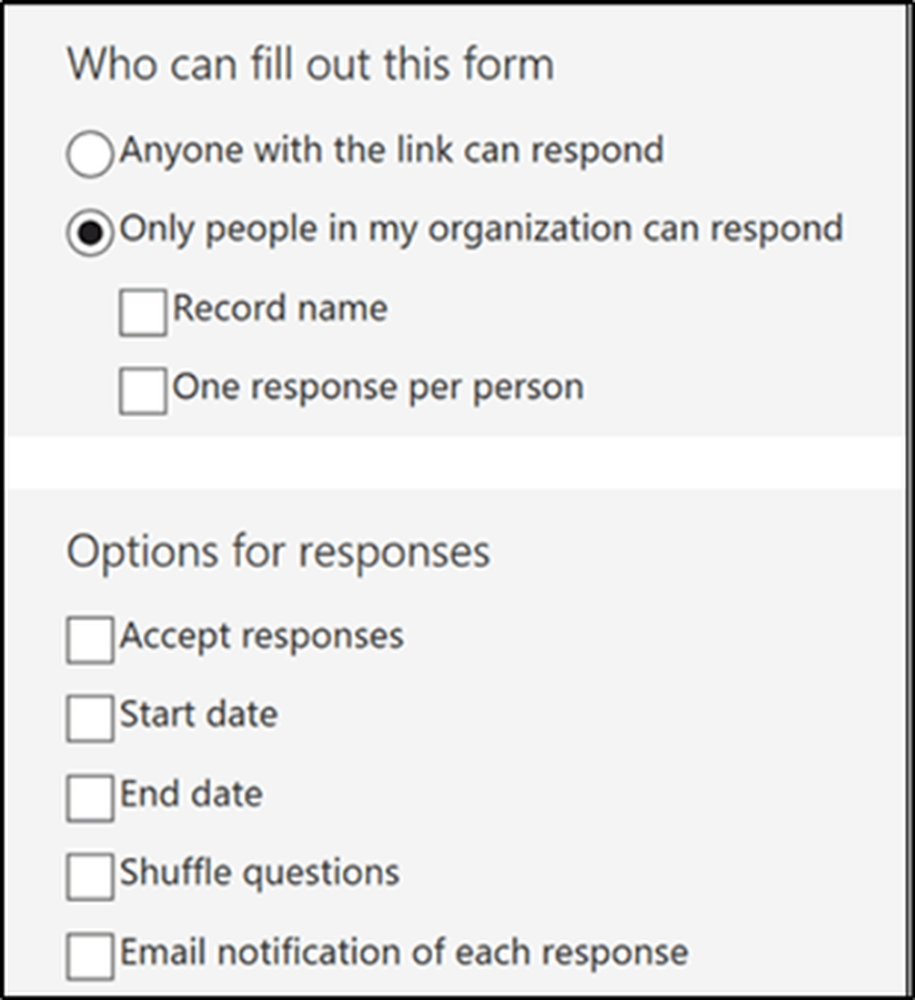Så här skapar du en prognos i Excel 2016 för Windows 10
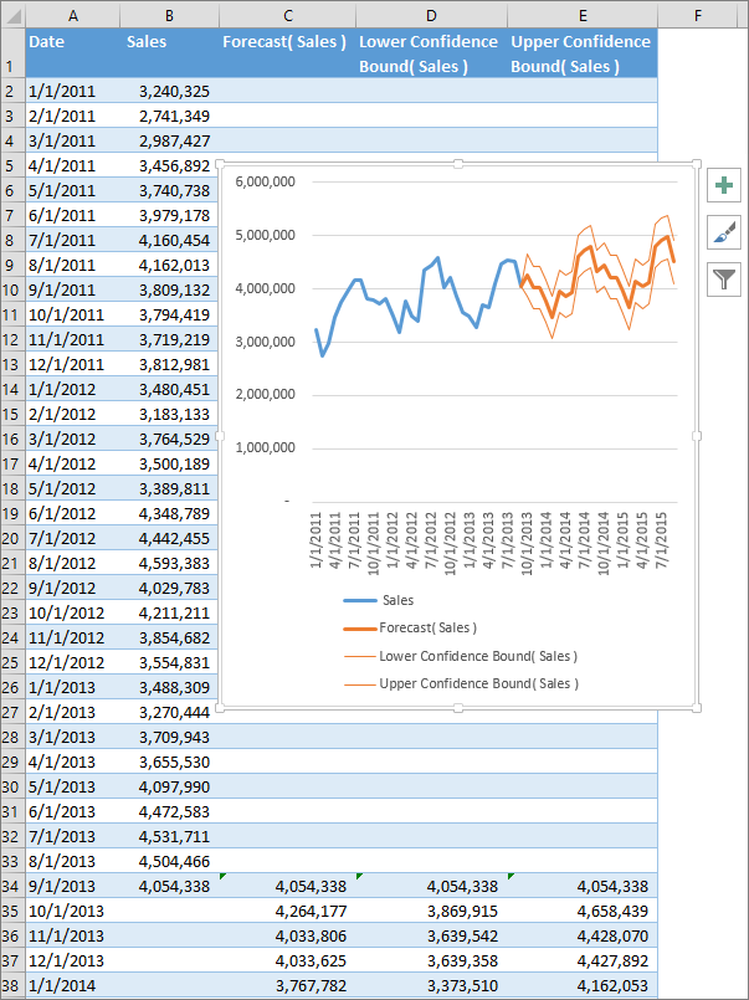
Analys av tidsbaserade seriedata kan hjälpa oss att förstå den rådande trenden på marknaden. Ett klick Prognos i Excel 2016 gör det här ganska bra Som sådan kan det hjälpa dig att förstå nuvarande och framtida trender. Låt oss i det här inlägget gräva in några av de möjligheter som finns med nya funktioner som finns tillgängliga i Microsoft Office 2016.
Skapa en prognos i Excel
Det är enkelt, om du har historisk tidsbaserad data redo med dig kan du använda den för att skapa en prognos. Innan vi fortsätter vidare är det dock viktigt att täcka vissa punkter. När du till exempel skapar en prognos skapar Office-programmet Excel 2016 ett nytt arbetsblad som innehåller både en tabell över de historiska och förutsagda värdena. Du ser också ett diagram som uttrycker dessa data. En sådan representation är praktisk för att förstå och förutsäga vissa resultat som framtida försäljning eller konsumenttrender.
Så, för att skapa en prognos, öppna Excel 2016-kalkylblad och ange två dataserier som motsvarar varandra. En serie med datum eller tidsposter för tidslinjen och en serie med motsvarande värden (något som liknar den representation som gjorts på papper som representerar datavärde på X-axeln och Y-axeln). Dessa värden kommer att förutsägas för framtida datum.
Observera att tidslinjen kräver stabila mellanrum mellan sina datapunkter. som månatliga intervaller med värden den 1: a varje månad. Varför är detta viktigt? För att sammanställa data innan du skapar prognosen hjälper dig att producera mer exakta prognosresultat.
Välj båda dataserierna. Även om du väljer en cell i en av dina serier, är Excel 2016 programmerad så att applikationen själv väljer automatiskt resten av data.
När du är klar klickar du på prognosarkalternativet på fliken Data i prognosgruppen. Se skärmdumpen nedan.
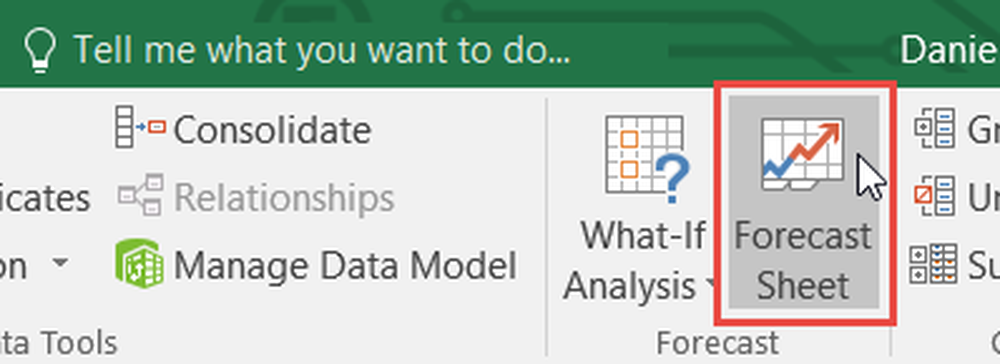
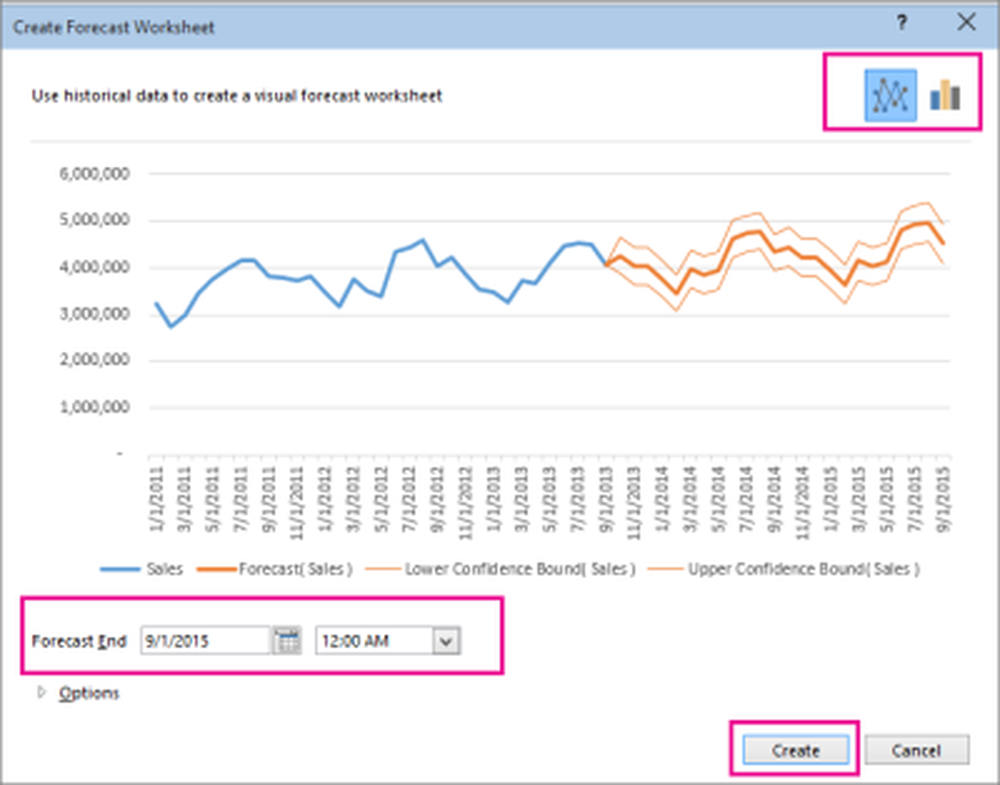
Sedan letar du efter prognos slut-rutan, väljer ett slutdatum och klickar sedan på Skapa.
Luta dig tillbaka och koppla av medan Excel 2016 skapar ett nytt arbetsblad som innehåller både en tabell över de historiska och förutsagda värdena och ett diagram som exakt utrycker dessa data.
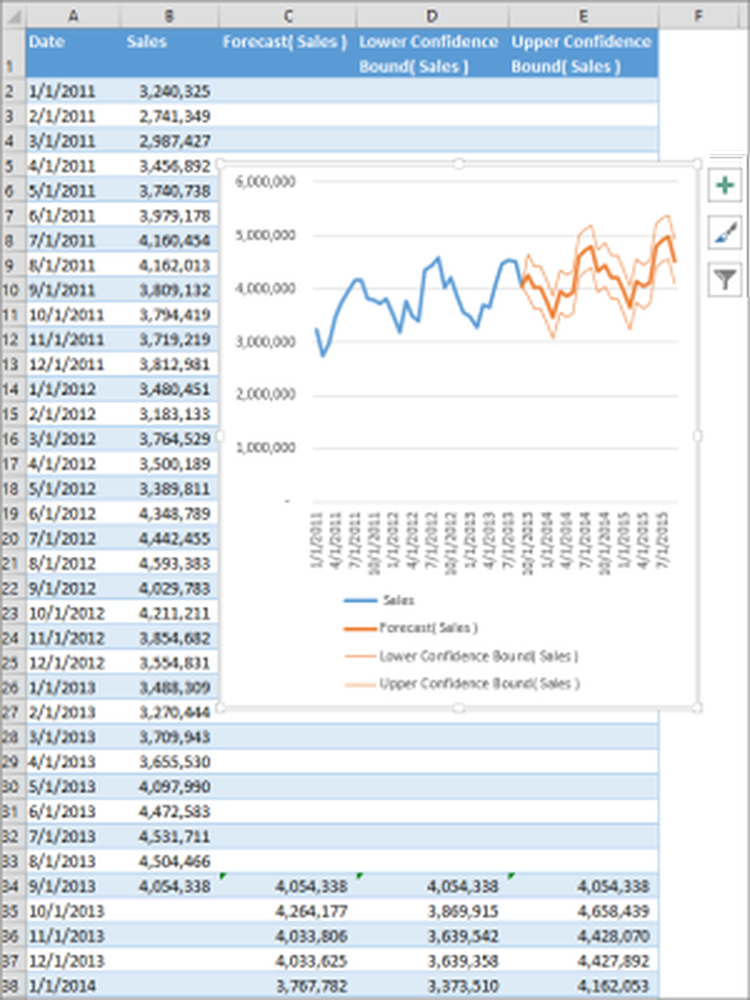
Allt gjort, du borde hitta ett nytt arbetsblad till vänster ("framför") arket där du kom in i dataserien. Nu kan du, om det behövs, anpassa din prognos.
Källa.