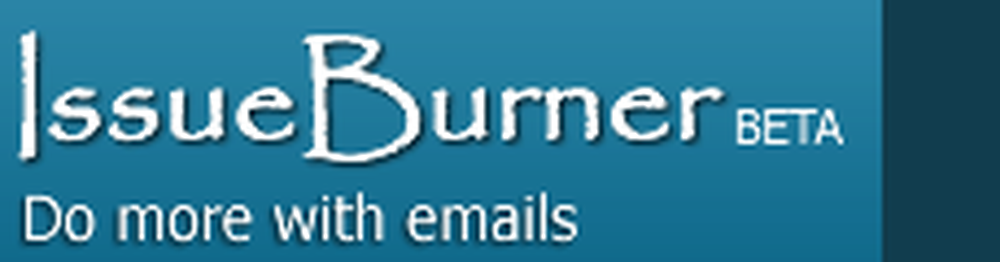Så här skapar du en Funnel Chart i Excel, PowerPoint och Word 2016

De flesta företagsinrättningar accepterar enkelt affärsrapporter från Business Intelligence-programvaran, som visar dem i Funnel-kartortypen, som används ofta för säljdata. Förutom att visa försäljningsrapporterna, a Funnel Diagram representerar stadier av försäljningsframsteg eller projektets potential för försäljning i framtiden. Om du vill skapa ett eget sjökort, Office Excel 2016 kan hjälpa dig med lite ansträngning. Excel erbjuder alla verktyg för att skapa ditt ikoniska diagram.
Skapa och sätt in Funnel-diagram
En Funnel Chart är en typ av diagram som visar värden över flera steg i en process som representerar en tratt. Till exempel kan du använda ett trattschema för att visa antalet försäljningsutsikter i varje steg i en försäljningsrörledning. Typiskt minskar värdena gradvis, så att stängerna liknar en tratt. Låt oss se hur du sätter in ett trattschema i Excel 2016 och Excel Mobile.
Sätt i ett trattkarta i Excel 2016 och Excel Mobile
Som du ser på bilden ovan, ställer du in dina data. Använd en kolumn för stadier i processen och en för värdena.
Välj data.
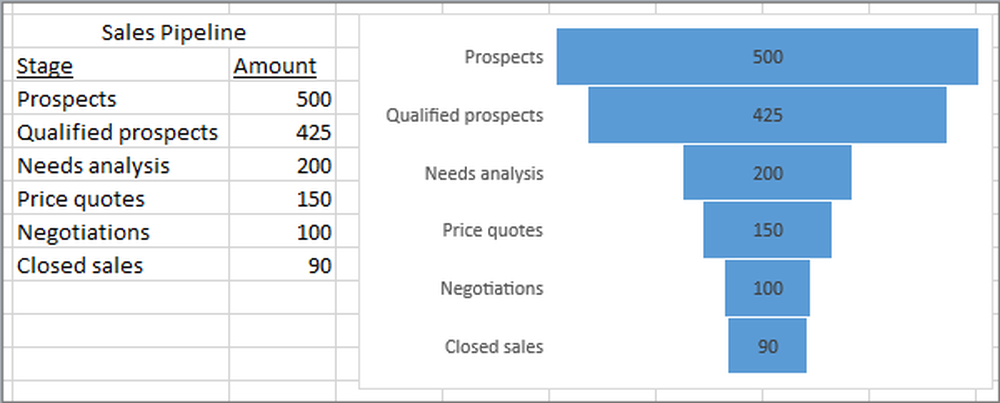
Klicka på Infoga> Infoga vattenfall eller lagerdiagram> Funnel.
Observera att om du använder Excel Mobile klickar du på Infoga> Diagram> Funnel.
För att infoga ett trattschema i Outlook, PowerPoint och Word 2016 klickar du på ett tomt utrymme i ett e-postmeddelande, en presentation eller ett dokument.
Klicka på Infoga> Diagram> Funnel.
Traktkartan visas. Och ett litet fönster med exempeldata kommer att visas. Ändra numren till din egen.
För att lägga till namnen på scenerna högerklickar du var som helst i kolumn A och klickar sedan på Infoga.
Klicka sedan på Hela kolumnen och klicka sedan på OK.
Skriv namnen på stegen i cellerna A2, A3 och så vidare.
Överst i programfönstret klickar du på fliken Design.
Klick Välj data.
Fönstret Välj datakälla visas. I data, klicka och dra för att välja båda kolumnerna: etapperna och värdet.
Nu, i fönstret Välj datakälla, klicka på OK för att stänga det.
Slutligen stäng datafönstret.
Källa.
Läs nu: Så här delar du Excel Insights med Power BI Publisher för Excel.