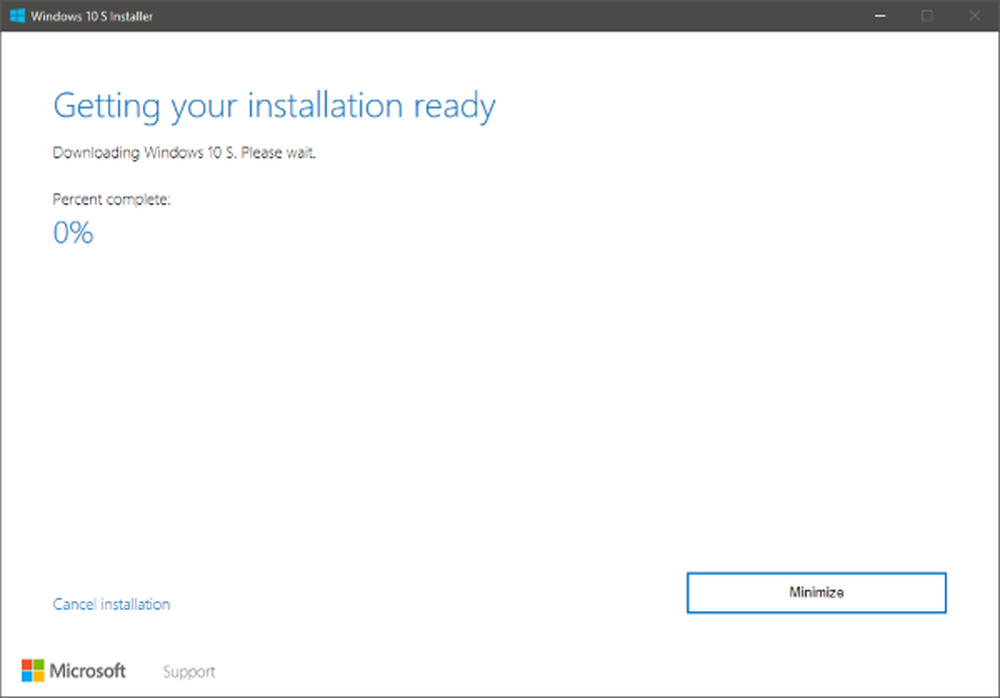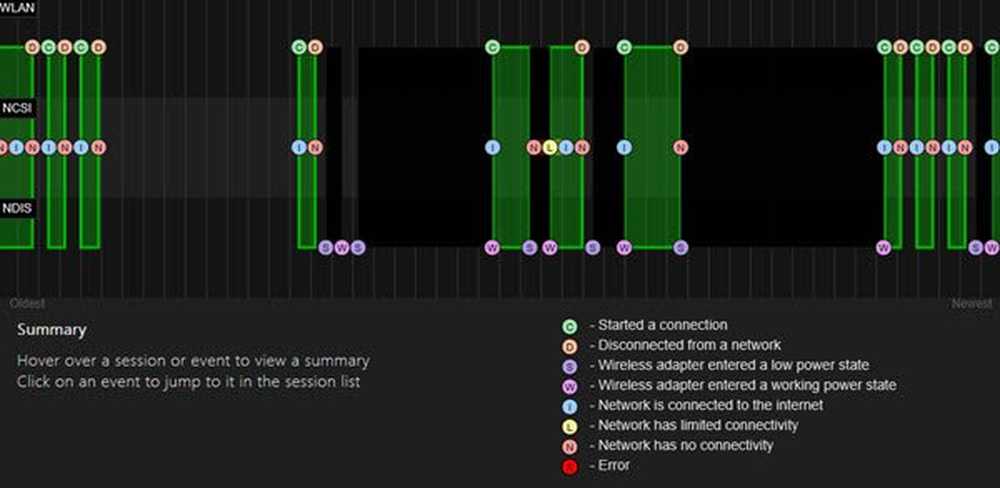Så här skapar du en Windows Performance Performance Report

Kör systemresultatrapporten
För att komma igång, hit Windows-tangent + R för att hämta dialogrutan Kör och typ: perfmon och tryck på Enter eller klicka på OK.

Utvid från vänsterfönstret i appen Prestandaövervakning Data Collector Sets> System> System Performance. Högerklicka sedan på System prestanda och klicka Start.

Det kommer att sparka av testet i Performance Monitor. Det tar bara en minut att springa, men körsträckan varierar beroende på ditt system. Medan det körs kommer du att se en ikon bredvid System Performance så att du vet att den körs. När det är klart, i vänstra rutan, gå till Rapporter> System> Systemprestanda.

Fortsätt och dubbelklicka på rapporten för att öppna den och du hittar den ger en övergripande systemöversikt och du kan borra längre ner i komponenter som Disk (lokal data), CPU och Network. Varje avsnitt är ganska detaljerad och du kan verkligen få reda på massor av information om alla aspekter av din dator.

Oavsett om du felsöker en viss fråga eller vill göra något förebyggande underhåll, är det en bra plats att starta om du kör en systemresultatrapport på din Windows-dator. Det är också ett bra sätt att skapa en historia för att hålla reda på problem med tiden.
Det är mycket packat in i Performance Monitor-verktyget och under de närmaste veckorna tar vi en närmare titt på några av dess andra funktioner som att samla anpassad loggfildata, definiera varningar, generera andra rapporter och mer.
Har du kört ett systemprestandestest innan? Vilka är dina favoritverktyg för att hjälpa till med felsökning av PC-problem? Låt oss veta i kommentarerna nedan, eller hoppa i våra Windows 10-forum för ytterligare diskussioner och felsökningsråd.