Så här hämtar du och installerar Windows 10 S på vilken dator som helst
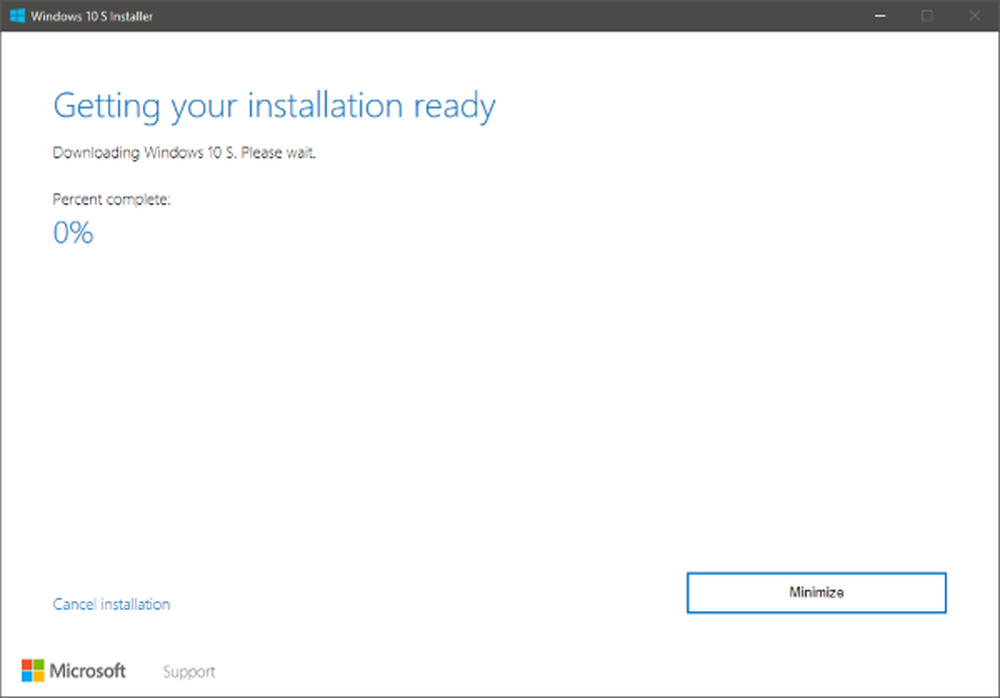
Nyheter om Windows 10 S har redan funnits ett tag nu. Och du kan förvänta dig Surface Laptops med Windows 10 S installerat med dem när som helst snart på marknaden. Windows 10 S är det senaste operativsystemet utformat med fokus på säkerhet och prestanda för Windows Store Apps. Du kan inte köra applikationer utan program och andra program. Entusiaster runt är mycket glada över att det här operativsystemet släpptes och Microsoft gjorde det nyligen tillgängligt för alla enheter.
Så här får du Windows 10 S

Det finns några saker du kanske behöver veta innan du installerar det nya operativsystemet. Först och främst kan du ladda ner och installera den på din nuvarande installation av Windows 10 Pro, Windows 10 Utbildning, och Windows 10 Enterprise upplagor. Windows 10 Home stöds ännu inte, och du kan inte installera Windows 10 S ovanpå den.
För det andra kommer du inte kunna köra andra icke-butikstillämpningar från tredje part och anpassade drivrutiner på det nya operativsystemet.
Du kan också förlora lite funktionalitet.
Vi rekommenderar också att du säkerhetskopiera dina appar och andra filer eftersom bara några av de personliga filerna kommer att hållas under installationen. Resten av filerna och apparna raderas.
Så använd endast Windows 10 S för utbildnings- och teständamål.
Nu innan du fortsätter, se till att du har Windows 10 Creators Update v1703 på din enhet. När du är redo att installera Windows 10 S kan du hämta installationsprogrammet från Microsoft.
Installera Windows 10 S på din dator

Installatören själv är förklarande, och du behöver bara följa stegen som visas längs. Installeraren kontrollerar automatiskt din dator och hämtar de nödvändiga filerna från internet. När du har installerat kan du helt använda och dra fördel av funktionerna i alla nya Windows 10 S.
För att börja använda Office-programmen måste du använda Setup School PC app för att installera Office 365. Men du behöver en giltig licens för att använda Office-program.
Så här byter du tillbaka
Att byta tillbaka till ditt ursprungliga operativsystem är också mycket enkelt. Stegen är enkla att följa, och du kan byta tillbaka till din Windows 10 Pro eller Utbildning på nolltid. Du kan använda alternativet Windows Recovery från Inställningar för att gå tillbaka till Pro eller Enterprise-utgåvor. Kom ihåg att det här alternativet bara kommer att vara tillgänglig i 10 dagar efter att du har installerat Windows 10 S. Därefter kan du behöva använda andra alternativ för att komma tillbaka till din ursprungliga Windows 10 Pro eller Education-utgåva. Det rekommenderas också att göra en fullständig systemåterställningsdriven om något går fel och du inte vill att datorn ska påverkas.
Du borde veta att detta inte är ett fullvärdigt utgåva och du kan möta några problem med det. Så det rekommenderas att använda detta endast för teständamål. Du kan prova att kontrollera den aktuella kompatibiliteten med enhetens hårdvara. Och glöm inte att hålla en återhämtningsmetod praktisk om något går fel.



