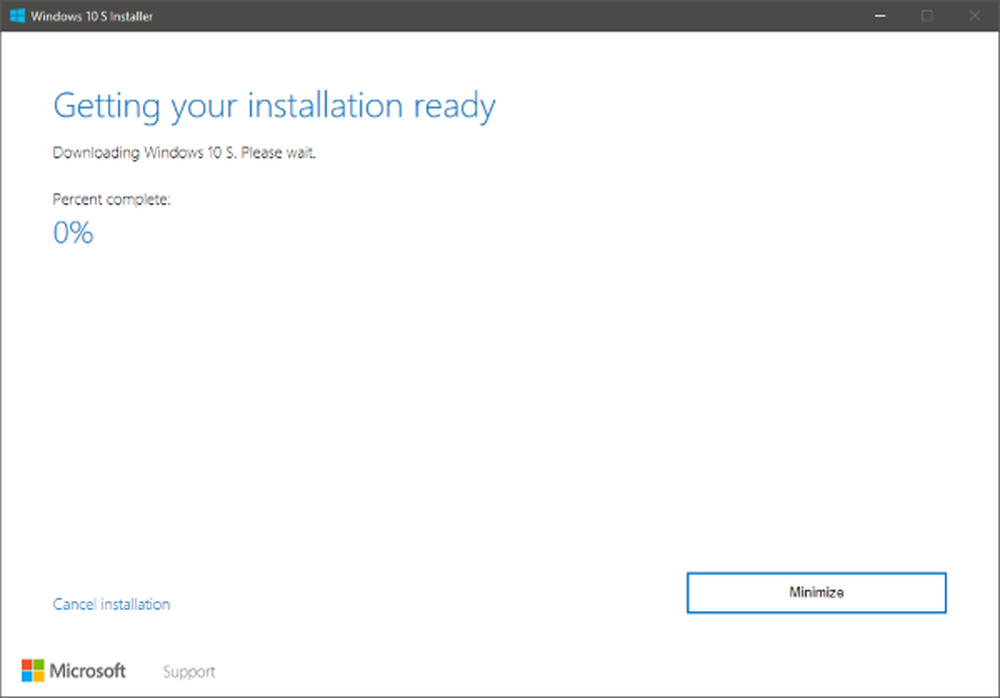Hur geotagfoton med Smartphone Apps

För att starta behöver du ett sätt att skapa ett GPS-spår: en tidsstämplad serie GPS-koordinater tas vid ett visst intervall (vanligtvis avstånd eller tid). Det vanligaste formatet för spår är GPX. Både iOS och Android GPS-utrustade enheter kan skapa och exportera GPX-spår med nedladdningsbara appar. Spår (iOS, 2,99 USD) och Speedview eller Mina spår (Android, gratis) erbjuder sådana möjligheter. Val överflödig för liknande appar, så hitta en som appellerar till dig i både pris och alternativ. Dessutom stödjer de flesta fritids GPS-enheter GPX-export. följ anvisningarna för varje enhet.
Därefter synkronisera klockorna på kameran och GPS-enheten. Detta kommer att hjälpa när GeoSetter matchar tidstämplarna för bilderna med de tidsstämplade koordinaterna i GPX-spåret.
Ta nu några bilder! Håll GPS-spårningen för alla bilder.
När du är hemma exporterar du GPX-spåret och bilderna till din dator.
Det bästa verktyget jag har hittat för att kombinera foton och GPX spår är GeoSetter. Det är ett användbart program som visar foton, innehåller en karta för platsvisning och redigerar metadata för foton. Navigera till hämtningssidan och spara installationsfilen till din dator.

Hitta mappen där "geosetter_setup" -programmet sparas och starta installationsprogrammet genom att dubbelklicka på det. För det här exemplet finns det i mappen Hämtningar.

Klicka på OK efter att du har valt ett språk.

Klicka på Nästa men välkomstsidan. Läs och acceptera EULA. Klicka på Nästa.

Välj var du vill att applikationen ska installeras. Standardinställningarna rekommenderas. Klicka på Nästa.
Lämna Lägg till GeoSetter skalstillägg kontrolleras. Klicka på Nästa.

Använd standardmenyn Inställningar och klicka på Nästa.

Om du planerar att använda programmet ofta, installera en skrivbordsikon. Om inte, lämna kryssrutorna tomma. Klicka på Nästa. Klicka på Installera. Klicka på Slutför.

GeoSetter startar automatiskt och ger dig en informationsruta på filtyper. Klicka på OK.

Beroende på din dator kan GeoSetter be att uppdatera ExifTool. Klicka på Installera version 8.55 (eller senare version om tillgänglig). När du är klar klickar du på OK.

Fönstret Inställningar öppnas automatiskt. Om inte, öppna det genom att klicka på Arkiv, Inställningar.

Under fliken Filalternativ klickar du på Välj alla. Markera och avmarkera rutorna enligt skärmdumpen nedan. Dessa rekommenderas inställningar, men gärna justera som du vill. Om du vill behålla en kopia av originalfilerna utan GPS-data, avmarkera kryssrutan Skriv över originalfil när du sparar ändringar. Klicka på OK.

Lägg till mappen som innehåller dina foton i programmet genom att klicka på Bilder, Öppna mapp.

Hitta mappen i navigatorfönstret och dubbelklicka på den.

Dina foton kommer att fylla i den vänstra rutan i GeoSetter. Oroa dig inte för kartan till höger för nu.
Klicka på Bilder, välj allt.

Klicka på Bilder, Synkronisera med GPS-datafiler.

Importera GPX-spåret som togs med dessa bilder genom att välja Synkronisera med datafil och klicka på "..." -knappen.

Navigera i GPX-filen i Utforskaren och klicka på Öppna. För det här exemplet finns GPX-filen i mappen Hämtningar.

Standardinställningarna fungerar för de flesta av de listade alternativen. Tidsjustering är en viktig inställning som synkroniserar tidsstämplarna för GPX-filen med tidsstämplarna för bilderna. Eftersom enheterna i det här exemplet synkroniserades och i samma tidszon som datorn väljer vi Använd lokala Windows-inställningar. Om bilderna tagits i en annan tidszon väljer du Använd tidzon och väljer tidszon där bilderna togs. Om klockorna inte synkroniserades kan ytterligare justeringar göras med alternativen för tilläggstidsjustering. Klicka på OK efter att ha valt lämpliga tidsinställningar.

Ett bekräftelsesfönster informerar dig om GeoSetter kunde matcha data från bilderna och GPX-filen. De flesta bilderna matchas, vilket visas i skärmdumpen. Det finns några anledningar till att bilder kanske inte matchar. Först kan tidsjusteringen vara fel. Försök att justera de här inställningarna. För det andra, om GPS-enheten stängdes av eller inte kunde få en signal under en tid, kanske det inte finns några GPX-datapunkter som är tillräckligt nära tiden till fotonens tidstämplar. Du kan justera alternativet Maximaltidsskillnad och se om det hjälper. Klick Ja.

Bestäm om du vill att GeoSetter ska spara GPX spåren för framtida bruk. Här valde vi att inte klicka och klicka på Nej.

En geotagikon visas längst upp till vänster på varje foto.

När du klickar på ett foto i den vänstra rutan markeras en markering i den högra rutan och markerar platsen för fotot. Den färgade raden är spåret från GPX-filen.

Om en annan kartvy är att föredra, klicka på knappen Välj kartortyp och välj den korrekta kartan i rullgardinsmenyn. I ovanstående exempel valde vi Google Terrain Map.

Om fotoplatserna är korrekta, spara ändringarna till bilderna genom att klicka på Bilder, Spara ändringar.

Du har nu sparat GPS-koordinaterna till metadata på bilderna. Gå har roligt att hitta nya sätt att visa dessa geotagged foton. .
Möjliga fel: Efter GeoSetter matchar GPX-filen och bilderna kan du få en skärm som säger att det fanns fel. I de flesta fall kan den här skärmen ignoreras utan problem. Om det hindrar dig från att fortsätta, försök med följande lösning. Klicka på Bilder, Inställningar för att öppna fönstret Inställningar.

När du har klickat på Välj allt markerar du rutan Ignorera mindre fel. Klicka på OK. Detta borde fixa många problem.

Sekretessbekymmer: Om du överför geotagda bilder till en offentlig webbplats eller delar dem med vänner är platsinformationen som finns lagrad i metadata fritt tillgänglig. Var därför försiktig när du delar dessa foton om de innehåller känslig platsinformation. Sådan data kan vara platsen för ett hem, arbete eller barns skola. Använd alltid sunt förnuft när du delar information. Om du vill dela bilder utan geotagged data finns det olika sätt att skrubba på platsinformationen. I GeoSetter väljer du de foton du vill skrubba genom att hålla Ctrl medan du klickar på dem. Klicka sedan på Bilder, Redigera data.

Fliken Latitude och Longitude längs fliken Plats. I exemplet nedan har jag rensat fältet Latitude och behöver fortfarande rensa fältet längdgrad.

När båda fälten är rensade klickar du på Ange aktuella värden för alla valda bilder.

Kontrollera att rutan Koordinater är markerad och klicka på OK.

Spara ändringarna genom att klicka på Bilder, Spara ändringar. Geotagikonen visas inte längre på bildförhandsgranskningen.