Så här skapar du en WiFi-historia eller WLAN-rapport i Windows 10
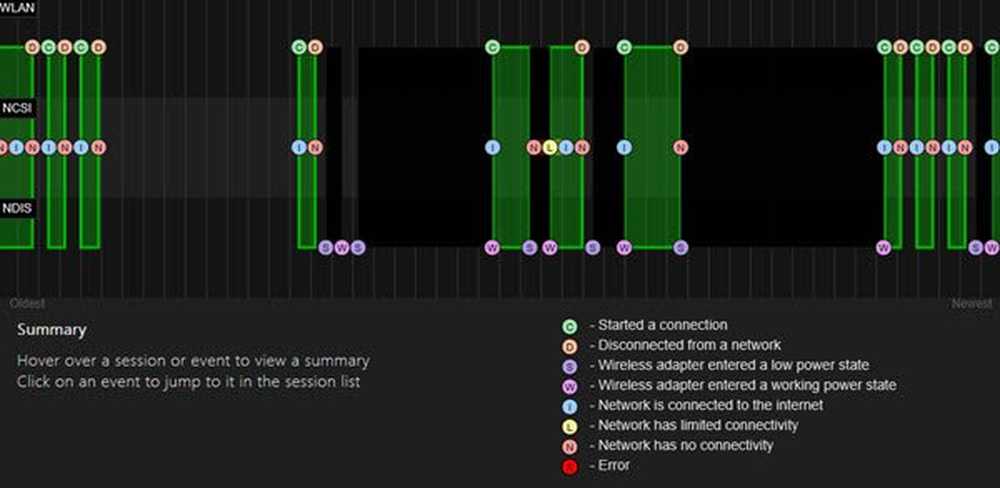
Windows 10 har en otrolig funktion som gör det möjligt för användarna att skapa en WiFi-historia, vilket gör åtkomsten till sina vanliga WiFi-anslutningar enklare. Det är en inbyggd funktion som låter dig skapa en historia genom att använda nätverksnamn, varaktighet av sessioner, tidpunkter etc. Med den här funktionen måste du också veta detaljerna om användningen och du vill behålla flikar på de använda enheterna och hur många gånger den användes och var den var ansluten.
WLAN-rapport i Windows 10
För att skapa en WiFi historia rapport i Windows 10 måste du köra ett kommandoradsverktyg. Detta verktyg sparar sedan rapporten som en HTML-fil på din Windows 10. HTML-filen kommer att bestå av anslutningshistoriken för de senaste tre dagarna. För det behöver du namnet på det nätverk som datorn var ansluten till, den tidpunkt då den aktuella sessionen började, den tid då den slutade, sessionens varaktighet, eventuella felaktigheter som kan ha inträffat.
Huvuddragen i denna rapport är WiFi-sammanfattningsdiagrammet, som visar WiFi-anslutningssessionen, men det är inte begränsat till detsamma. Rapporten presenterar nästan varje enskild detalj som du kan behöva för att analysera systemets nätverksprestanda.
Du måste först starta en Command Prompt, till att börja med. Sök efter 'cmd' och högerklicka på vad som visas. Välj "Kör som administratör".
Nu måste du ange följande kommando:
netsh wlan visar wlanreport

Du kommer att kunna se rapporten här i File Explorer:
% Programdata% \ Microsoft \ Windows \ WlanReport \ wlan-report-latest.html
De Programdata mappen är en dold mapp, och om du vill komma åt den måste du klicka på fliken "Visa" och klicka för att markera markeringen på "Dolda objekt".
Genom att klicka på HTML-rapportfilen öppnas den i webbläsaren.

Du kan nu se anslutningsinformationen för de senaste tre dagarna av din WiFi-användning. Den röda cirkeln indikerar ett fel. Om du väljer det ger du mer information om felet. Det är en interaktiv rapport och att flytta muspekaren ger dig mer information om objektet.
Huvuddragen i denna rapport är WiFi-sammanfattningsdiagrammet, som visar Wifi-anslutningssessionerna. Bortsett från det kan du se användarinformation, detaljer om nätverksadaptrar, skriptutgångar, sessionstider, trådlösa sessioner och mer.
TIPS: Om netsh wlan show wlan rapport misslyckas med ett fel 0x3A98, du kan försöka uppdatera ditt modem och se om det hjälper.



