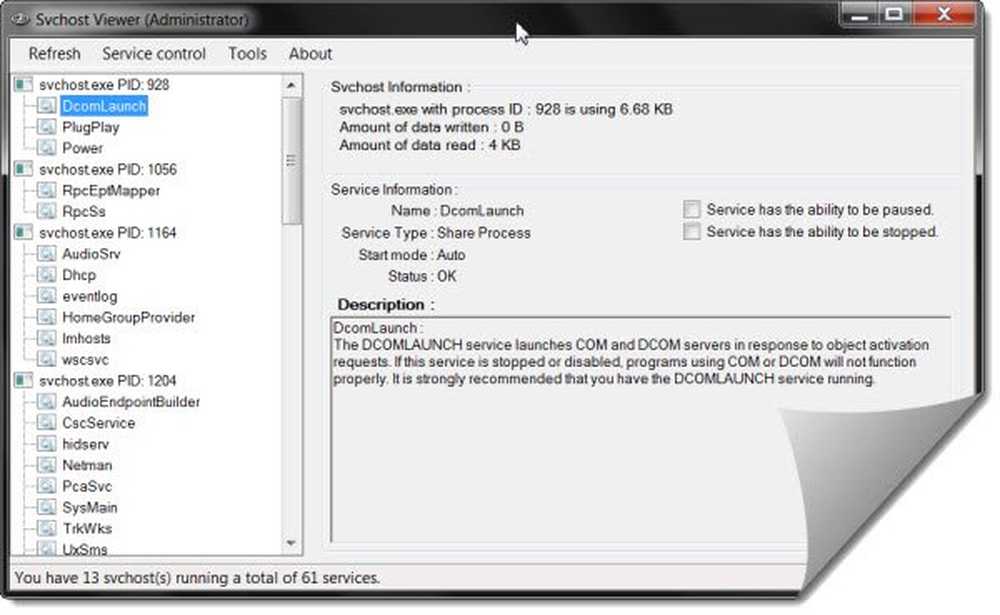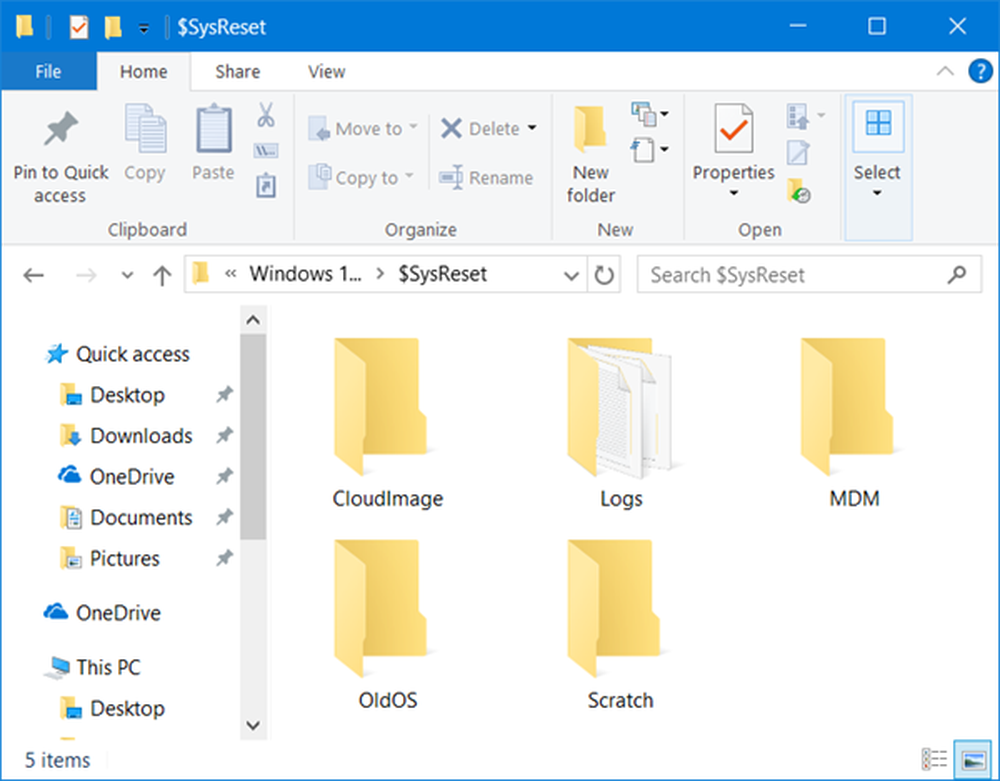Vad är systemreserverad partition i Windows 10/8/7
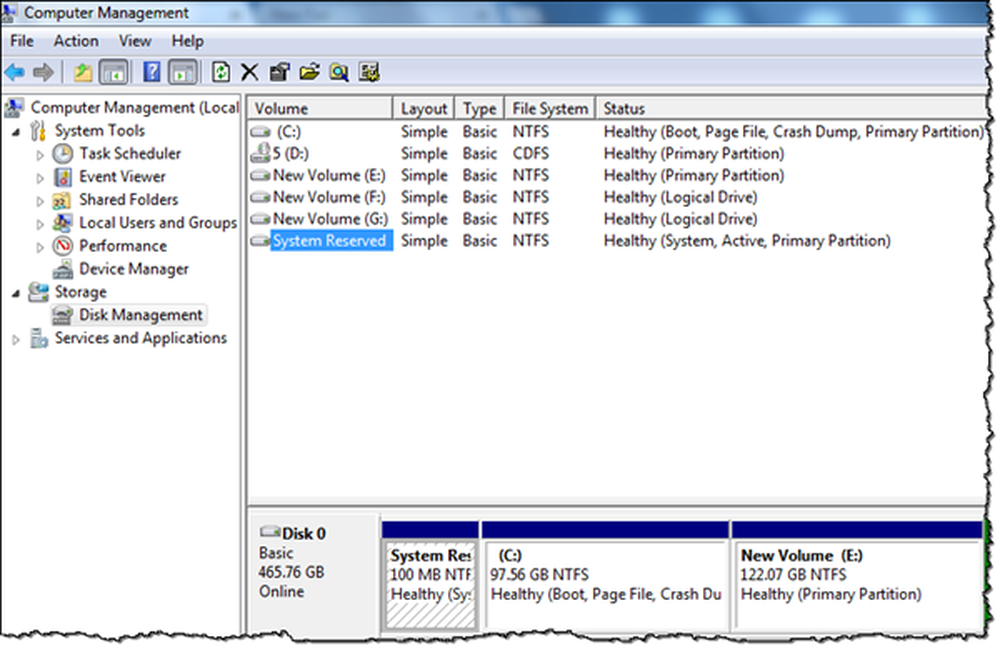
När du installerar Windows 10 eller Windows 8/7 På en ren formaterad disk skapas först en partition på disken i början av hårddisken. Denna partition heter Systemreserverad partition. Därefter använder du det otillräckliga diskutrymmet för att skapa en systemdriven enhet och installera operativsystemet.
När du öppnar datorns mapp ser du inte den systemreserverade partitionen eftersom den inte har tilldelats en skivbokstav. Du kommer bara se System Drive eller C Drive. För att se System Reserved Partition måste du öppna Disk Management.
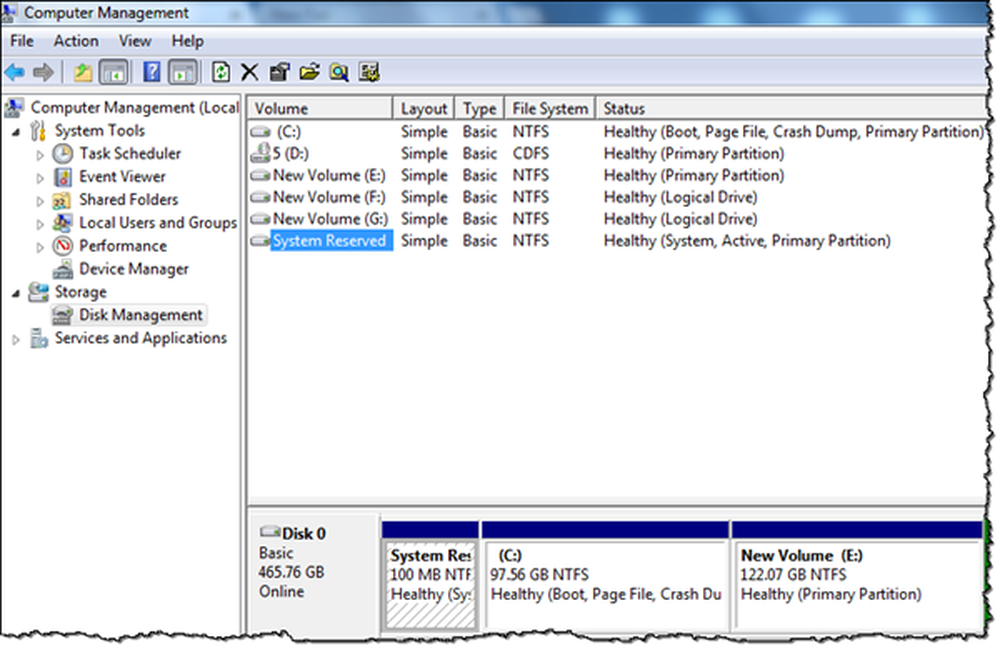 I Windows 8.1 öppnar du WinX Manu och klickar på Diskhantering. När uppgifterna är befolkade kommer du att kunna se System Reserved Partition. Du kan också komma åt det via Datorhantering.
I Windows 8.1 öppnar du WinX Manu och klickar på Diskhantering. När uppgifterna är befolkade kommer du att kunna se System Reserved Partition. Du kan också komma åt det via Datorhantering.
Vad är systemreserverad partition
Den systemreserverade partitionen innehåller Boot Configuration Database, Boot Manager Code, Windows Recovery Environment och reserverar plats för startfiler som kan krävas av BitLocker, om du använder BitLocker Drive Encryption-funktionen.
Det skapas under en ren ny installation av Windows 8, Windows 7, Windows Server 2012 och Windows Server 2008.Om du vill se innehållet i den här partitionen måste du först ge den här partitionen en Drive Letter med Disk Management. Nästa öppna mappalternativ och tillåta visning av dolda filer, mappar och drivrutiner, samt skyddade operativsystemfiler. När du har gjort det här, öppna din File Explorer för att visa partitionen och filerna den innehåller. Du kan se filer som bootmgr, BOOTNXT, BOOTSECT.bak och mappar som Boot, Recovery, System Volume Information, $ RECYCLE BIN, etc.
Kan jag ta bort den systemreserverade partitionen
I Windows 7 är storleken 100 MB medan den på Windows 8 är 350 MB. Behöver du verkligen det här utrymmet? Jag skulle rekommendera det inte ta bort den här partitionen. Du kan istället förhindra att den skapas under Windows-installationen. Om du är säker på att du inte använder BitLocker, kan du fortsätta.
För att göra detta rekommenderar TechNet dig att använda Diskpart-verktyg från installationsprogrammet.
I början av Windows-inställningen, precis innan du väljer den plats där du vill installera Windows, trycker du på Skift + F10 för att öppna en kommandotolkning. Typ diskpart att komma in i Diskpart miljö. Använda sig av välj disk 0 och skapa partition primära för att manuellt skapa en ny partition. Fortsätt med Windows-installationen med den nya partitionen som installationsplats.