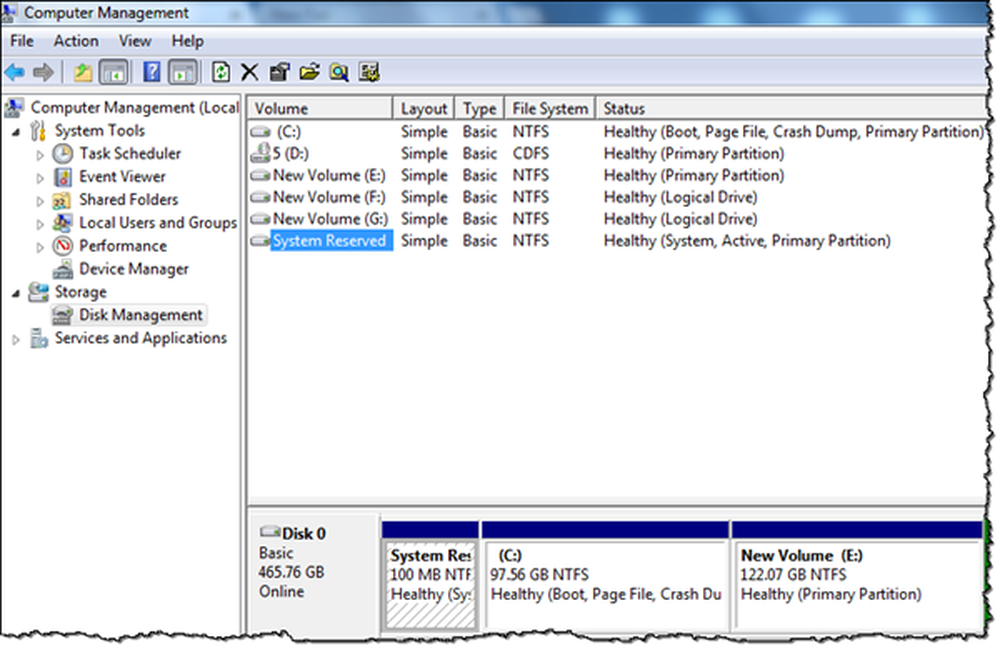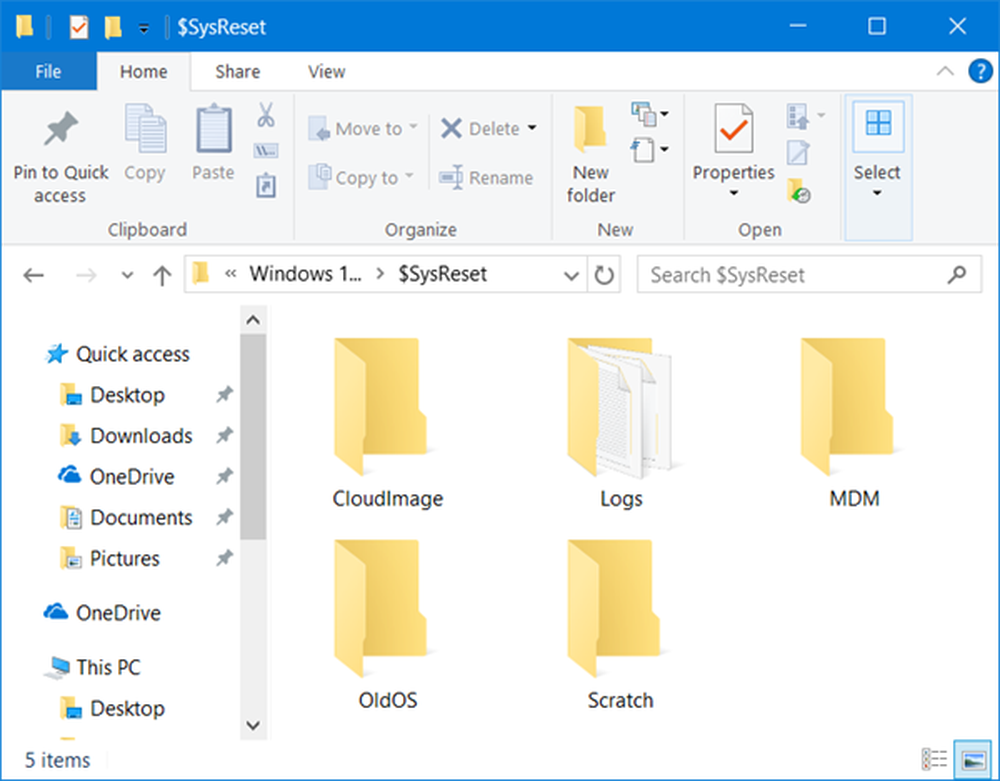Vad är svchost.exe i Windows? Flera instanser, hög CPU, Diskanvändning förklarad
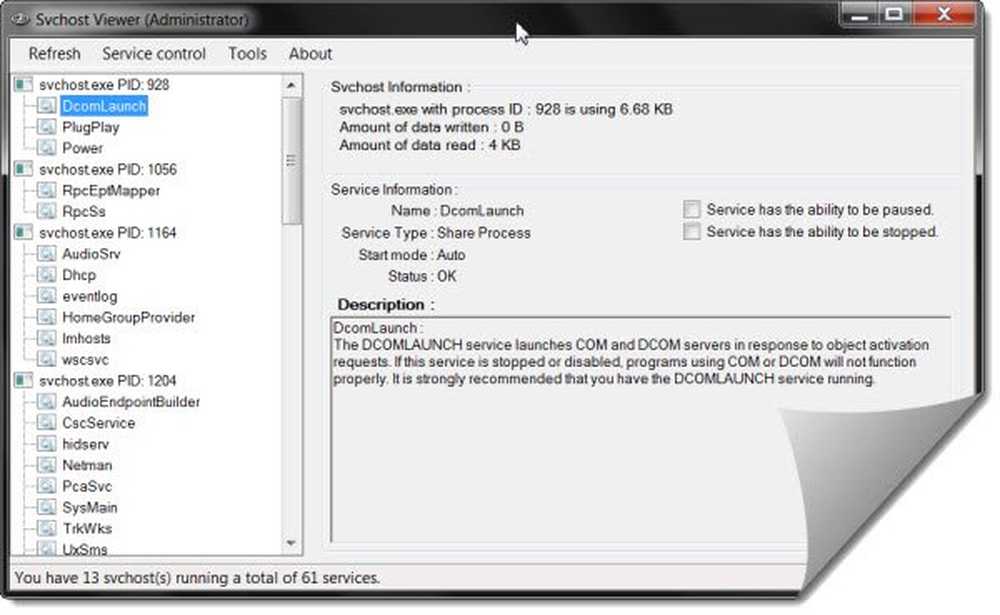
Vad är svchost.exe i Windows 10? Varför ser jag flera instanser av svchost.exe-processer som körs i min arbetshanterare? Hur hittar jag grundläggande information, som namn och beskrivning för varje svchost-process? Varför kör svchost.exe ständigt? Varför visar min svchost hög disk- eller CPU-användning? Denna artikel kommer att försöka svara på dessa frågor.
Vad är svchost.exe i Windows 10/8/7
Svchost står för Service Host. Det är en exekverbar operativsystemkritisk fil som finns i mappen System32. När Windows startar, kontrollerar den Windows-registret och gör en lista över Tjänster eller en grupp av tjänster som den måste ladda.
Därför ser du flera sådana svchost.exe som körs samtidigt. Denna gruppering av tjänster bidrar också till bättre kontroll och felsökning om behovet skulle uppstå. Tjänster som körs i svchost implementeras som dynamiskt länkade bibliotek eller dll-filer.
Flera instanser av svchost.exe-processer
Du kan se alla svchost.exe-grupper under följande registernyckel:
HKEY_LOCAL_MACHINE \ Software \ Microsoft \ Windows NT \ Currentversion \ Svchost
För att visa listan över tjänster som körs i Svchost, öppna en instans av kommandotolken, skriv Aktivitetslista / SVC och tryck på Enter.

svchost.exe hög CPU eller diskanvändning på Windows 10
Många gånger svchost.exe kan visa hög resursutnyttjande. Även om det är svårt att isolera den tjänst som är ansvarig för detta, eftersom många tjänster är förknippade med den här processen, hjälper den inbyggda resursmonitoren eller SysInternals-processutforskaren dig i den riktningen.
För att se vilken svchost som är associerad med vilken enskild eller flera tjänst, högerklicka på svchost.exe och välj Gå till Service (s).
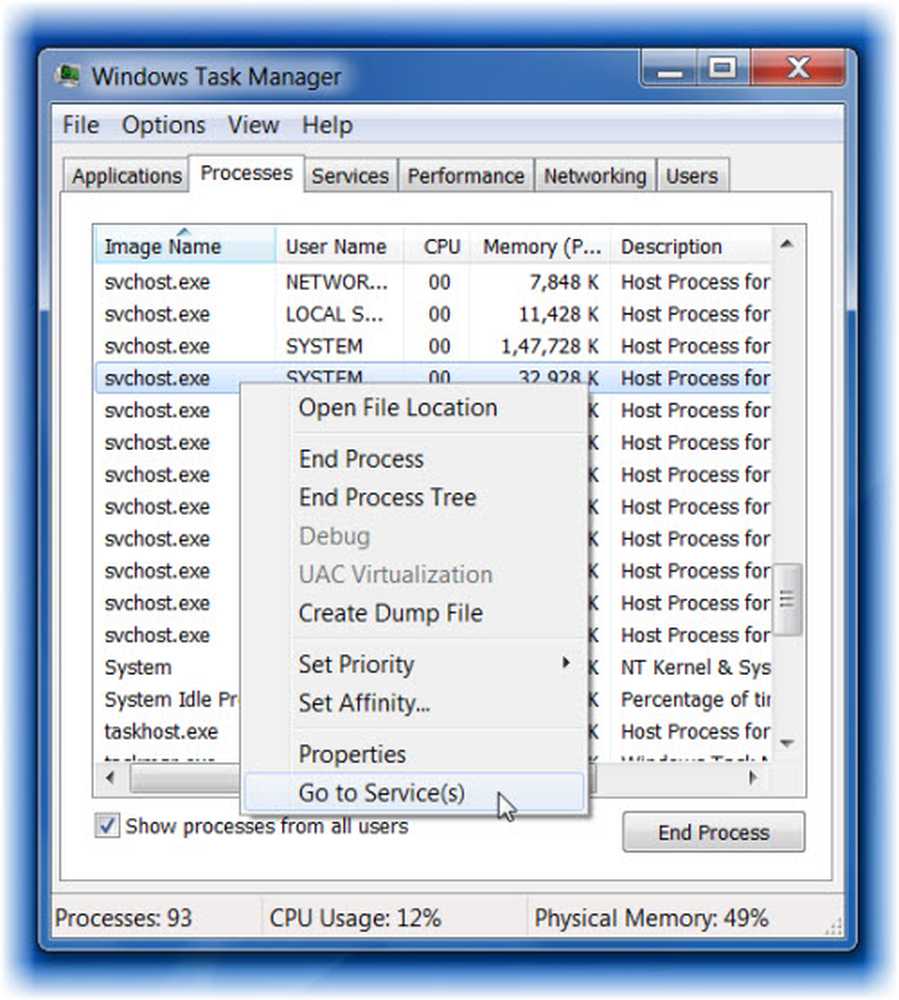
På fliken Tjänster kan du nu se de tillhörande tjänsterna, markerade.

Men det ger dig inte mycket information. Om du behöver veta mer detaljer som namn och beskrivning för varje svchost-process kan du ladda ner använda freeware bärbar app Svchost Viewer.
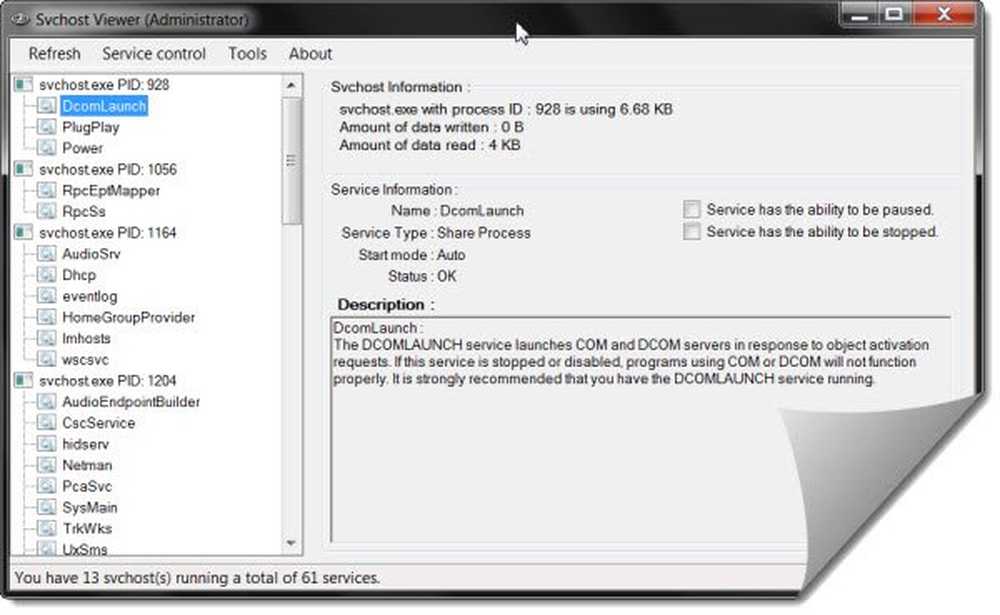
Detta verktyg ger dig grundläggande information som namn och beskrivning av tjänsterna med en viss svchost-process. Det ger dig information som:
- Process ID
- Antal data som skrivs eller läses
- Namn på Service, Typ av tjänst, Startläge, Status
- Huruvida tjänsten kan pausas eller stoppas
- En kort beskrivning av tjänsten.
Det låter dig också stoppa eller pausa valda tjänster där det är möjligt och till och med låter dig komma åt tjänstehanteraren direkt.
Till exempel, Windows Defender på Windows 10 är känt att göra CPU-användning skjuta upp. Öppna Windows Defender Security Center> Brandvägg och nätverksskydd> Inaktivera brandvägg för alla nätverk. Klicka sedan på Återställ inställningar och se om det hjälper.
Om du vill minska förekomsten av svchost-processer, är det enda sättet att göra det genom att minska de tjänster som startar automatiskt. Om du vill avaktivera tjänster kanske du vill kolla in vår Windows Services Tweaker. Men jag rekommenderar att du gör det, bara om du vet vad du gör.
Vill du veta om dessa processer? Shellexperiencehost.exe | RuntimeBroker.exe | TrustedInstaller.exe | Verktygsprocess för Windows-uppdrag.