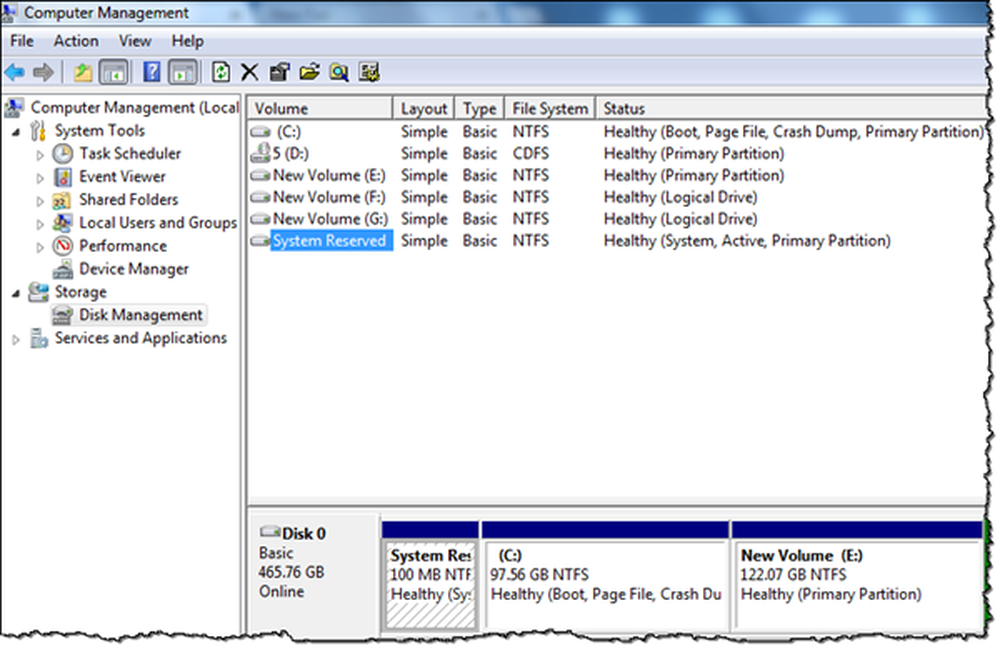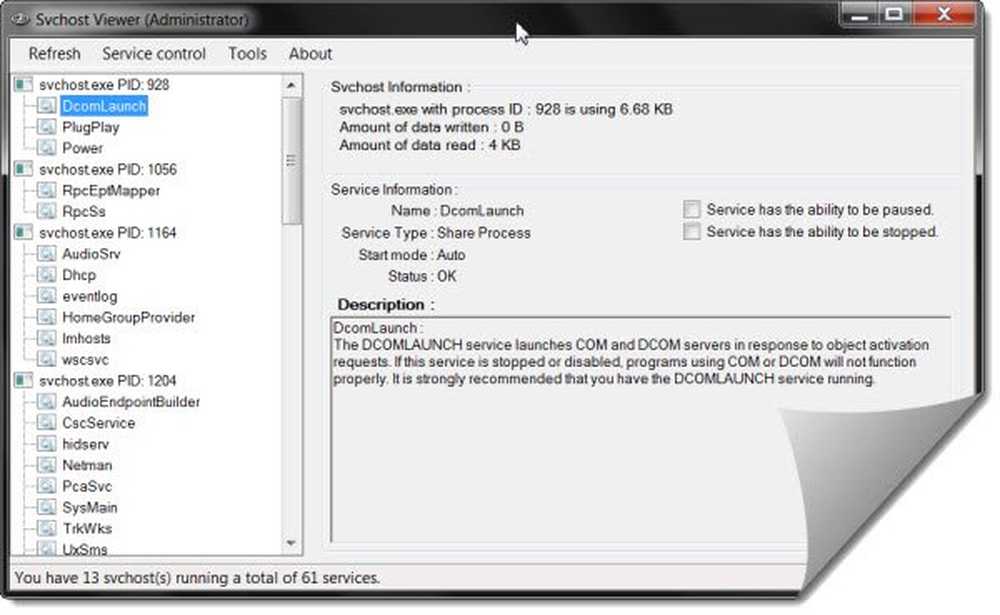Vad är $ SysReset-mappen och hur du tar bort $ SysReset-mappen i Windows 10
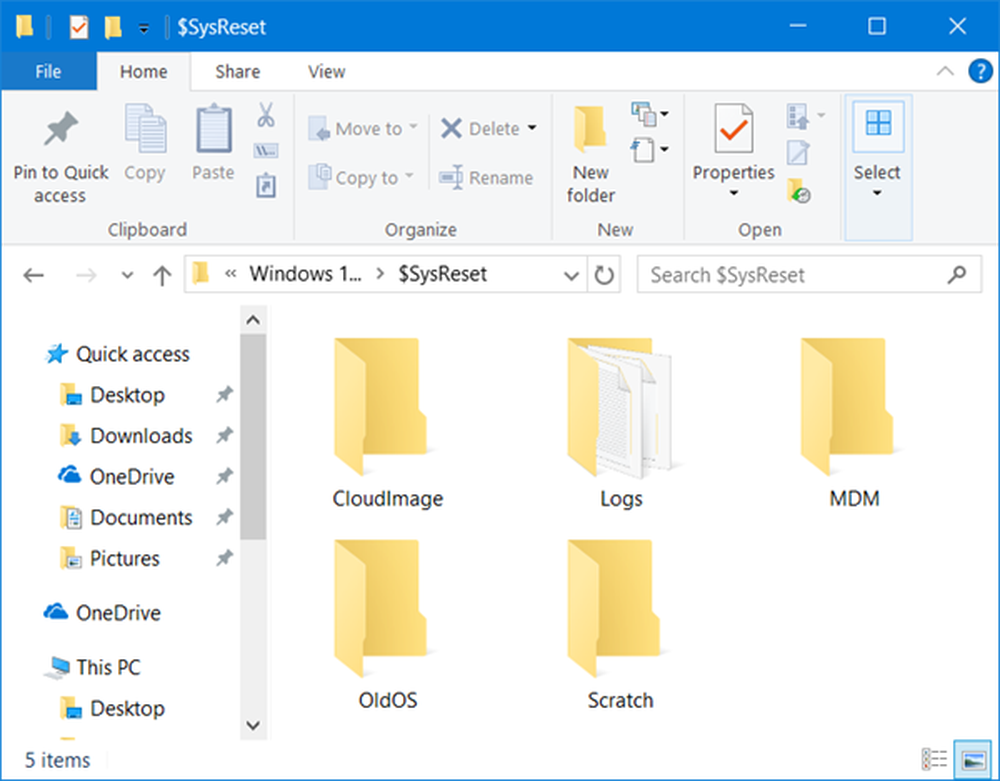
Om du har aktiverat visning av dolda filer och mappar på din Windows-dator och du öppnar C-enheten kan du ha sett en dold bild $ SysReset-mappen. Kanske har du undrat vad den här mappen innehåller och om det var säkert att radera det. I det här inlägget beskrivs vad $ SysReset-mappen är och hur du kan ta bort den.

$ SysReset-mapp i Windows 10
SysReset-mappen skapas när du utför en systemuppdatering eller återställning på din Windows 10-dator. Det är en dold mapp och för att kunna se det måste du göra Windows visa Dolda filer och mappar. Den här mappen på C-enheten innehåller information som sträcker sig från loggfiler till migrations XML-dokument, som alla ger användbar information till en rättsmedicinsk utredare.

Med hjälp av denna rapport kan du prova felsökningssteg för att identifiera varför återställningsoperationen kan ha misslyckats. Om du inte avser att använda den loggade informationen i mappen kan du säkert radera mappen.
Så här tar du bort $ SysReset-mapp
Att radera det är enkelt. Högerklicka bara på $ SysReset-mappen och välj sedan Radera alternativet att flytta mappen till papperskorgen. Om du vill ta bort mappen helt, välj mappen, håll ner knappen Flytta och tryck sedan på Radera nyckel-.
I vissa fall kan du eventuellt inte ta bort alla filer och visa ett popup-meddelande som begär att du söker behörighet från administratörer för att radera filerna.
Starta om datorn, logga in som administratör och ta bort mappen.
Om du fortfarande inte kan radera det kan du använda vissa freeware för att radera obelastbara och låsta mappar.
Läs därefter om $ Windows. ~ BT & $ Windows. ~ WS-mappar.