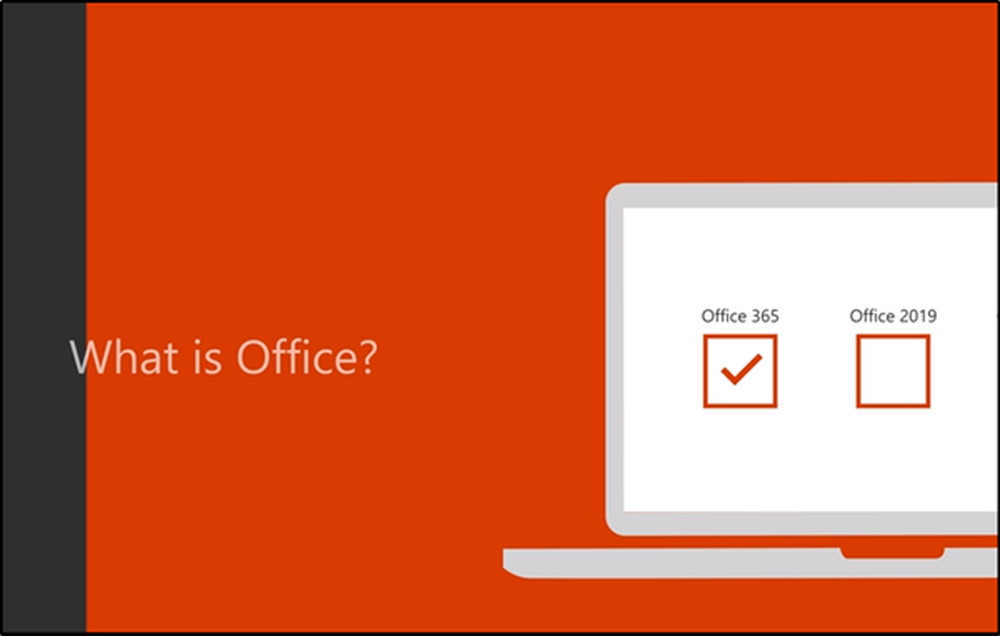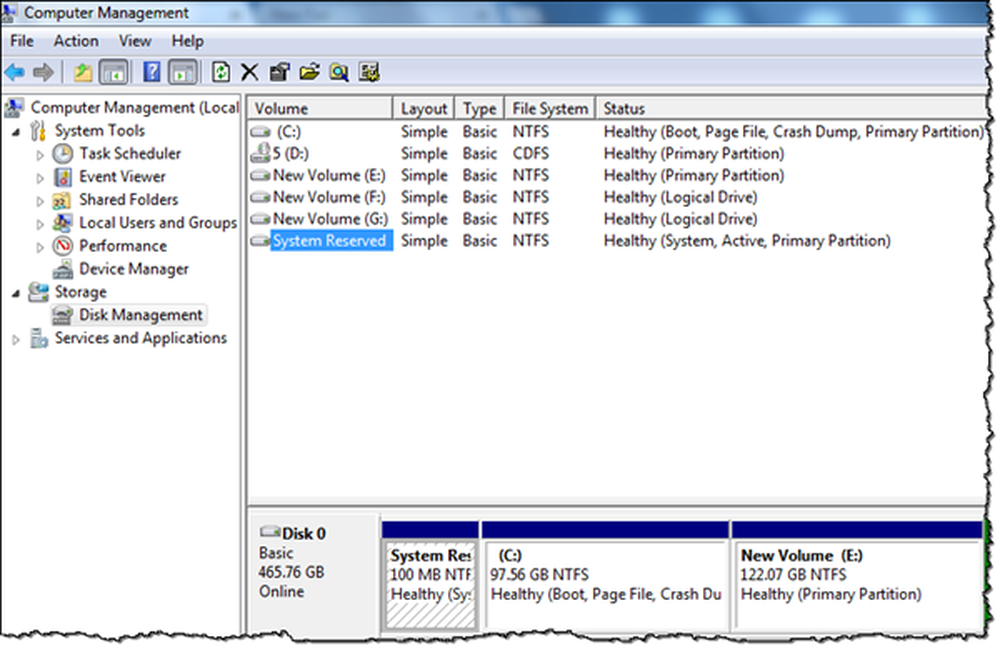Vad är 3D-objektmappen i Windows 10 och hur tar jag bort den?

Om du inte är designer eller skapare kanske du bara vill bli av med mappen så viktigare som du behöver är närmare toppen av mappsystemet hierarkiska struktur.
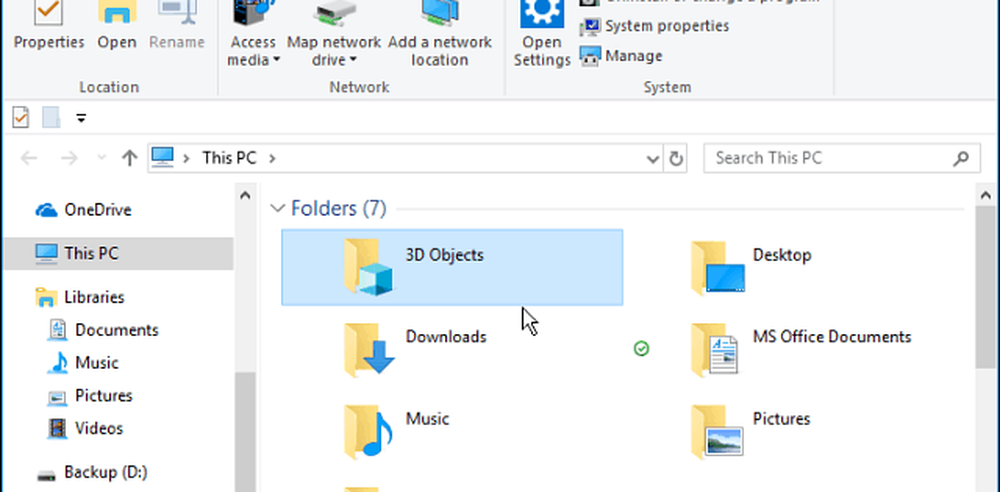
Som namnet antyder, trycker Windows 10 på verktyg för skapare av digitalt innehåll som finns i mappen 3D-objekt. Du hittar den i den här datorn i File Explorer.
Ta bort mappen Windows 3D 3D Objects
Du kan inte bli av med mappen genom att radera den. I stället måste du göra lite arbete i registret.
Notera: Att göra ändringar i Windows-registret är inte för svag i hjärtat och en felaktig rörelse kan skapa systeminstabilitet. Se till att du gör en säkerhetskopiering av registret, ställ in en återställningspunkt eller en fullständig systembackup innan du klickar på den.Håll tangentbordets genväg Windows-tangent + R för att öppna körlådan och typ: regedit och klicka på OK eller tryck på Enter.

Nu i registret navigerar till följande:
HKEY_LOCAL_MACHINE \ SOFTWARE \ Microsoft \ Windows \ Currentversion \ Explorer \ Den_här_datorn \ namespace
Expandera det och leta reda på 0DB7E03F-FC29-4DC6-9020-FF41B59E513A nyckel-och radera den.

Fortsätt sedan till följande sökväg:
HKEY_LOCAL_MACHINE \ SOFTWARE \ Wow6432Node \ Microsoft \ Windows \ Currentversion \ Explorer \ Den_här_datorn \ namespace
Återigen, hitta och ta bort 0DB7E03F-FC29-4DC6-9020-FF41B59E513A nyckel-.

Nu stänger du av Registerredigeraren och File Explorer om den är öppen. Starta om Utforskaren och klicka på Den här datorn och mappen 3D-objekt ska vara borta.

Tänk på att du inte behöver manuellt navigera till var och en av de registerplatser som visas ovan. Du kan enkelt kopiera och klistra in sökvägen till adressfältet högst upp i registret. Mer information finns i vår artikel om hur du hittar registerplatserna enklare i Windows 10.
Är du en digital innehållsskapare och använder 3D-innehållet och verktygen i Windows 10? Låt oss veta i kommentarsektionen nedan. Eller, om du behöver mer hjälp eller felsökningsråd, gå med i våra Windows 10-forum.