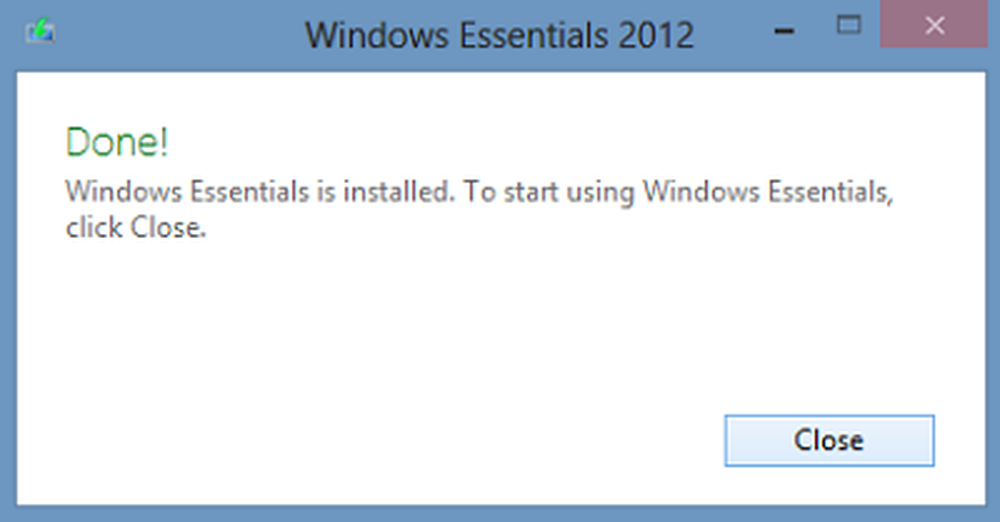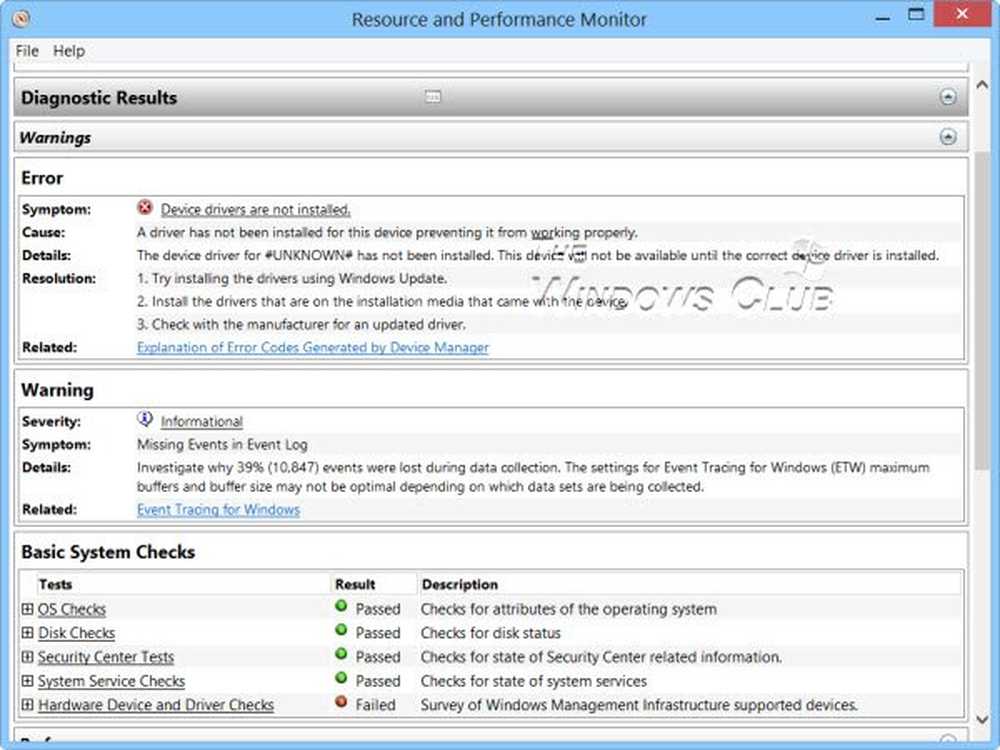Använd Windows Spotlight som skrivbordsunderlägg Slideshow
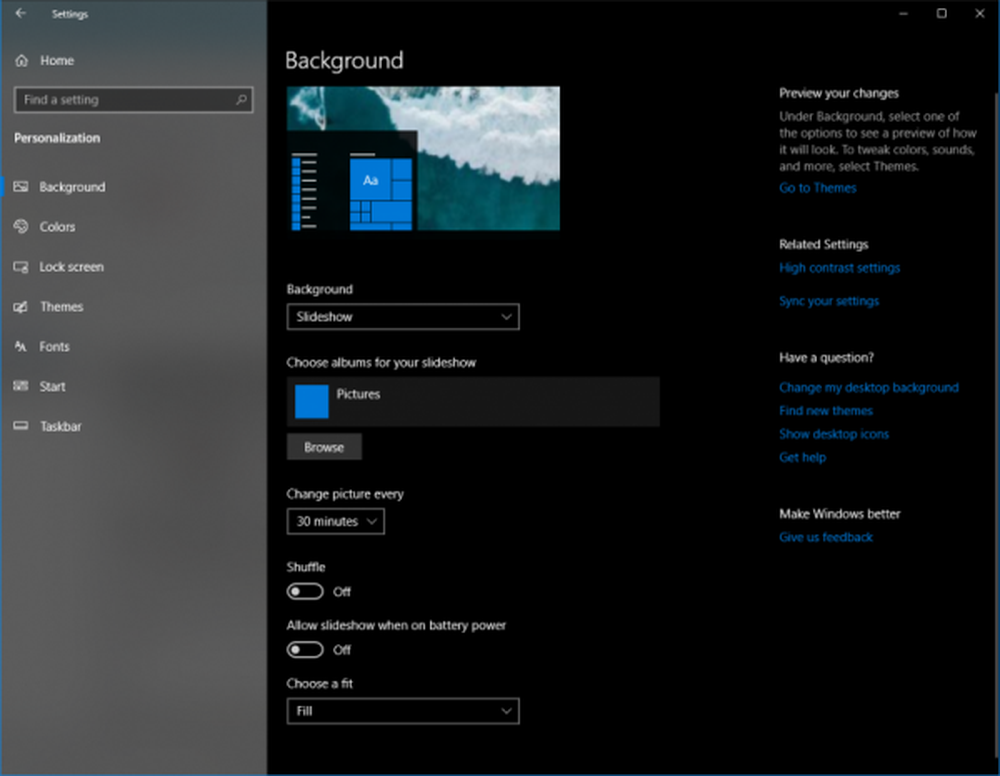
De vackra bilderna som du ser på din låsskärm kommer då och då under kategorin Windows Spotlight. Dessa fantastiska bilder kommer från olika källor från aspekter av fotografi av kända, historiska och andra ämnen. Om du aldrig har sett dessa tidigare, låt mig berätta att de är verkligen vackra och perfekta att vara en skrivbordsunderlägg eller till och med en bakgrundsbild i vissa appar som (WhatsApp) eller Hemskärmsbakgrunder för andra enheter. Tyvärr lagras de någonstans djupt inuti systemfilerna inuti operativsystemet och därmed kan normala användare inte komma åt dem eller läsa dem ordentligt. Så vi behöver en lösning som skulle föra in dessa bilder i en separat mapp.
Om du vill komma åt dessa bilder manuellt följer du den här sökvägen med Springa låda,
% Localappdata% \ paket \ Microsoft.Windows.ContentDeliveryManager_cw5n1h2txyewy \ LocalState \ tillgångar
Men trots att det är en bildfil, har varje fil som inte är lagrad i den mappen inte någon förlängning alls. Så du måste manuellt lägga till en förlängning i suffixdelen och kontrollera om den filen innehåller den bild du letar efter. Men det här är typ av tröttsam process rätt? Vi behöver alltid de saker vi letar efter på en dator snabbare.
Så, utan mycket förseningar, låt oss bara hoppa över den del där vi kan börja få dessa bilder.
Använd Windows Spotlight som skrivbordsunderlägg Slideshow
Jag rekommenderar att du läser hela artikeln först.
Till att börja med skulle du behöva den här Powershell-skriptfilen hämtas. Vi rekommenderar att du inte låter den här filen flyttas någonstans när du lagrar den på en permanent plats. Detta beror på att den här filen är nödvändig för att köras varje gång du behöver en tapet som migrerats som en fil.
Nu, varje gång detta skript är påkallat, kommer de spotlightbilder som lagras på den ovan nämnda platsen att kopieras till din destinationsadress och en tillägg läggs till som ett suffix.
Det är värt att notera att destinationen som standard är inställd på "Bilder \ Bakgrund \ Spotlight \'inuti OneDrive-mappen.
För att ändra denna plats, ange önskad plats i rad 6 i skriptet. Du kan redigera skriptet med anteckningsblock eller något annat liknande redigeringsverktyg som Visual Studio Code.
Nu, som det här skriptet körs, hämtas bakgrundsbilderna och lagras i den inställda målmappen. Men automationsdelen är kvar.
Automatiserar körningen av det här skriptet
Därför rekommenderar jag att du använder Task Scheduler för att schemalägga en uppgift med Create Basic Task Wizard.
Börja med att först ladda ner den här filen.Nu öppnar du Aktivitetsschemaläggare genom att hitta den i sökrutan i Cortana.

När uppgiftsschemaläggaren öppnas klickar du på Importera uppgift och välj den XML-fil som vi just laddat ner.
Då kommer ett fönster att dyka upp som innehåller fält för att hjälpa dig att skapa uppgifter.
Navigera till fliken märkt som triggers och sedan ställa in tiden och perioden då det här skriptet ska köras. Och sedan klickar du äntligen på ok.

Navigera nu till fliken märkt som Åtgärder och välj sedan den första och enda posten där och klicka på Redigera.
I fönstret Edit Action som kommer upp, under fältet Program / Script, Klicka på Bläddra och välj den Powershell-skriptfil som vi sparade tidigare och sedan äntligen klicka på ok och klicka sedan på ok igen.
Slutligen stäng Schemaläggaren.
Nu kan du ta bort XML-filen för Aktivitetsschemaläggaren.
Slutligen, för att ställa in dessa bilder som ett bildspel för skrivbordsbakgrunden, börja med att öppna inställningar.
Klicka sedan på Personifiera.

För rullgardinsmenyn Bakgrund, Välj Bildspel.
Klicka nu på knappen som heter Bläddra.
Och slutligen väljer du mappen där alla bilder lagras som destination.
Denna metod skrevs ursprungligen av Shawn Keene, MVP, på sin egen blogg. Om du behöver en videoguide för samma sak har han också lagt upp en videoguide.
Relaterad läsning: Windows Spotlight Tool kan hjälpa dig att spara Spotlight Lock Screen-bilder och använda dem som bakgrundsbilder.