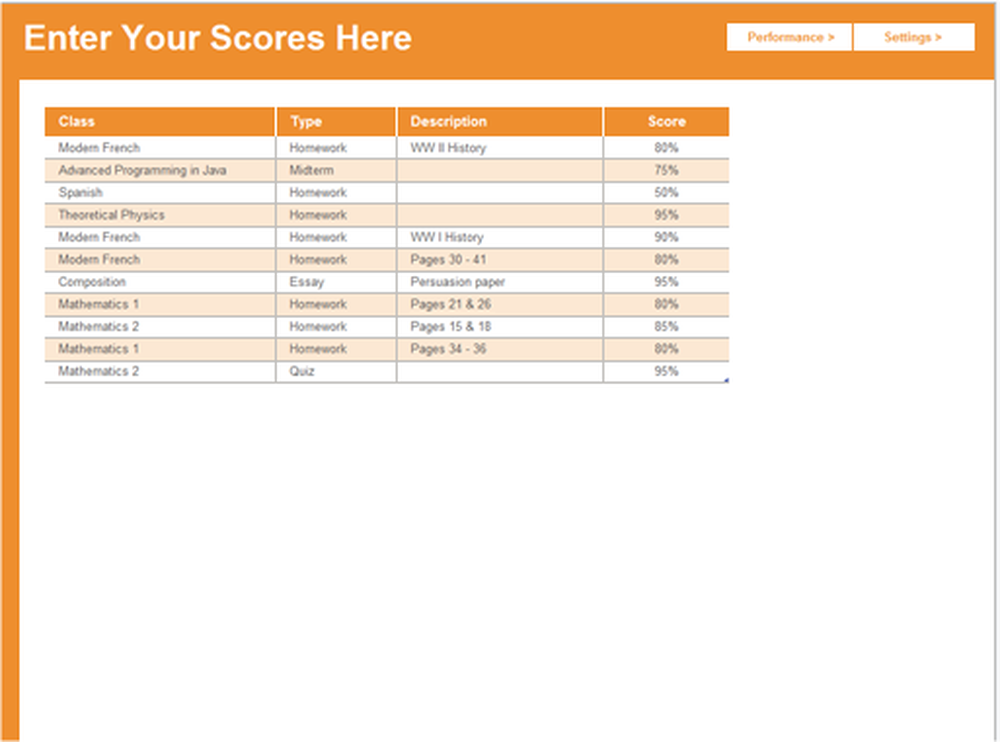Använd din Android-telefon som en webbkamera

Efter att ha läst den här artikeln kan du använda din Android-telefon som webbkamera för Skype, Google Talk, Facebook eller något annat program på datorn som kan använda en webbkamera. Jag var frustrerad över att Skype inte tillåter videoklipp för min telefon när de nyligen uppdaterade deras app för att tillåta detta och bestämde sig för att räkna ut ett sätt att göra detta med hjälp av den befintliga videokameran på min telefon. Varför köpa en separat webbkamera om du kan använda den i fickan?
Obs! Endast vissa Android-telefoner arbetar med den här metoden, och några nyare telefoner har en dedikerad webbkamera inbyggd.
Din telefon ska redan stödja video och har antingen wi-fi eller bluetooth. Du kan ansluta via USB-kabel men jag kunde inte göra det, du måste göra det port vidarebefordran vilket inte är lätt att göra med vissa inställningar.
Som referens gjorde jag det här med en Samsung Galaxy S-telefon (Captivate), så det här är specifikt för min erfarenhet; med andra telefoner kan det vara lite annorlunda. Detta är skönhets- och beastdelen om Android: den har stor anpassning men fragmentering bland olika typer av telefoner.
Komma igång
Först måste du välja vilken app du vill använda. Det här är inte lika stor en uppgift som du kanske skulle kunna bilda, eftersom det bara finns tre riktiga apps för Android som är aktiva och har bra recensioner. Varje app har sina bra och dåliga saker, men förhoppningsvis kan du hitta en som fungerar för dig och din telefon.
Alla arbetar med ett slags klientprogram på din dator så du måste ladda ner och installera det innan du kan få det att fungera. Detta gör att du kan lura din dator för att tro att enheten är en webbkamera som kan användas i Skype, Google Talk, Facebook, och så vidare. Jag testade alla appar i Skype och Gmail chat.
Välj din webbkamera

IP-webbkamera
IP-webbkamera fungerar bara på wi-fi så du behöver din telefon för att vara ansluten så att du kan använda den här appen. Inställningen är ganska lätt men det finns några saker du behöver konfigurera i Skype korrekt för att kunna använda det. Jag kunde inte få det att fungera i Gmail-chatt (Google Talk) så det är en stor nackdel. Dessutom stöder det för tillfället inte ljud.
Pris: Gratis
Kräver: 1.6+
Marknadslänk: IP-webbkamera
Utvecklare: Pas
Inrätta
- Gå här i din webbläsare: http://your.ip.address.here:8080/ (ersätt your.ip.address.here med IP-adressen som visas i appen på din telefon). Du kommer att se instruktioner och en länk till videofilen.
- Hämta och installera det här programmet: http://webcamxp.com/home.aspx (bara video, inget ljud, men ny beta-version har ljud, men jag testade inte det)
- I Skype-alternativ> Videoinställningar, välj "IP Webcam MJPG" som källa.
- Klicka på Webkamera inställningar knappen under Skype Video Settings använd det rätta URL-alternativet längst upp och ange din videomatningsadress - till exempel http://192.168.1.1/videofeed (byta ut 192.168.1.1 med din IP-adress från appen på telefonen).
Du kan behöva ändra inställningarna i Skype om du går till en annan plats, eller din router tilldelar dig en dynamisk IP-adress. Om du gör det hemma, försök att ställa in en statisk IP för din telefon så att du inte behöver ändra inställningarna för Skype-video hela tiden.

DroidCam
DroidCam är lite lättare att installera och arbeta med jämfört med IP Webcam. Men det verkar som om det finns fler alternativ i IP-webbkamera; med DroidCam tillåter den fria versionen inte att du ändrar videoformat eller upplösning. Droidcam arbetar med Gmail-chatt och Skype. Jag kunde inte få USB-alternativet att fungera, eftersom du måste vidarebefordra portar på din dator (jag kan inte göra det med min nuvarande brandvägg). Wi-fi och Bluetooth fungerar bra. Ljudet fungerar men det är lite hakigt - inte redo för prime-tid än.
Pris: Gratis (DroidCamX uppgradering tillgänglig)
Kräver: 2.1+
Marknadslänk: DroidCam
Utvecklare: Dev47Apps
Inrätta
- Gå till deras hemsida för att få programmet för din dator och installera den.
- Öppna appen på din dator och appen på din telefon.
- På din dator väljer du vilken metod som ska användas (Wi-Fi, USB eller Bluetooth)
- Om du använder Wi-Fi anger du IP-adressen som visas i appen på din telefon i DroidCam-klienten och väljer ljud, video eller båda (endast video är möjligt via Bluetooth)
- Klicka på Anslut på DroidCam-klienten för att starta strömmande video (om du använder Bluetooth, klicka på Förbered)
- I Skype eller Gmail väljer chatinställningar "DroidCam" som källa.
Precis som IP-webbkamera, kan du behöva ändra inställningarna i Skype om du använder Wi-Fi-alternativet.

SmartCam
SmartCam fungerar via Bluetooth (med ljud och video - men ljudet är lite hakigt) och wi-fi. Du kan ändra upplösningen, till skillnad från DroidCam, så det blir en tumme där uppe.
Pris: Gratis
Kräver: 2.2+
Marknadslänk: SmartCam
Utvecklare: Deion
Inrätta
- Gå till deras hemsida för att få programmet för din dator och installera den. (Gå hit för den senaste Windows-versionen.)
- Öppna programmet på din dator och installera / öppna SmartCam Android-appen.
- På din dator väljer du vilken metod som ska användas (Wi-Fi, USB eller Bluetooth)
- På inställningsmenyn i SmartCam-appen väljer du din anslutningstyp och konfigurerar inställningarna för Bluetooth eller Wi-Fi (skriv in din lokala IP-adress som "fjärrserver", porten behöver förmodligen inte ändras)
- I SmartCams datorprograminställningar väljer du din anslutningstyp som du gjorde i appen
- I telefonprogrammets meny klickar du på Anslut Wi-Fi eller Bluetooth knapp
- I Skype eller Gmail väljer chatinställningar "SmartCam" som källa.
Slutsats
Vilket är bäst? Jo, för anslutningar via Wi-fi fungerade de alla bra, men DroidCam kunde göra ljud och var lättare att installera så det kommer ut överst där.
För Bluetooth hade jag bättre lycka med SmartCam, och det här kan också göra ljud, vilket DroidCam inte kan.
IP-webbkamera har många funktioner men var överlägset den största rymdätaren på telefonen och datorn. Om det var lättare att konfigurera via USB kan jag föreslå att du gör det på så sätt som du skulle få en stabilare anslutning. Jag är inte så nära Wi-Fi-routern som jag använder, så videon kan vara laggy och att lägga i ljud hjälper inte.
Appen jag föredrog var SmartCam, men DroidCam är ganska nära och den betalda versionen erbjuder många av samma funktioner. Lycka till att försöka få din webbkamera att ställa upp, det är inte lätt men det är inte heller svårt heller - du kommer att kunna göra det med lite tålamod!