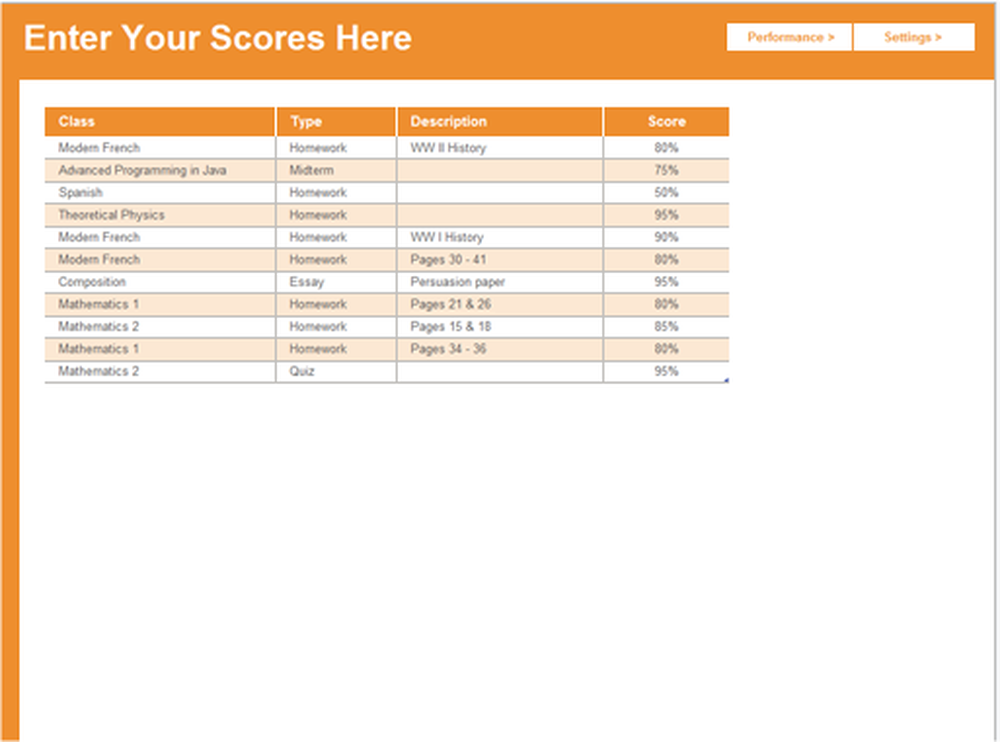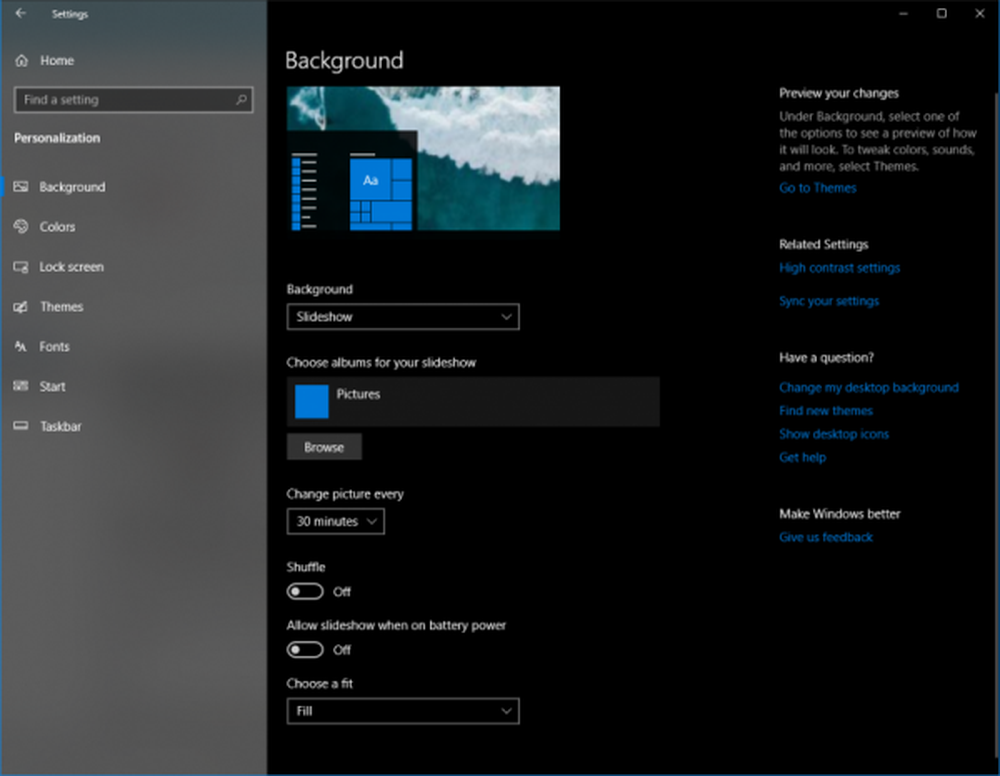Använd Wired-anslutning istället för Trådlös anslutning i Windows 10/8/7

I den här handledningen ser vi hur vi kan ändra prioriteten för Network Connections i Windows 10/8/7 och få dem att följa önskad anslutningsorder. Du kan göra att Windows använder Wired-anslutning istället för Trådlös anslutning.
När du startar din bärbara dator, om det finns en trådlös anslutning, kommer din Windows-dator att ansluta till Wi-Fi-anslutningen. Även om du ansluter till en kabelansluten anslutning fortsätter användningen från Wi-Fi-anslutningen. Detta beror på att när mer än en nätverksanslutning är tillgänglig använder Windows den som har det lägsta metriska värdet.
Använd Wired-anslutning istället för Wireless
För att ändra Nätverksanslutningsprioritet, öppna Kontrollpanelen> Nätverk och Internet> Nätverksanslutningar.
Alternativt, om du inte hittar det, öppna bara Kontrollpanelen och skriv Nätverkskopplingar i sökrutan och tryck på Enter. Under Nätverks- och delningscenter ser du Visa nätverksanslutningar. Klicka på den för att öppna följande fönster.
Klicka nu på Alt-tangenten för att få menyfältet att visas.

Klicka på Avancerade inställningar. Detta öppnar dess Egenskaper rutan.

Under fliken Adaptrar och bindningar ser du listan över anslutningar och deras order där de är åtkomliga av Nätverksanslutningar och andra relaterade Windows-tjänster. Standardvärdet är Wi-Fi, Ethernet och sedan Remote Access. Tjänsten Network Connections hanterar objekt i mappen Nätverks- och uppringningsanslutningar, där du kan visa både lokala nätverk och fjärranslutningar.
Med hjälp av upp- och nedpilarna kan du ändra sin ordning och ställa in den enligt din prioritet. När du ändrar inställningen enligt ovan och gör Ethernet som förstahandsval kommer din bärbara dator att använda den trådlösa anslutningen först efter eget val.
Klicka på OK och Avsluta.
Din Windows-dator följer nu denna prioritetsordning när du upptäcker tillgängliga nätverksanslutningar.
I morgon ser vi hur du ser och ändrar prioriteten för trådlösa nätverk i Windows med hjälp av CMD.