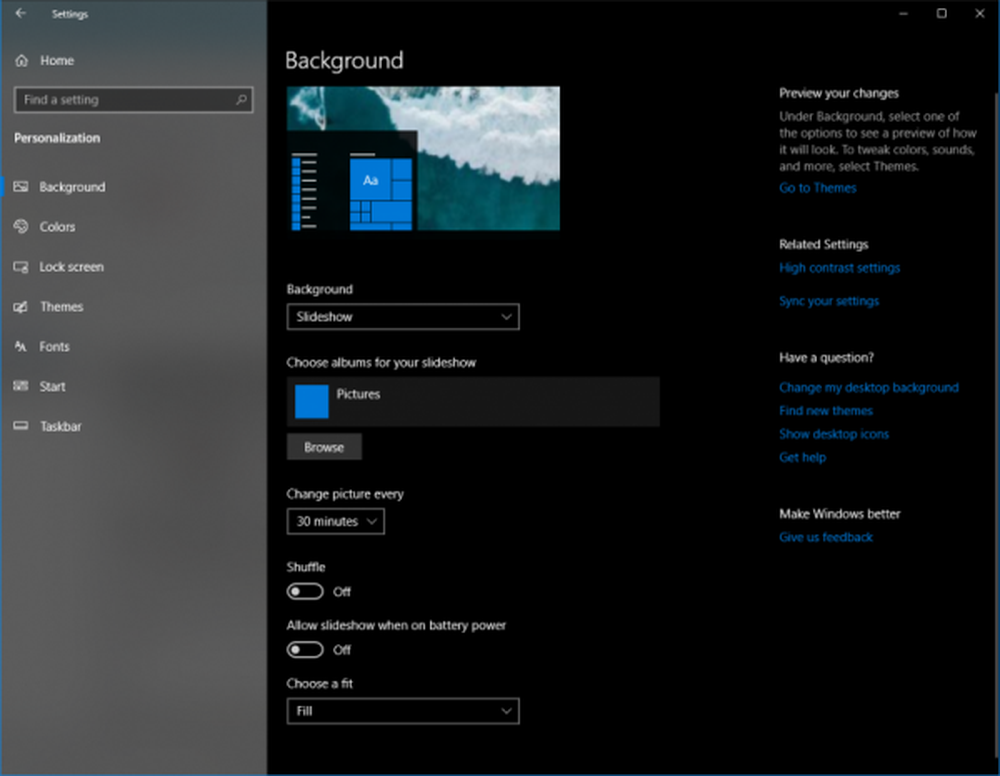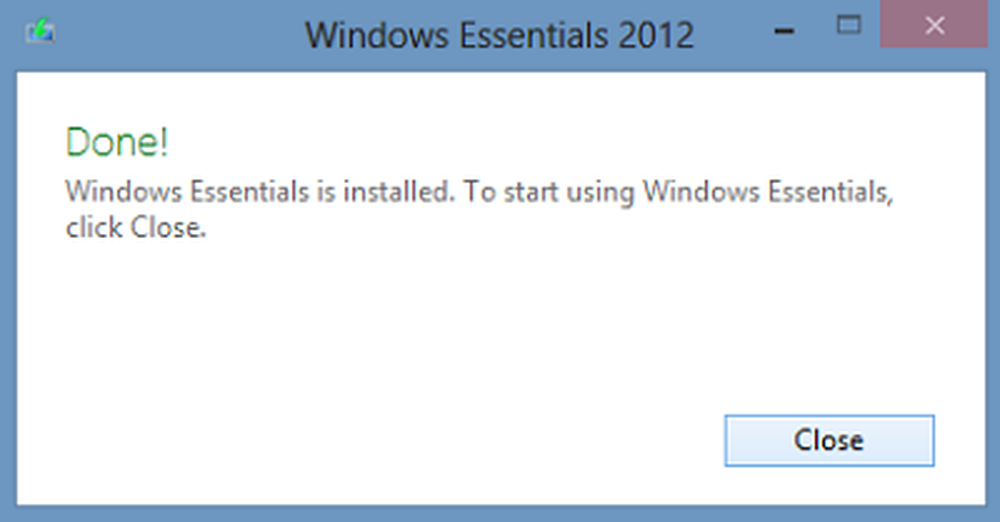Använd Windows Reliability Monitor för att åtgärda PC-problem
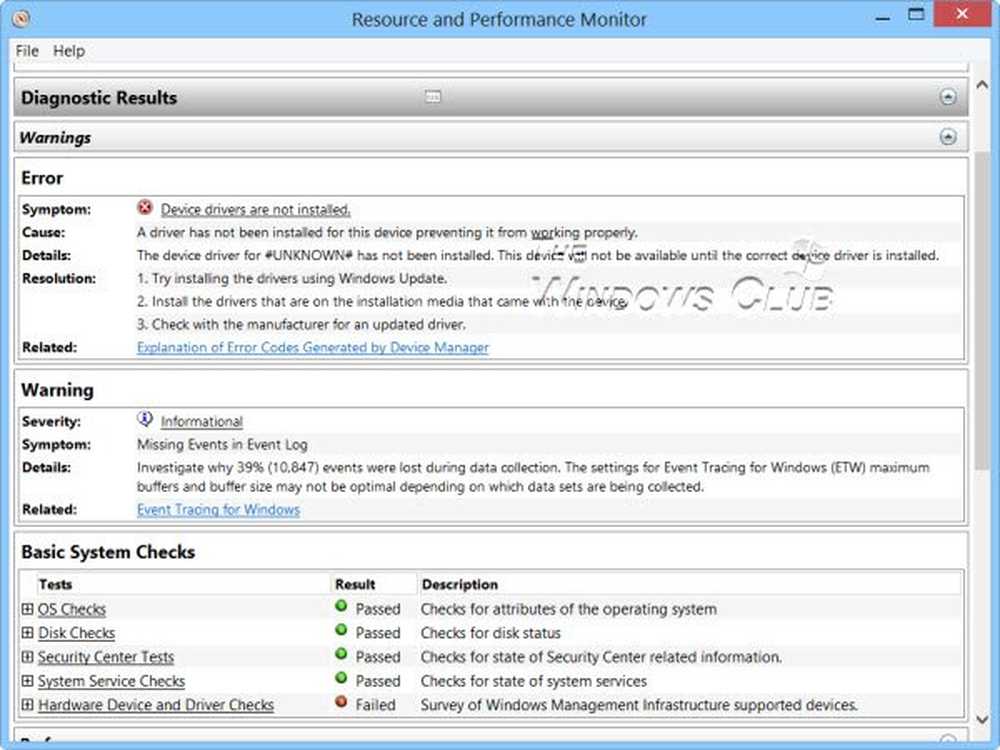
I stället för att hämta verktyg från tredje part för att diagnostisera och fixa dina Windows PC-problem, är det bäst att använda inbyggda program, när de är tillgängliga. Windows Reliability Monitor i Windows 10/8 är ett sådant inbyggt verktyg som kan användas för att kontrollera systemfel, varningar, informationshändelser och andra kritiska händelser som kan hjälpa dig att åtgärda problem i Windows.
Windows Reliability Monitor

Verktyget är speciellt så att de händelser som normalt kan märkas av användarna kan hämtas av programmet och tillhandahållas i form av en grafisk layout, vilket visar när ett problem inträffade och hur länge det har uppstått. Grafen går ner när datorn upplever ett problem, som att programvara inte fungerar eller en förare kraschar, oväntat. Pålitelighetsövervakning presenterar data i form av ett linjediagram som ger en översikt över systemstabilitet med detaljerad information om enskilda händelser som kan påverka systemets övergripande stabilitet. Genom att kombinera vilken logg för tillförlitlighet övervakning och händelserna loggar och beskrivs i problemrapporterna, fortsätter du vidare med att ta reda på vad som orsakar Windows-problem.
Pålitlighetskärmen ger en översikt över systemstabilitet och trendanalys med detaljerad information om enskilda händelser som kan påverka systemets övergripande stabilitet, t.ex. programvaruinstallationer, operativsystemuppdateringar och maskinvarufel. Det börjar samla data vid systeminstallationen.
Under "Inställningar" sökalternativstyp pålitlighet för att öppna tillförlitlighetskärmen. Alternativt kan du öppna Springa box, typ perfmon / rel och tryck på Enter. Klicka på någon händelse i diagrammet för att visa detaljerna. Stabilitetsindexet bedömer systemets stabilitet på en skala från 1 till 10. Genom att välja en viss tidsperiod kan du granska de specifika maskinvaru- och programproblem som påverkar ditt system.
Via kontrollpanelen kan du också klicka på Prestationsinformation och verktyg och klicka på Avancerat verktyg i den vänstra gröna rutan. du kan öppna pålitlighetskärmen. Den här nya funktionen ger din dator en pålitlighetspoäng av 10. Den här siffran går ner när datorn upplever ett problem, till exempel ett program som inte fungerar eller en förarekrasch. Detta hjälper dig att identifiera vad som orsakar datorns problem för en viss händelse. Notera också Systemstabilitetsindex som det beräknar för din maskin, i det högsta RHS-hörnet. Det tar hänsyn till programvaran UnInstall-problem, programfel, maskinfel, fel på Windows och diverse fel.
Programmet visar som standard dagarna i den aktuella månaden och problem uppstod varje dag. Problem som visas av Pålitlighet Monitor klassificeras eller kategoriseras i följande kategorier:
- Applikationsfel
- Windows fel
- Diverse misslyckanden
- varningar
- Information
Om du vill kan du enkelt byta vyer från "Dagar" till "Veckor" genom att klicka på länken som är markerad i Blå. Om inte, välj önskad dag på din Pålitlighetskärm. Denna åtgärd kommer att ge detaljer om den aktuella frågan om dagen. Du kan lätt hitta den bakomliggande orsaken och korrigera problemet då. För att kontrollera tekniska detaljer om problemet, klicka på länken Visa tekniska detaljer under kolumnen Åtgärder för motsvarande problem.
När du klickar på länken, a "Problemdetaljer" fönstret dyker upp på din datorskärm som visar datum och tid för det relaterade problemet tillsammans med en teknisk beskrivning av den. Den här informationen kan avslöja felkoden som kan vara användbar när du letar efter en programvara eller app i fråga. Du kan sedan söka på denna webbplats eller på Internet för en potentiell lösning.
Generera Reliability Monitor Monitor System Health Reports
För att generera Reliability Monitor System Health Report, öppna Run, skriv perfmon / rapport och tryck på Enter. I en minut eller så kommer en PC-hälsoproblem att genereras som ger dig mycket information. Du kan läsa mer information här. Om du inte ser några rapporter, se till att du har aktiverat Data Collection for Reliability Monitor
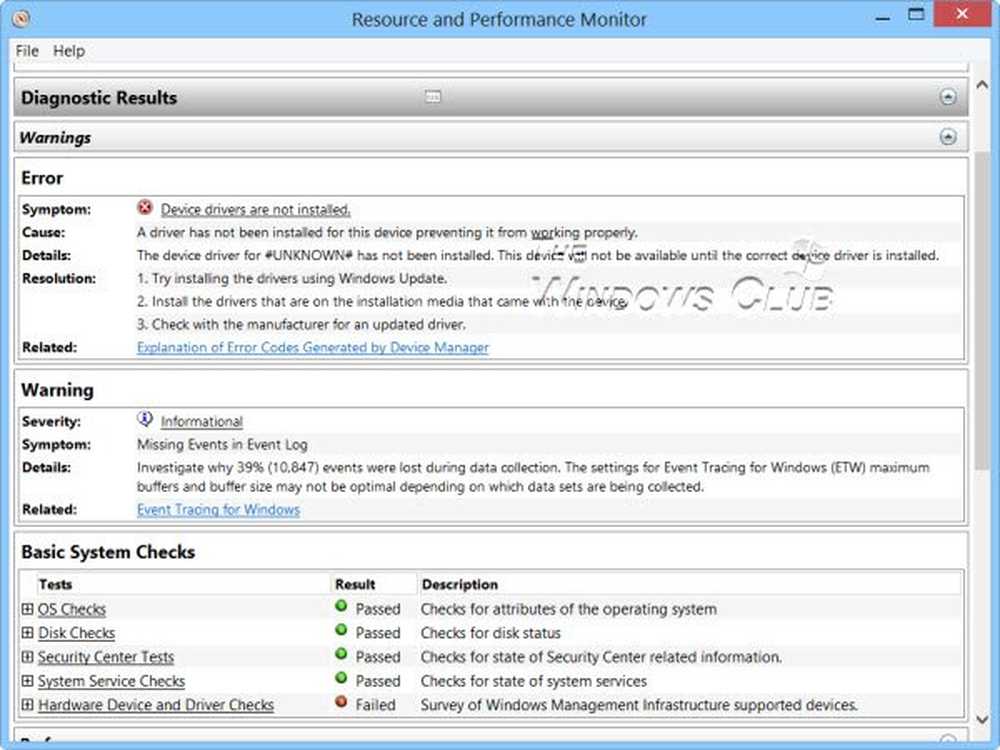
Här är genvägar du kan använda via Kör:
- perfmon / rel : Kör Reliability Monitor
- perfmon / rapport : Genererar systemhälsorapport
- permon / sys : Kör en fristående prestandaskärm
Om du av någon anledning finner att din Windows Pålitlighetskärm inte fungerar kan du försöka återställa den och se om den hjälper.
Hur man använder Performance Monitor och den Resursövervakare kan också intressera dig.