Hur man använder Realtek HD Audio Manager för att öka din PC Sound

Realteks High Definition Audio Driver är en av de mest använda ljuddrivrutinerna som ger högkvalitativ DTS, Dolby, Surround Sound. Denna drivrutinsprogramvara levereras med ett antal funktioner och funktionaliteter, till exempel en digital-analoga omkopplare med sex kanaler (DAC) som fullt ut stöder 16/20/24-bitars pulskodmoduleringsformat för 5.1-kanals ljud. Realtek HD Audio Driver krävs vanligtvis för att din ljudenhet ska vara i fungerande skick. Företaget släppte de senaste ljuddrivrutinerna en månad innan Windows 10 släpptes för att hålla fast vid den ändrade skrivbordsmiljön.
När du installerar den här drivrutinen på din dator, är du försedd med Realtek HD Audio Manager med vilken du kan stämma och spela med PC-ljudet. I den här guiden kommer vi att utforska Realtek HD Audio Manager-portalen för att konfigurera högtalarna och mikrofonen på datorn.
Realtek HD Audio Manager
Denna programvara installeras på din dator tillsammans med paketet när du installerar någon Realtek HD Audio Driver. Du kan enkelt starta programvaran från systemfältet genom att dubbelklicka på Högtalare ikon.

Alternativt kan du också starta det från programfältets plats i din systemdrivenhet:
C: \ Program \ Realtek \ Audio \ HDA \ RtHDVCpl.exe
Det körbara filnamnet kan vara annorlunda baserat på den programversion du installerar.
När du startat Realtek HD Audio Manager ser det ut så här:

Du kan se två flikar i bilden ovan:
- högtalare
- Mikrofoner
Låt oss utforska dem en efter en.
1] Flikar högtalare
På den här fliken kan du modulera inställningarna för högtalare på din dator. Under Huvudvolym avsnittet kan du justera systemvolymen eller balansera högers ljudutgång för vänster högra högtalare med hjälp av skjutreglaget som finns där. Du kan också muffla högtalarna med hjälp av ljudknappen.
Nedanför kan vi se tre flikar med vilken du kan konfigurera hur ljudet spelas på datorn.
Högtalarkonfiguration
I den här fliken kan du testa stereoutgången för högtalaren eller hörlurar som är anslutna till datorn. När du väl har klickat på den spelningsknapp som finns där, testas både vänster och höger högtalarutmatning genom att spela ett ljudklipp. Du kan identifiera om det finns några skillnader genom att jämföra utdata för varje. Du kan också använda Virtualisering av hörlursuttaget, som använder avancerad bearbetning för att skapa illusionen av en hemmabio när du använder stereohörlurar. Det är ganska lika Surround-ljud systemet. Bortsett från detta kan du också konfigurera högtalarnas högtalare.
Ljudeffekter
Du kan använda effekter på ljudutgången med hjälp av funktionerna som finns i den här fliken. Den ger dig en lång lista över tillgängliga miljöeffekter med ljudutjämning för att minska upplevda volymskillnader. Du kan välja mellan de många alternativen för att intensifiera ditt högtalar- / hörlursljud med imponerande miljöeffekter. Du kan också använda en infödd Utjämnare och Röstavstängning funktionen för att ställa in ljudeffekten per din komfort.
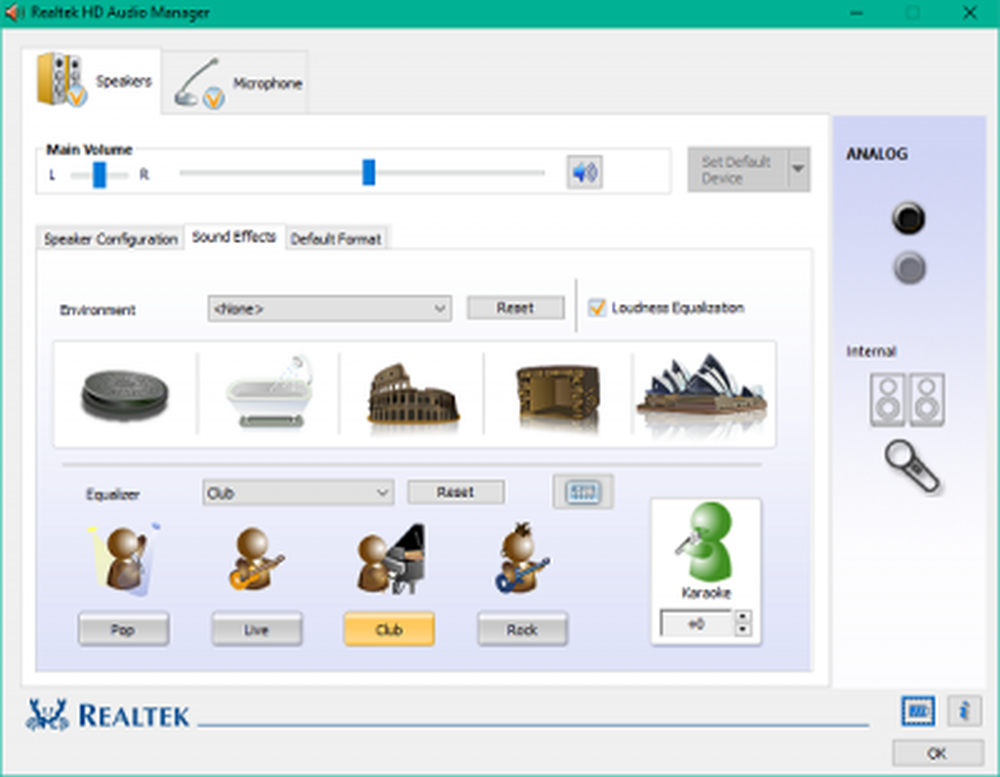
Standardformat
Under den här fliken kan du välja standard ljudkvalitet med avseende på samplingsfrekvens och bitdjup. Om du använder en ljud-CD eller en DVD, kan du ställa in ljudformatet med CD-format och DVD-format alternativen respektive.

2] Mikrofoner Tab
Under det här avsnittet kan du konfigurera hur mikrofon fungerar på datorn. Nedan finns de tillgängliga sektionerna för att inducera effekter för mikrofonanordningen:
Mikrofon effekter
Det ger ett alternativ att undertrycka det statiska bakgrundsbruset när du spelar in lite ljud. Bortsett från detta kan du minska det akustiska ekot som orsakats av fronthögtalarna under inspelningen. Dessa funktioner hjälper dig att spela in tydligt ljud.

Standardformat
Liksom inställningarna för högtalarna kan du använda den här funktionen för att välja standard ljudkvalitet format.
Modulera dessa inställningar enligt dina krav kan hjälpa dig att utnyttja din högtalares och mikrofons fulla potential. Du kan även hantera strömmen som används för att modulera dessa inställningar genom att använda inbyggda Energihantering alternativ.

Om du klickar på ikonen för lite batteri i nedre vänstra läget öppnas fönstret Energihantering där du kan välja att inaktivera ändringarna när datorn körs på batteriet.
Kolla in funktionerna i Realtek HD Audio Manager och få ut det mesta av det.
Ljudproblem? Läs Inget ljud i Windows PC.



