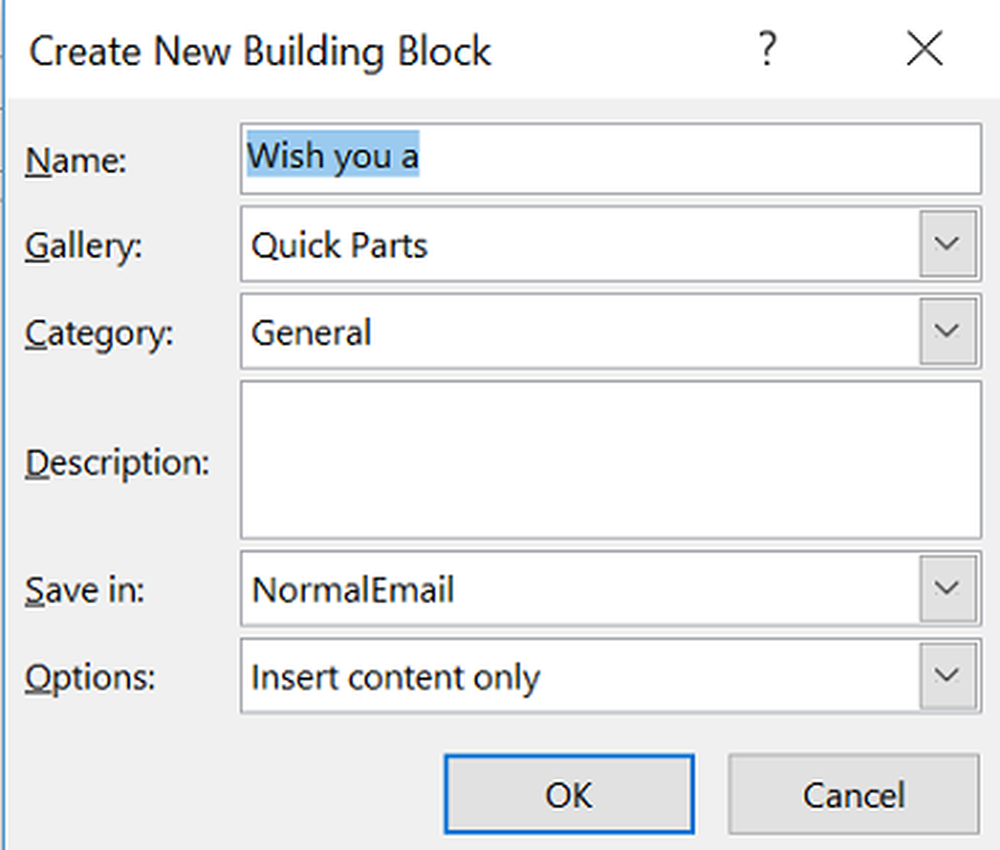Så här använder du läsfunktionen i Word 2016/2013

Ändringarna i utseende och layout kommer att synas omedelbart för alla som ser den nya versionen av Word. Det nya ordbehandlingsprogrammet Microsoft Word 2016/2013 ser mycket bättre ut än den äldre versionen. Eftersom det här inte är den slutliga versionen av Microsofts favorittextredigerare, kan vi nu anpassa oss till de nya funktionerna som ingår. En egenskap som vi kommer att utforska idag är Läsläge av Microsoft Word.
Läslägesfunktionen i Word
Word 2013 till viss del sportar ett Metro användargränssnitt med nya funktioner. Och en sådan ny egenskap är tillgången till ett nytt läsläge. "Läsläge", låter ganska ovanligt, eller hur? De flesta känner igen Office-programmet som antingen en textredigerare eller som ett verktyg för att skapa dokument, men inte som en läsapp. Men när dessa dokument skrivs och delas läses de. Med denna information i åtanke ville Word-ingenjörsteamet fokusera på att skapa en uppdaterad, modern läsupplevelse för det nya Ordet; en som optimeras för de tider då användaren är inriktad på att konsumera, inte skapa innehåll. Funktionen "lägesläge" syftar till att ändra detta.
När du öppnar något Word-dokument i läsläge kommer du att observera att dokumentet omvandlas till en interaktiv digital tidning. Medan det görs tar det bort alla verktygsfält och flikar från gränssnittet och ger endast grundläggande läsverktyg.
Slå på läsläge
Om du vill aktivera eller växla till läsläge i Word 2013 gör du följande:
Öppna ett dokument i Word och hitta och klicka på ikonen "Läsläge" längst ner för att aktivera läsläge. Ikonen är närvarande precis under ditt dokument. Kolla in skärmdumpen nedan!
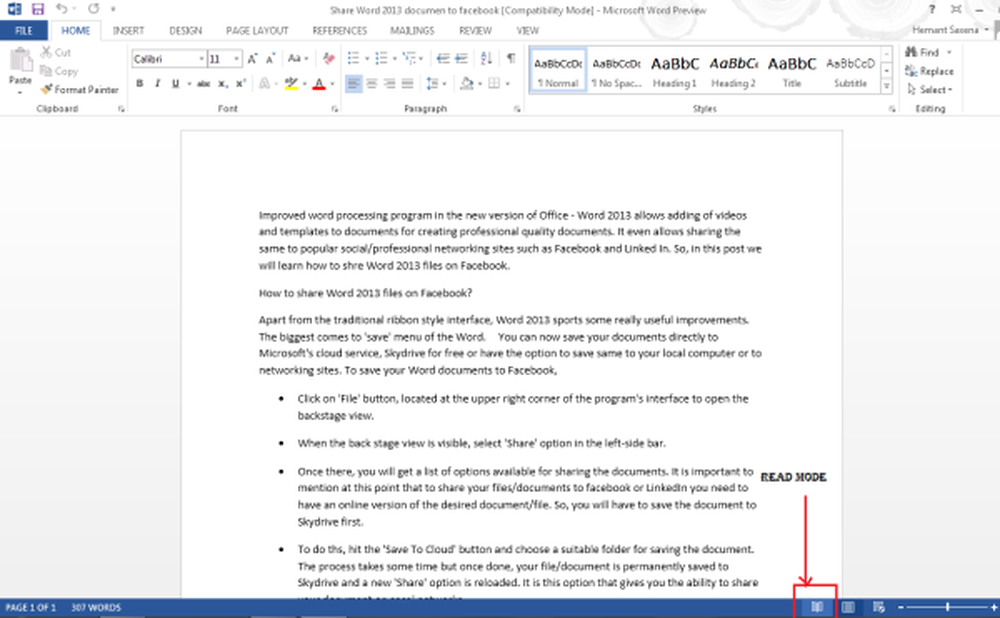
När du har klickat på det visas ditt dokument i kolumnlayout. Du kommer märka att lägeslägespilarna visas både på höger och vänster sida. Detta är för att ge enkel navigering.
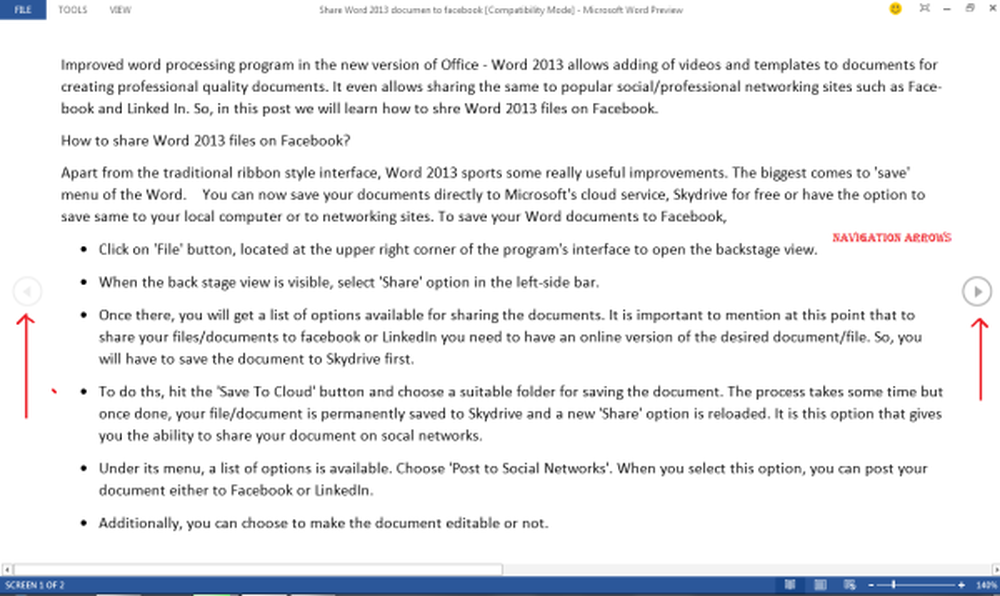
Färgalternativet i läsläget gör att du kan välja en färg som du vill läsa in dokumentet. Det finns tre val som erbjuds (Ingen, Sepia, Inverse)
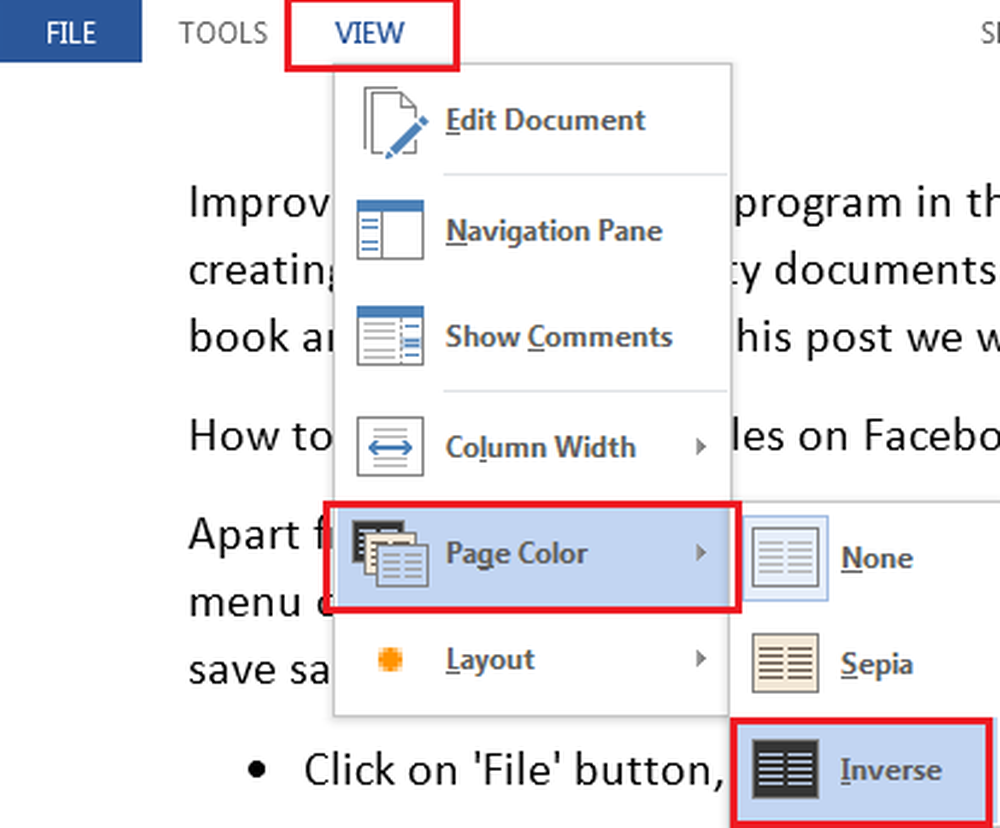
Du kan välja den som anger färgen på ditt dokument i läsläge.
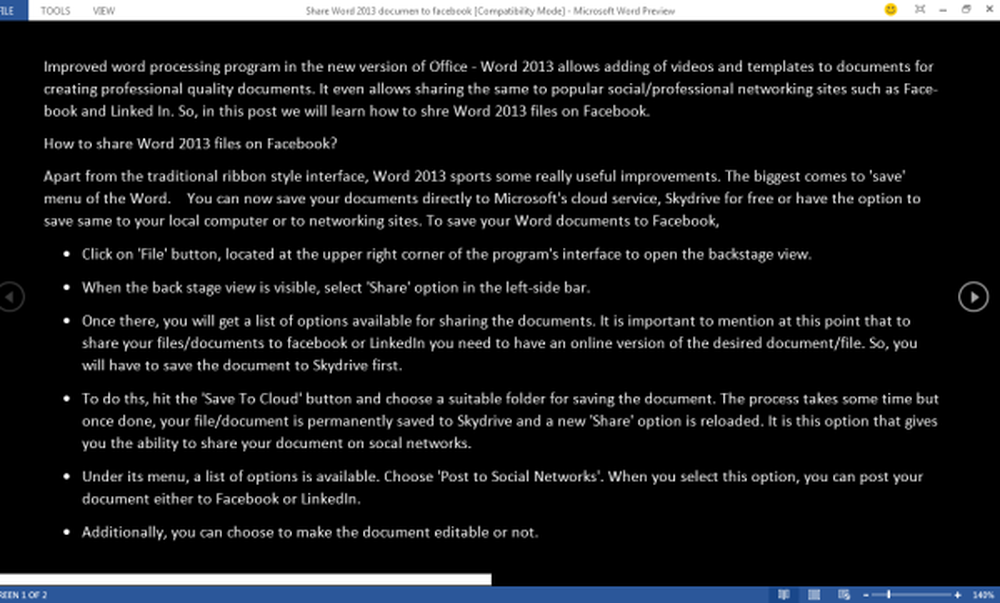
Om ditt dokument innehåller någon kommentar kan de läsas i läsläge också. För att läsa dem i läsläge väljer du menyalternativet Visa kommentarer i menyn Visa.

Kommentarerna kan sedan läsas bredvid dokumentet.
Läsläge återlöser dokumentet till begränsningarna i den enhet du läser, vilket gör att läsningen känns så bekväm på en 7-tums skärm som en 24-tums-en uppsättning kolumner passar skärmen som rullar från vänster till höger. Det skapar dessa kolumner automatiskt baserat på tre användarinställbara inställningar: Kolumnbreddsinställning, Textstorlek och Fönsterstorlek.
Prova läsläget på Microsoft Office och låt oss veta din erfarenhet.