Så här använder du Resursmonitor i Windows 10

Resursövervakare är ett användbart verktyg i Windows 10/8/7 som hjälper oss att hitta hur mycket resurser som används eller används över tid genom en grafisk representation. På det här sättet hjälper vi oss att kontrollera prestandomätarna för specifika resurser och bestämma en åtgärd för att förbättra prestanda. Det finns många sätt på vilka du kan starta Resource Monitor och använda programmet för att spåra Performance Data.
Resursövervakning i Windows 10
Resursövervakare eller Resmon låter dig enkelt övervaka din CPU-användning, minnesanvändning, diskaktivitet, nätverksaktivitet och mer. Liksom pålitlighetsmonitorn eller prestandaskärmen är resursövervakaren ett användbart inbyggt verktyg i Windows.
För att starta Resource Monitor, skriv resmon i Startsök och tryck på Enter. När du startar programmet först visas en "Översikt" -flik.
Översikt fliken
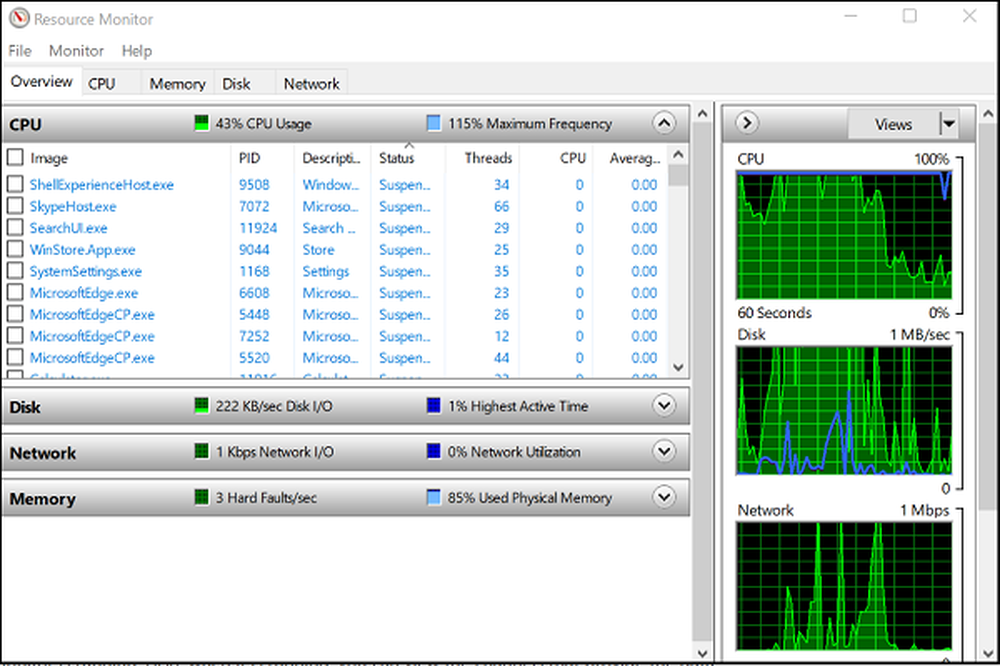
Som namnet antyder visar fliken Översikt grundläggande information om systemresursanvändningen av andra fyra huvudflikar:
- CPU
- Minne
- Disk
- Nätverk
Du kan ta en titt på basgraven för var och en av de fyra kategorierna. Den erbjuder en översiktlig översikt över systemets nuvarande status.
Som du kan se visar CPU-grafen den totala procentsatsen av CPU-kapacitet som används för närvarande (gröna kurvor längs grafen) med blå färg som anger maximal CPU-frekvens. Vid sidan av det finns en diskdiagram som visar den totala strömmen I / O i grön och den högsta aktiva tiden procent i blått. Liknande resultat relaterade till nätverksdiagrammet och minnesgrafen visas också. För Minne kan nuvarande hårda fel per sekund ses i grönt och procentuellt fysiskt minne i bruk i blått.
Om du är intresserad av att veta mer om en viss flik väljer du bara fliken Associerad.
CPU
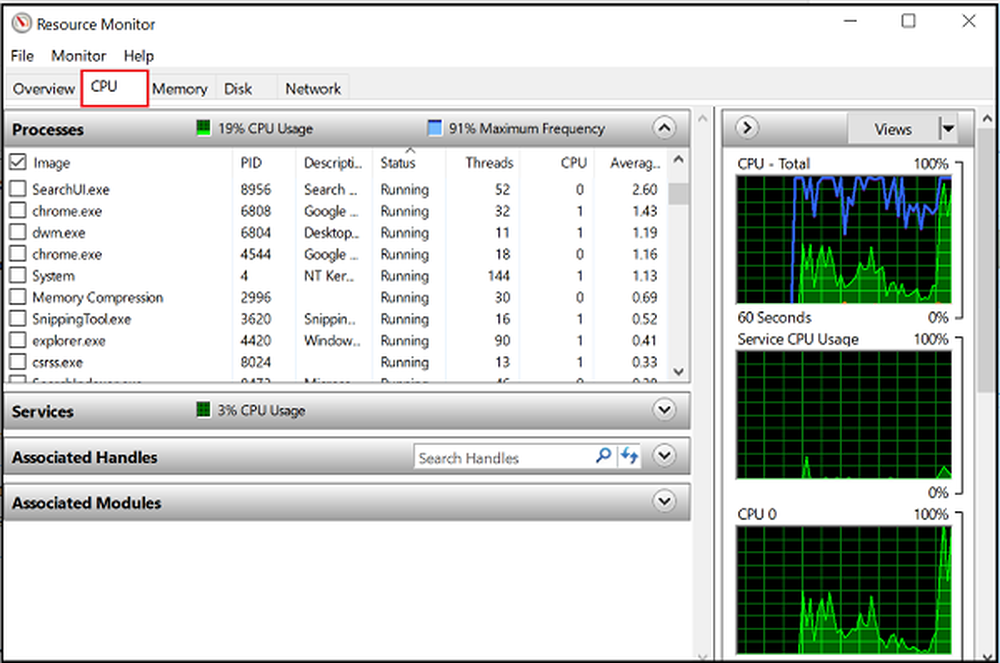
Minnefliken
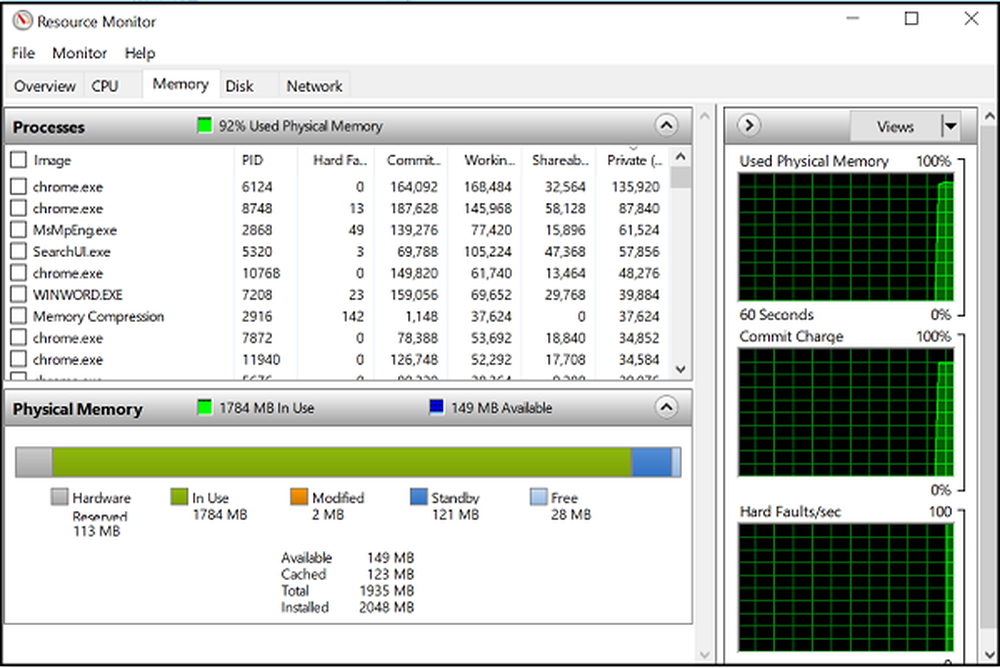
Minnesfliken visar att minnet förbrukas av var och en av de pågående processerna, tillsammans med diagram på höger sida. Detta ger oss en snabb bild av vilket fysiskt minne som används. Man kan enkelt se det totala fysiska minnet och vad det används aktivt, tillsammans med att visa vad som är reserverat på maskinvara. Hårdvara reserverad representerar fysiska minnesadresser som har reserverats av hårdvara och inte är tillgängliga för Windows att använda.
Disk fliken
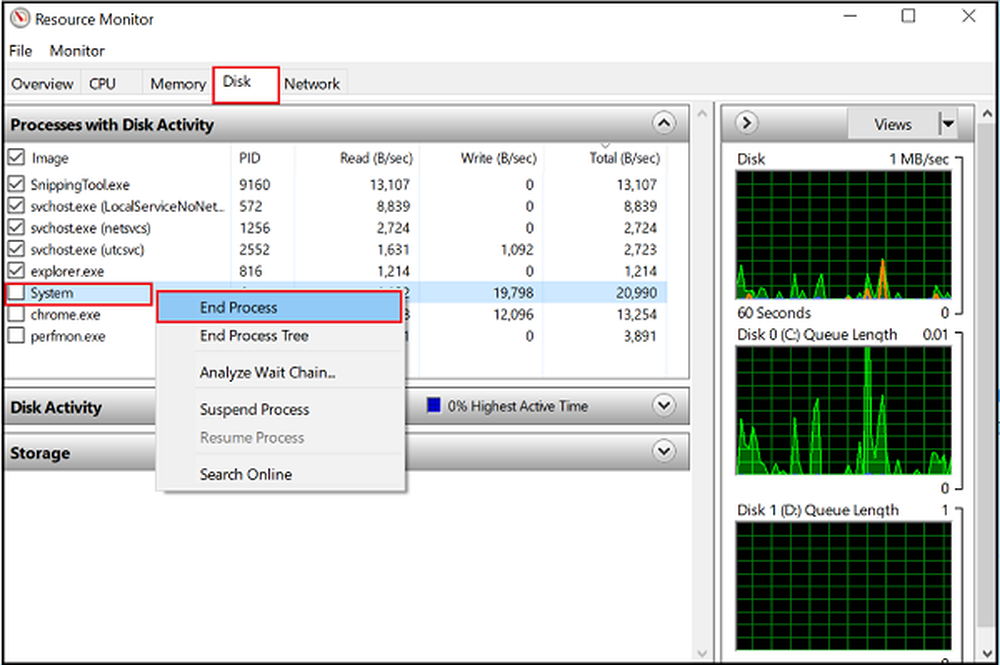
Under fliken "Disk" hittar du de processer som är engagerade i någon diskaktivitet. Vid den tidpunkten kan du hitta en del processer som är engagerade i en hel del Read-Write-aktivitet. Högerklicka på någon process ger dig möjlighet att avsluta processen, avsluta det fullständiga processträdet, etc..
Fliken Nätverk
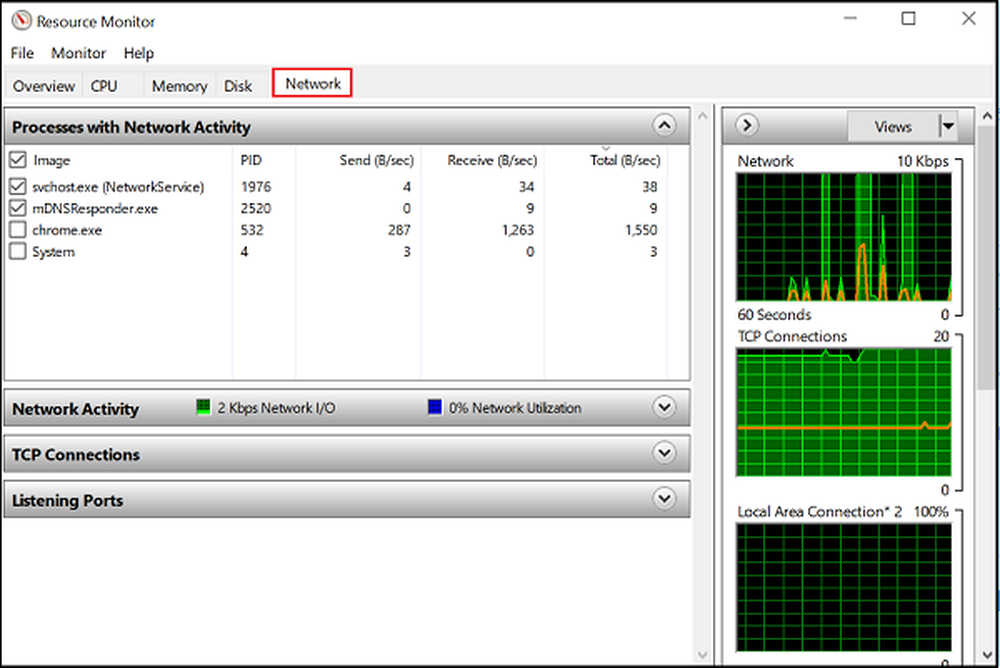
Under fliken Nätverk kan du hitta vilka program som har tillgång till nätverket och vilken IP-adress den är ansluten till. Detta hjälper till att minska problemet om du hittar ovanligt hög nätverksaktivitet.
Resursövervakaren erbjuder sålunda många fördelar jämfört med tidigare enskilda verktyg, som System Monitor, Performance Logs och Alerts, och Server Performance Advisor på ett sätt som kombinerar funktionaliteten för dessa verktyg i ett enda gränssnitt. Dessutom ger den en mycket mer djupgående bild av systemaktivitet och resursanvändning än tidigare verktyg som Task Manager.
Se det här inlägget om resursskärmen inte fungerar.



