Så här använder du Fjärrskrivbord i Linux eller MacOS för att ansluta till Windows 10

Vi har täckt med fjärrskrivbordet bland Windows-enheter, iOS, Chrome OS och Android och även ansluta fjärrkontroll med kommandoraden. Den här artikeln fokuserar på att ansluta till en Windows 10-dator med en Linux-dator eller en MacOS-dator från Apple.
Anslut till en Windows 10-enhet med fjärrskrivbord på macOS eller Linux
I den här artikeln använder jag Ubuntu Linux, men anvisningarna ska vara lika enkla i andra distros. Innan vi börjar måste du ta reda på maskinens namn eller IP-adress. Du måste också aktivera fjärrskrivbordet på din Windows 10-dator. Så, ha allt det klart och vi borde vara bra att gå.
Anslut till Windows 10 från Linux via fjärrskrivbord
Ubuntu kommer inbyggd med en fjärrskrivbordsklient, så starta ikonen Lins i dockan och leta efter "fjärrskrivbordsklienten" och starta sedan den.
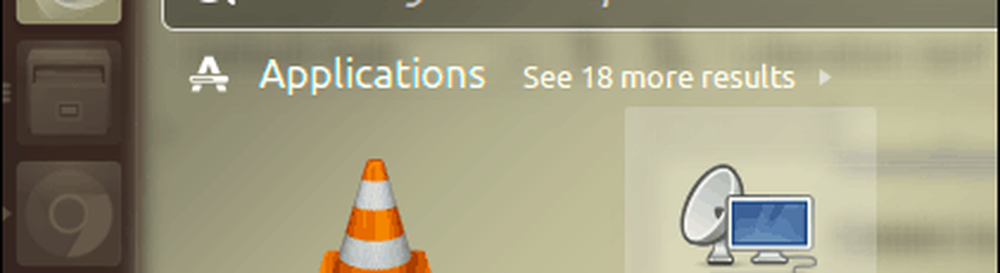
Ursprungligen hälsas du i fönstret Anslutningar, som låter dig hantera och modifiera befintliga fjärrskrivbordskontakter. För att ställa in, klicka på en ny anslutning Ny på verktygsfältet.
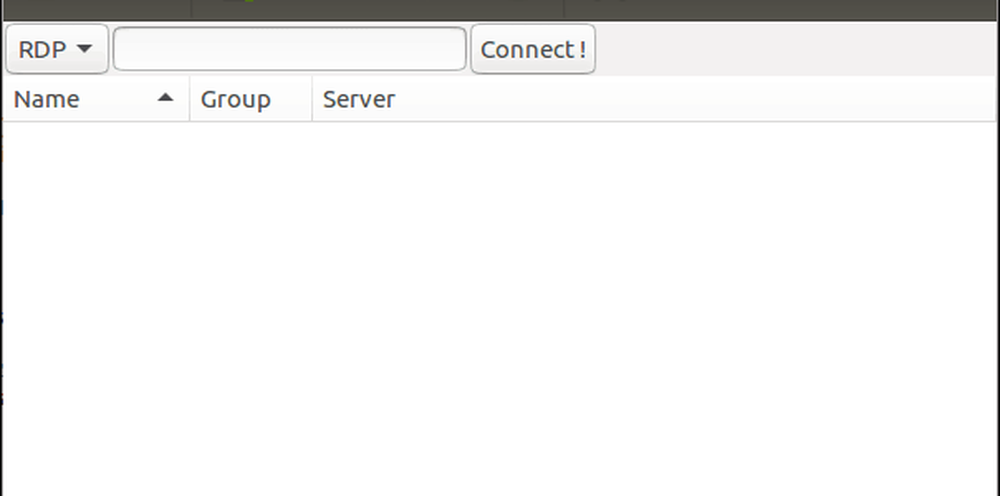
Gränssnittet ser lite ut som Windows Remote Desktop-appen. Innan du kan ansluta till din Windows-klient måste du ge information om anslutningen, till exempel:
- Namn på fjärrskrivbordet.
- Grupp om alternativet är tillgängligt
- Protokoll - det här är viktigt, se till att du väljer RDP - Fjärrskrivbordsprotokoll när du ansluter till Windows. Om du använder en maskin med VNC installerad och konfigurerad kan du använda det här alternativet.
Nedan finns flera flikar som låter dig styra hur du ansluter till fjärrdatorn. Eftersom vi ska ansluta till det grafiska Windows-skrivbordet, låt oss fokusera på fliken Grundläggande. Fortsätt att ange servernamnet eller IP-adressen, användarnamnet på maskinen och lösenordet. Eftersom jag använder den i en hemmiljö är domänen inte nödvändig.
Med fjärrskrivbord kan du ställa in den lokala upplösningen eller du kan välja ett anpassat alternativ om du inte behöver hela skrivbordet. Beroende på anslutningens hastighet kan du behöva justera färgdjupet för att rymma prestanda. Det finns också alternativ att konfigurera en delad mapp för att enkelt dela filer om det behövs. När du har all den informationen som ställts in kan du gå vidare och klicka sedan på Anslut.

Fjärrskrivbordet genererar ett certifikat för din maskin som tillåter åtkomst. Klicka på OK.

Där har du det, du är nu ansluten till Windows 10 på distans från Linux och du kan utföra dina vanliga produktivitetsuppgifter.
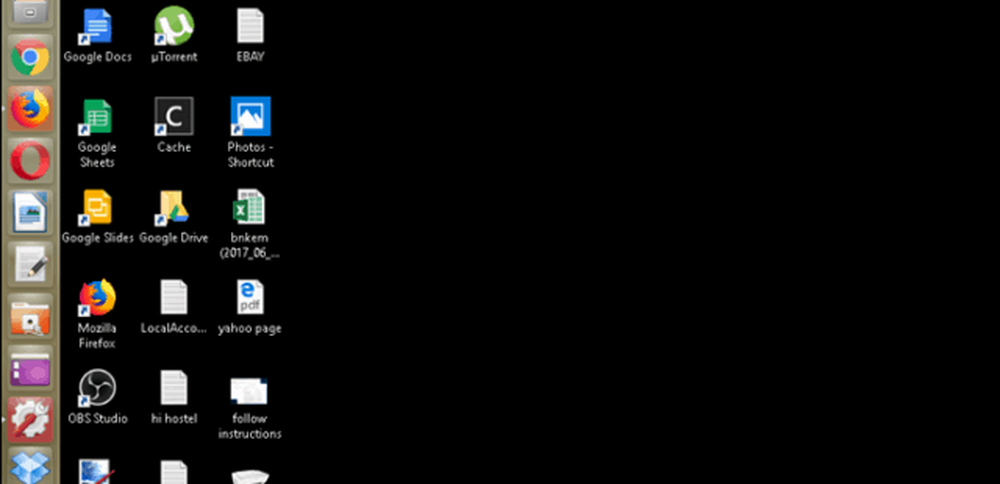
När du är redo att koppla från, klicka på plug-ikonen på kommandofältet.
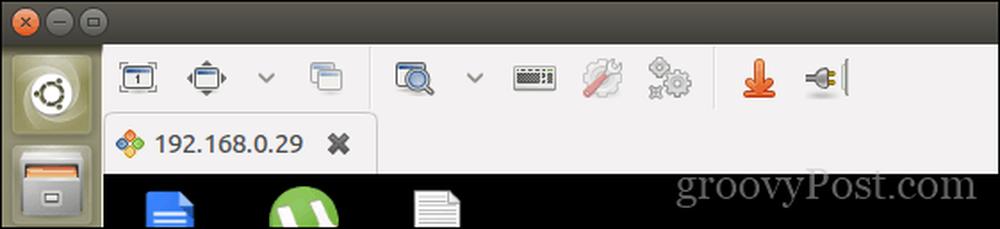
Anslut till Windows 10 från macOS över fjärrskrivbord
Microsoft tillhandahåller en inbyggd fjärrskrivbordsklient för MacOS, som du kan hämta från App Store. Gränssnittet är grundläggande men lätt att använda. För att börja, klicka på Ny menyn för att skapa en ny anslutning.
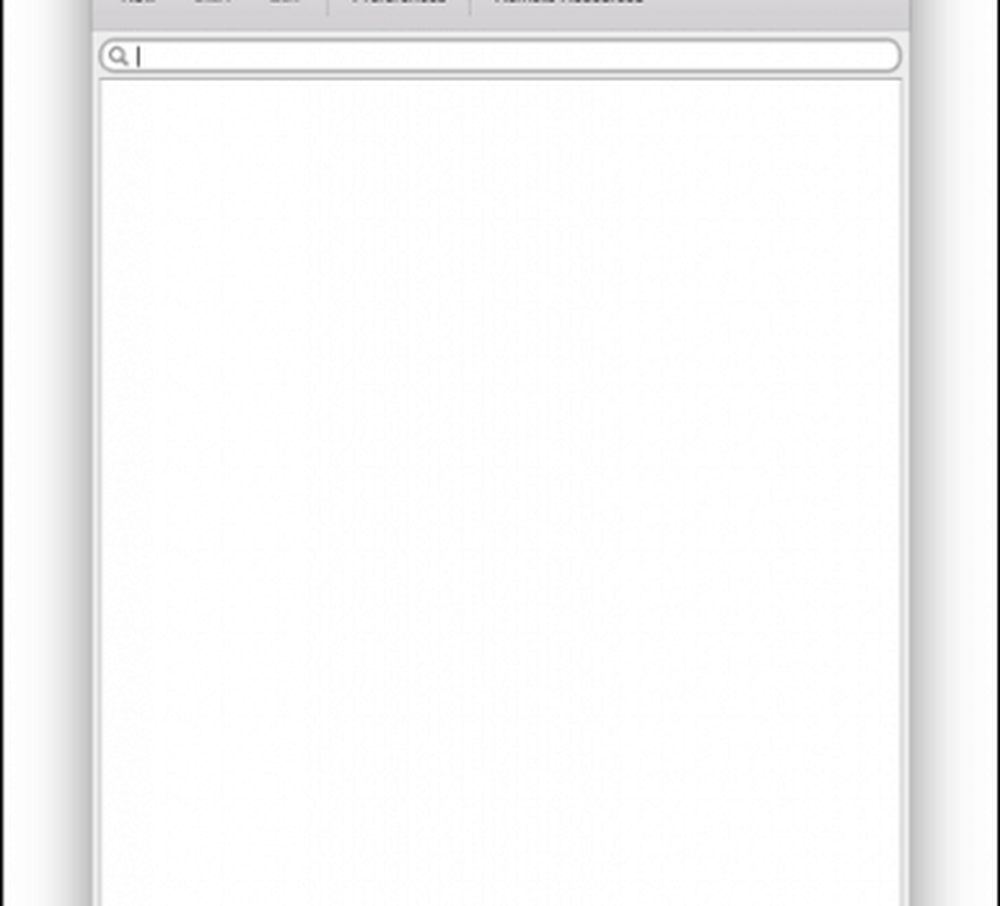
Inställningarna liknar dem som finns på Linux. Du kan ange ett namn för anslutningen, maskinens namn eller IP-adressen du ansluter till tillsammans med referensuppgifterna. Du kan justera dina erfarenheter, t.ex. matcha den ursprungliga upplösningen för den Mac du använder, välja färgdjup och om du vill starta i helskärmsläge eller ett nytt fönster. När du har den inställningen stänger du fönstret för att gå tillbaka till huvudskärmen.
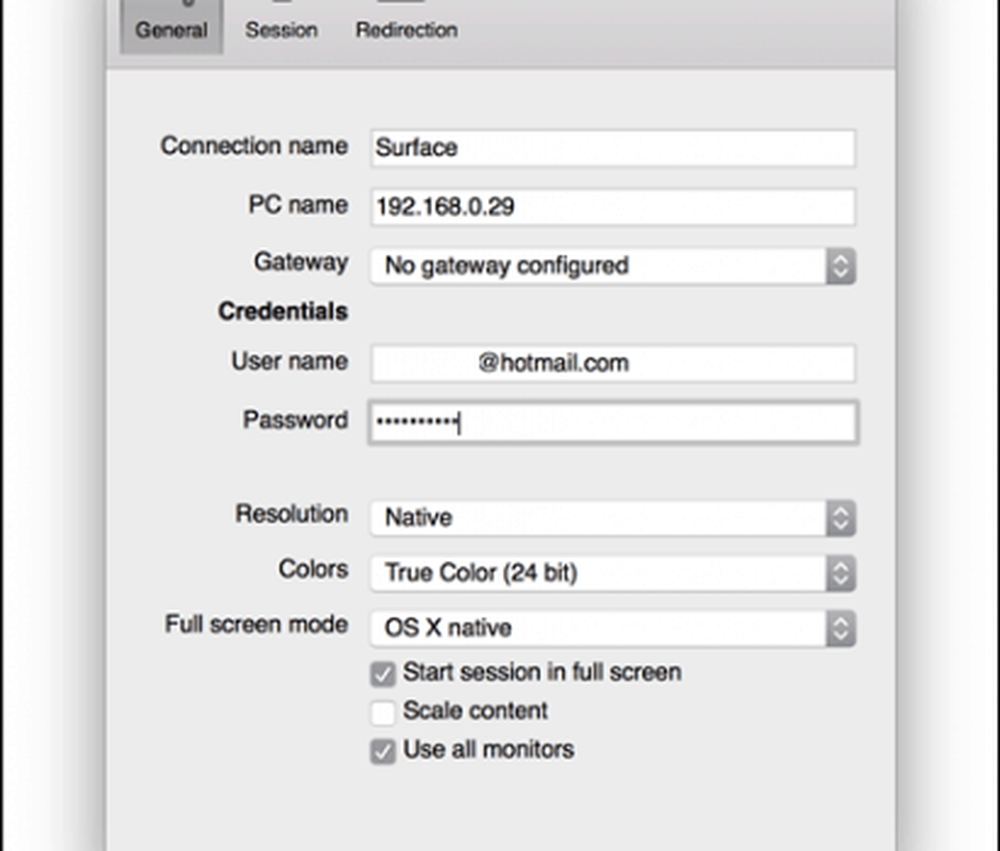
Välj den anslutning du just ställde upp och klicka sedan på Start.
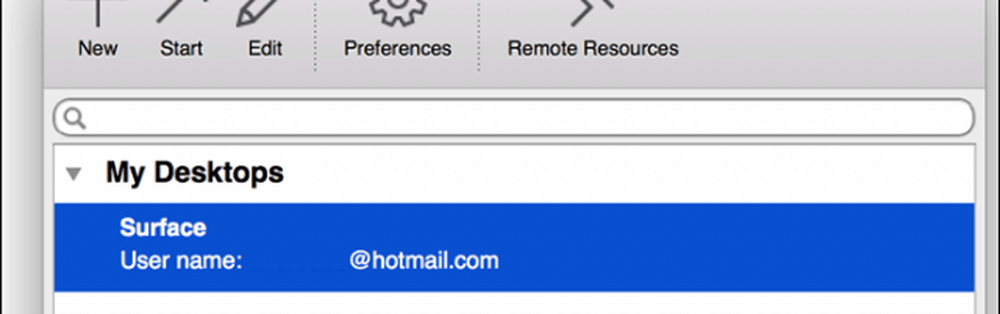
Om du blir ombedd att "Certifikatet kunde inte verifieras tillbaka till ett rotcertifikat. Din anslutning är kanske inte säker, vill du fortsätta? "Klicka Fortsätta.
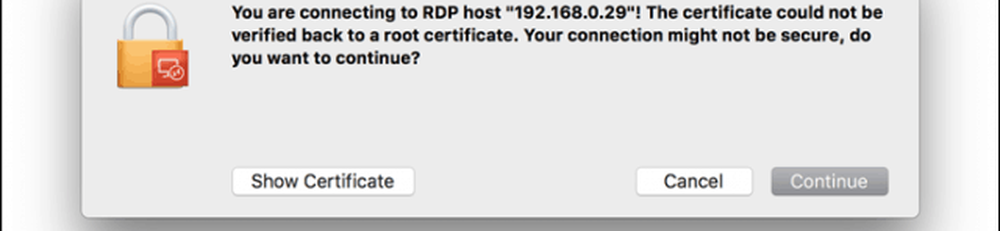
Och det är allt som finns där. Du hanterar nu ditt Windows 10-skrivbord på distans från MacOS.
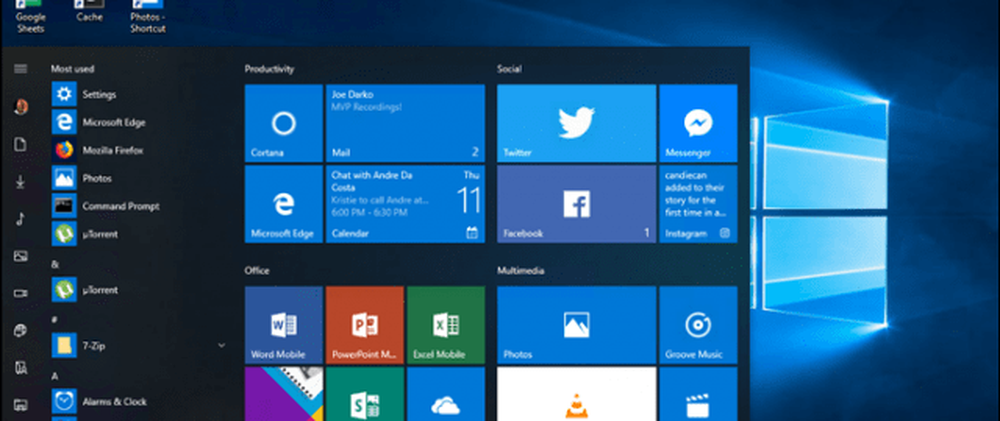
Som alltid med allt på Mac är det märkbart trevligare och känns så mycket snabbare. Det är som om jag faktiskt kör Windows 10 på Mac själv. Oavsett vilken plattform du föredrar eller använder, finns det stora alternativ om du ibland behöver ansluta till en Windows-maskin och använda vissa appar.
Hur använder du Fjärrskrivbord? Berätta om det i kommentarerna.




