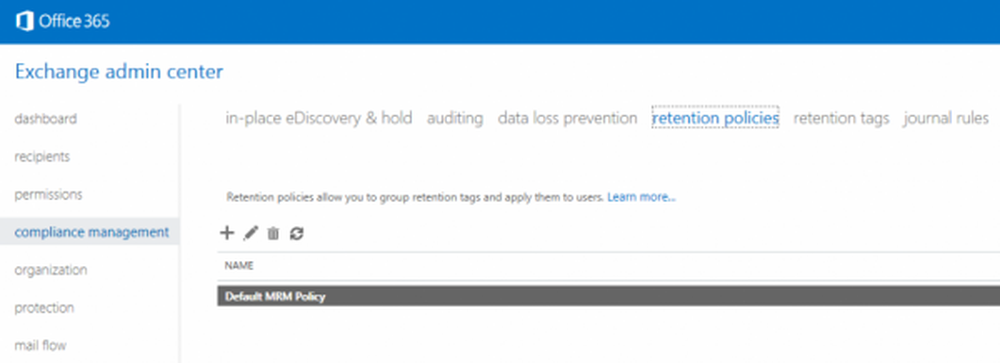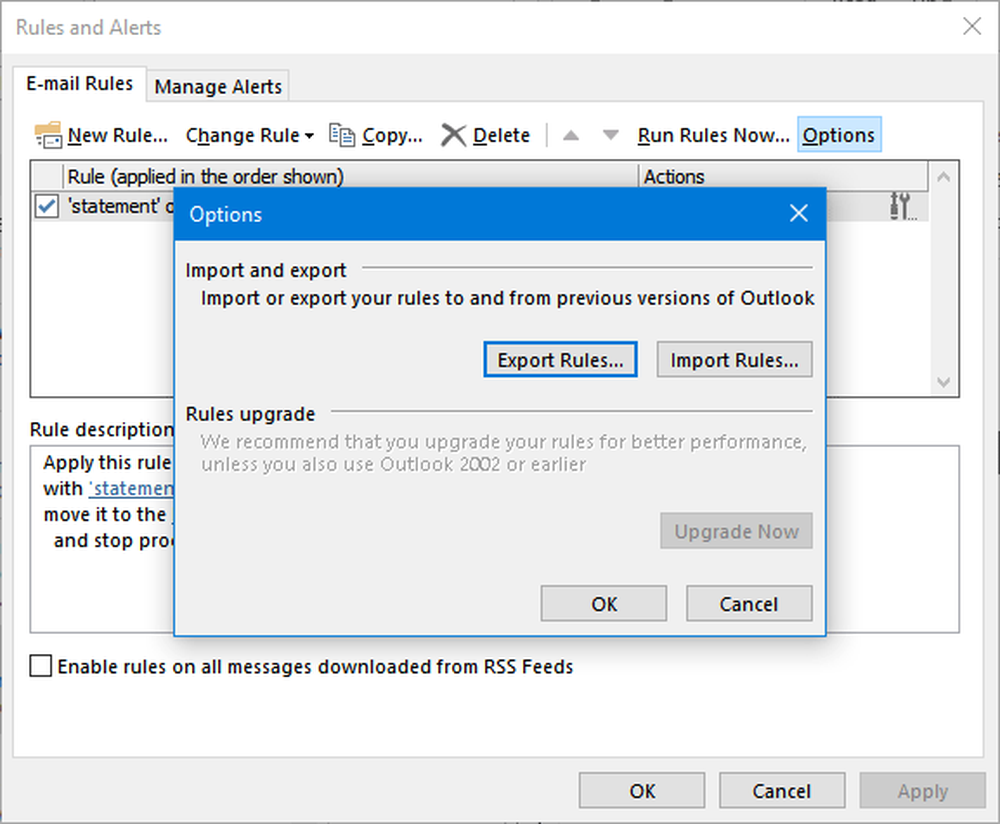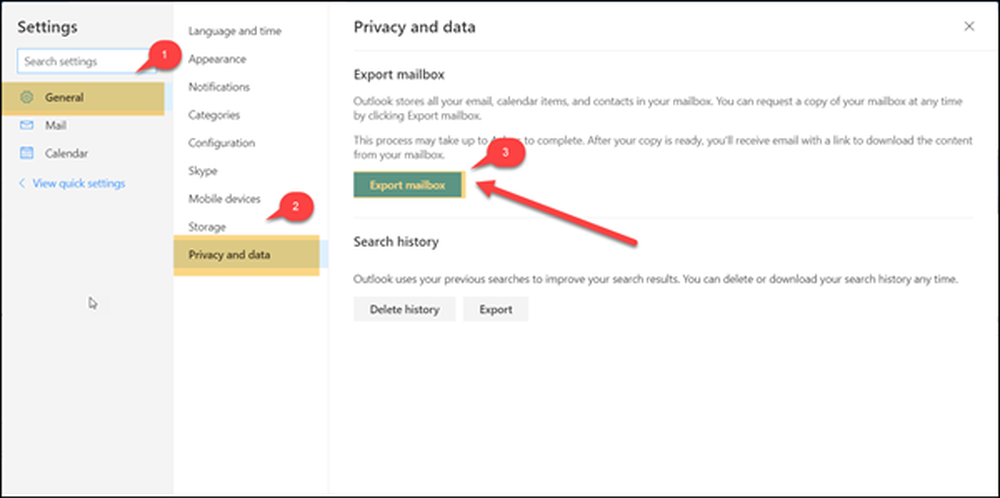Så här exporterar du Windows Services-listan med kommandoraden
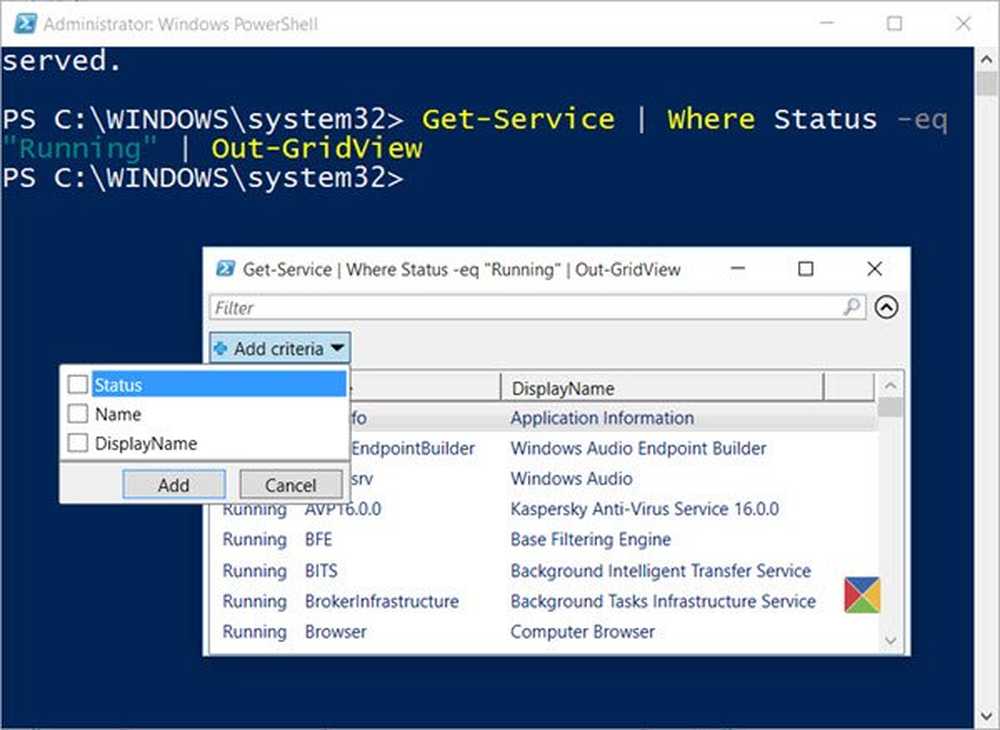
Du kan använda kommandotolken eller Get-Service PowerShell cmdlet t0 generera en lista med löpande eller stoppade Windows-tjänster. I det här inlägget visas hur du kan generera en lista över Windows-tjänster som körs på din Windows 10/8/7-dator.
Så här exporterar du Windows Services-listan
Exportera Windows Services-listan med kommandoraden i CMD
Öppna en förhöjd kommandotolk, skriv följande och tryck på Enter:
sc query type = service> "% userprofile% \ Desktop \ ServicesList.txt"
Detta sparar listan som en textfil på skrivbordet.
Använd PowerShell för att generera lista över Windows-tjänster
De Get-Service cmdlet är utformad för att hämta information om de tjänster som är installerade på din dator. Med hjälp av GetService PowerShell-cmdlet kan du generera en lista över Windows-tjänster som körs på din Windows 10/8/7-dator.

Öppna en förhöjd PowerShell-konsol, skriv Get-Service och tryck på Enter. Du kommer att se en lista över alla Tjänster installerade på ditt Windows-system.
Du kan också filtrera ut resultaten med hjälp av filtreringsfunktionerna i Windows PowerShell. Använd parametrarna för att uppnå detta. Du kan generera en lista över Running Services såväl som Stoppade tjänster. Du kan också sortera dem med namn med hjälp av Sort-Object cmdlet. Du kan gå ett steg framåt och till och med mata ut listan till Gridview.
Till exempel kan du använda Get-Service cmdlet, filtrera statusen på ordet Running och mata sedan till Gridview, genom att använda följande kommando:
Get-Service | Var Status -eq "Running" | Out-Gridview
Detta kommer att generera en lista över Running Services, och ett annat fönster öppnas för att visa resultatet.
För att hämta information om stoppade tjänster på en fjärrdator och mata ut den till GridView, använd -Datornamn parameter, som visas nedan:
Get-Service -ComputerName RemoteComputerName | Var Status -eq "Stoppad" | Out-Gridview
För att exportera listan över Windows-tjänster, använd följande kommando:
Get-Service | Var-objekt $ _. Status -eq "Running" | Out-File-filepath "$ Env: userprofile \ Desktop \ ServicesList.txt"
Detta sparar listan som en textfil på skrivbordet.
Dessa var bara tre exempel. Läs mer om Get-Service på TechNet.
Ta en titt på hur man exporterar och säkerhetskopierar enhetsdrivrutiner i Windows 10 med PowerShell.
Med Windows PowerShell kan du också uppdatera definitioner av Windows Defender, lista Drives, avinstallera universella appar, hitta schemalagda uppgifter i köstatus, skapa systembild, skapa skrivbordsgenväg för att öppna Windows Store-appar, få en installerad drivrutinslista, exportera drivrutiner och mer!