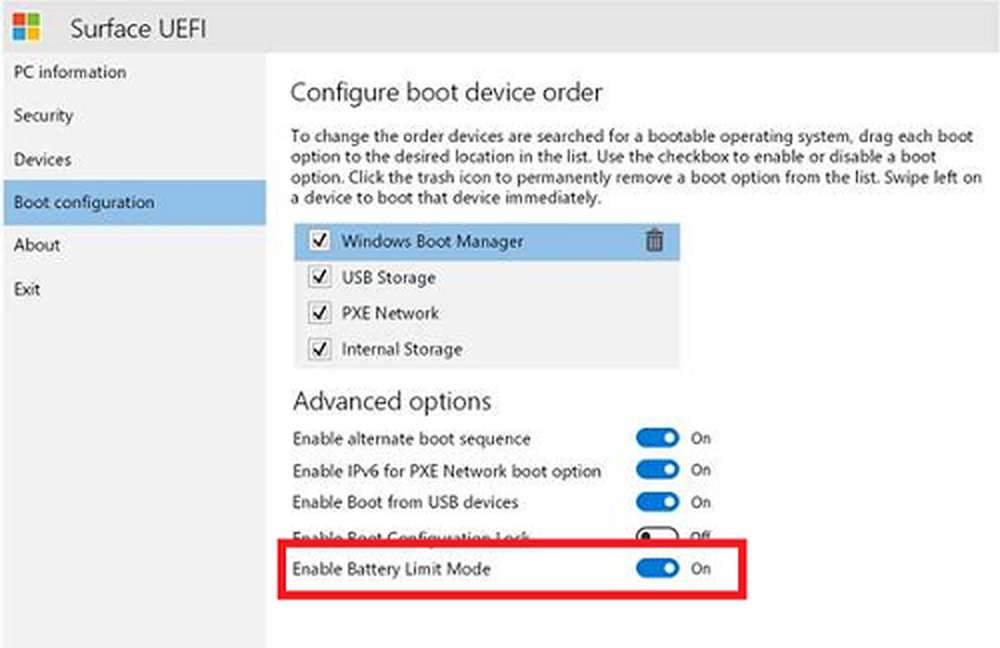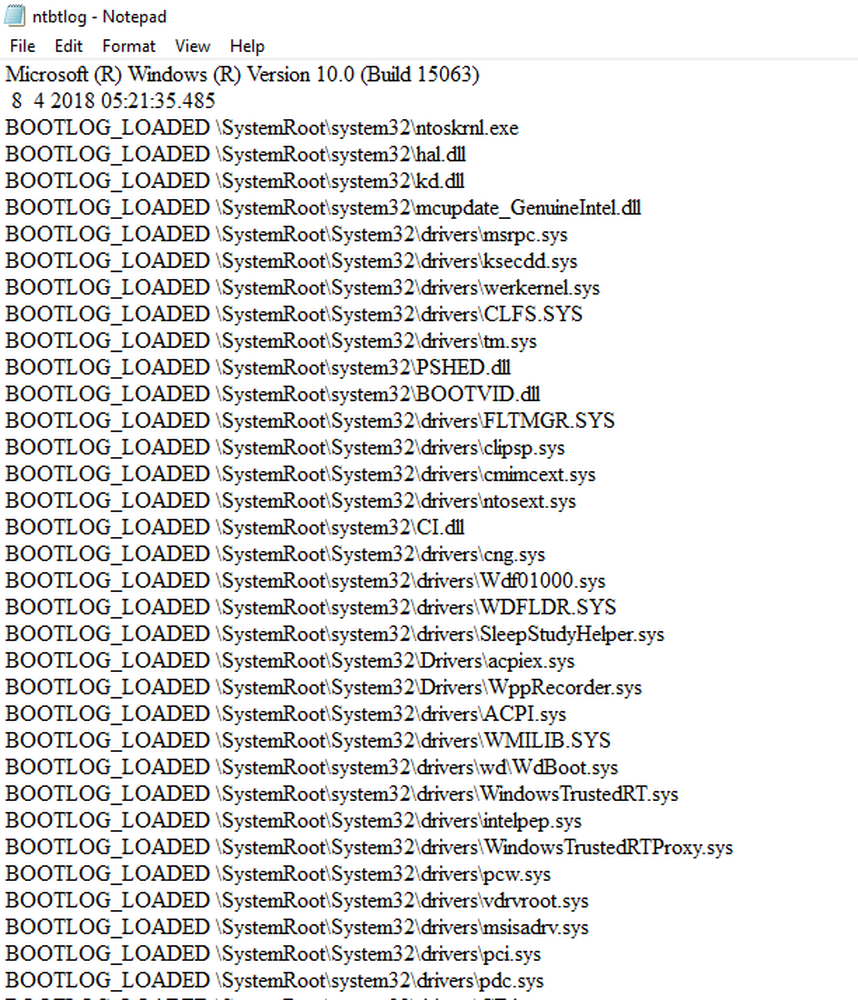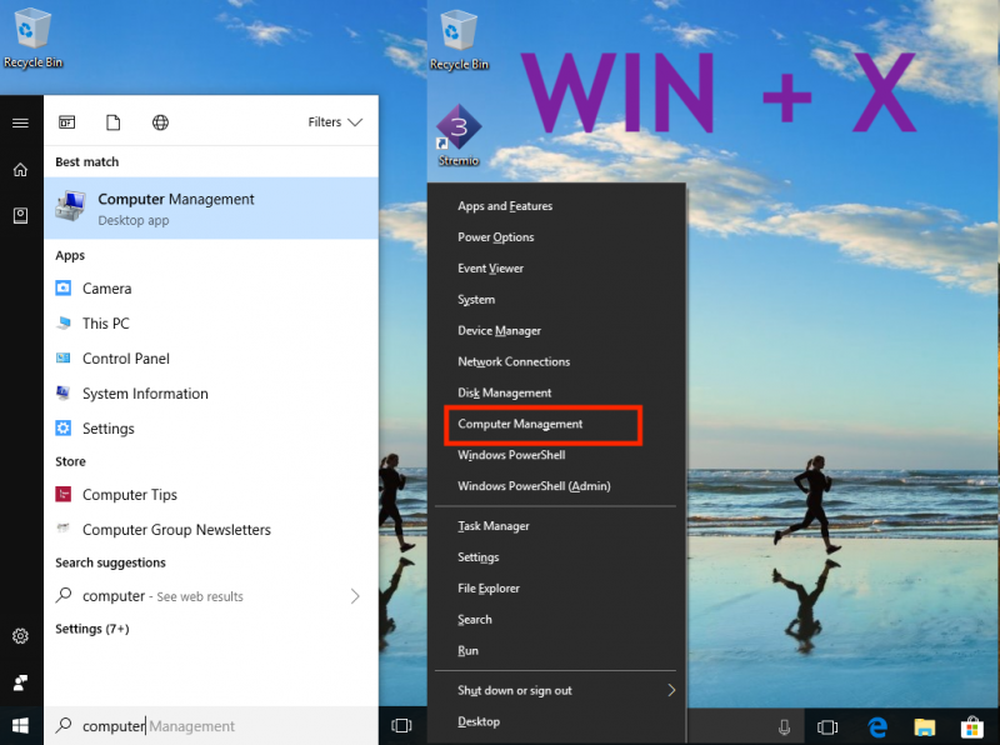Så här aktiverar eller inaktiverar du automatisk montering av enheter, diskar, volymer i Windows
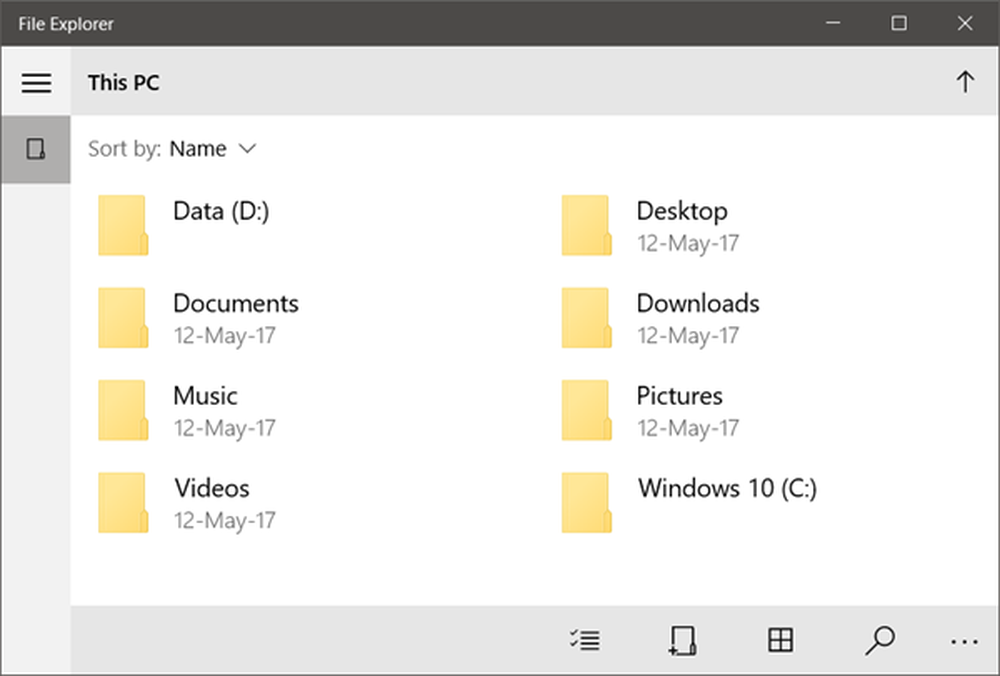
När en ny enhet eller någon lagringsenhet är ansluten till en Windows 10-dator tenderar operativsystemet automatiskt att tilldelas vid körbokstav till den. Detta är inte begränsat till att bara ange ett brev, men operativsystemet kartlägger också platsen för enheten. Detta hjälper det att peka brevet till den exakta portplatsen för driv- och serverförfrågningarna från användaren. Detta bygger upp en liten bit av cache enligt mönstret där användaren brukar använda datalagring. Hela denna process kallas Automatisk montering. Det fungerar för hårddiskar eller optiska enheter som är anslutna med SATA-portar och USB-enheter som är anslutna via USB-portarna perfekt.
Aktivera eller inaktivera funktionen Automatisk montering i Windows 10
Vi tar en titt på tre metoder som visar oss hur du aktiverar eller inaktiverar Drives Auto Mounting:
- Använda Registereditorn.
- Använda DiskPart Utility.
- Använda MountVol-verktyget.
Jag rekommenderar att du skapar en systemåterställningspunkt. Detta beror på att om något går fel kan du alltid återgå.
1] Använda Registereditorn
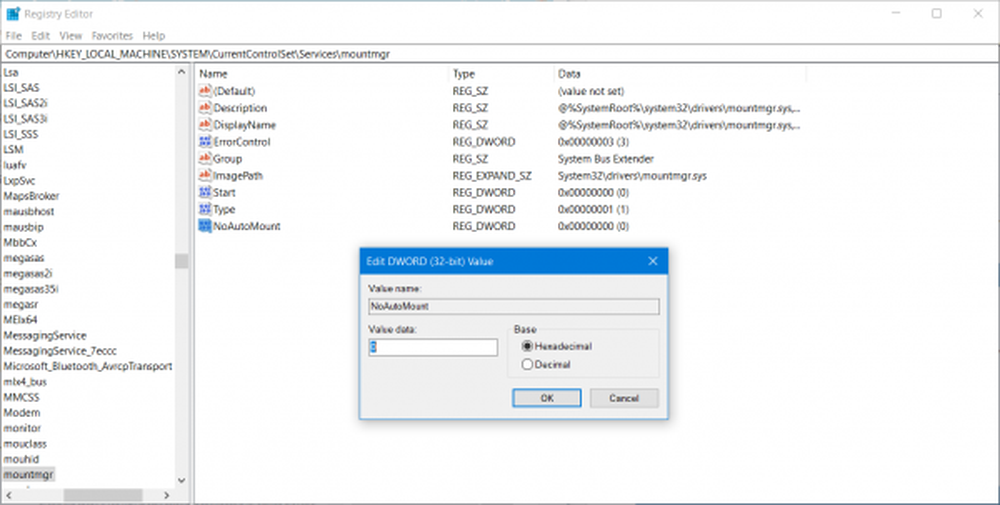
Tryck på kombinationen WINKEY + R för att starta Run-verktyget, skriv in regedit och tryck på Enter. När registreringsredigeraren öppnas, navigerar du till följande nyckel-
Computer \ HKEY_LOCAL_MACHINE \ SYSTEM \ CurrentControlSet \ Services \ mountmgr
Kontrollera nu om du hittar en DWORD som heter NoAutoMount. Om du inte gör det, skapa bara en med samma namn. Se till att basen är vald till hexadecimal.
Dubbelklicka på den och ändra dess värde till 0 för att aktivera det och, till 1 för att inaktivera det.
Starta om datorn för att ändringarna ska träda i kraft.
2] Använda DiskPart-verktyget
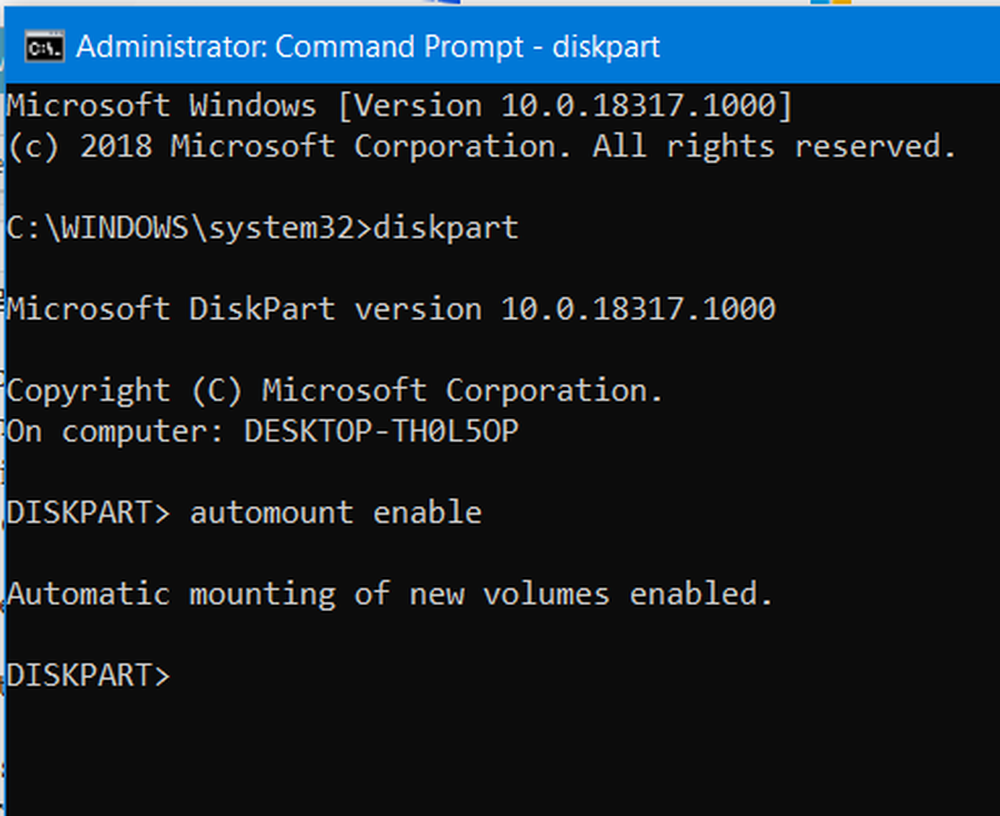
diskpart
Detta startar DiskPart Utility. Det är ett kommandoradsbaserat verktyg och kommer att få en UAC-prompt när du använder den. Du måste klicka på Ja för UAC-prompten. Skriv sedan in-
automount
Detta visar antingen produktionen - Automatisk montering av nya volymer aktiverade eller Automatisk montering av nya volymer inaktiverade.
Det betyder att det kan användas för att kontrollera statusen för Auto Mount.
Ett annat kommando som kan vara till hjälp är-
automount enable
Det kan användas för att aktivera funktionen Auto Mount.
Det här kommandot kan hjälpa dig att inaktivera funktionen Auto Mount-
automount inaktivera
Följande kommando hjälper dig att ta bort alla tilldelade bokstäver och historia för enheter som tidigare anslutits-
automount skrubba
3] Använda MountVol-verktyget
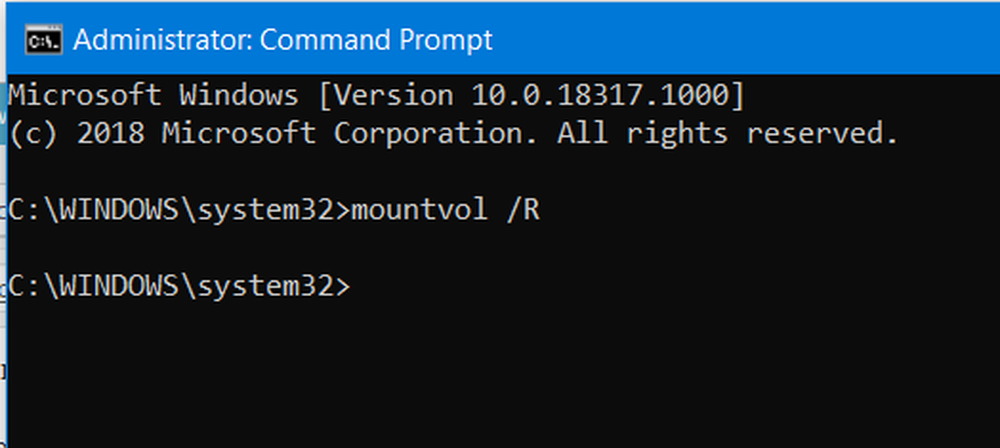
Här kommer vi att ta en titt på mountvol kommando.
Kör kommandotolk som administratör och kör följande kommando:
mountvol / E
Det aktiverar funktionen Auto Mount.
Det här kommandot hjälper dig att inaktivera funktionen Auto Mount-
mountvol / N
Följande kommando hjälper dig att ta bort alla tidigare tilldelade skrivbrev-
mountvol / R
Du måste starta om datorn för att ändringarna ska träda i kraft.
Observera att du måste vara inloggad som administratör för att aktivera eller inaktivera automount-funktionen.