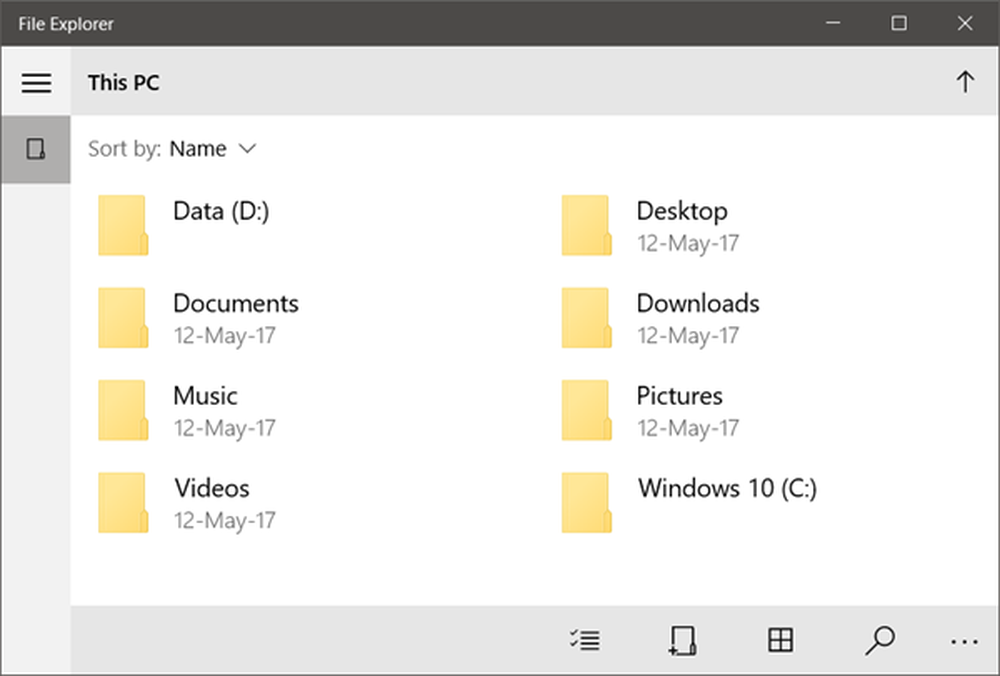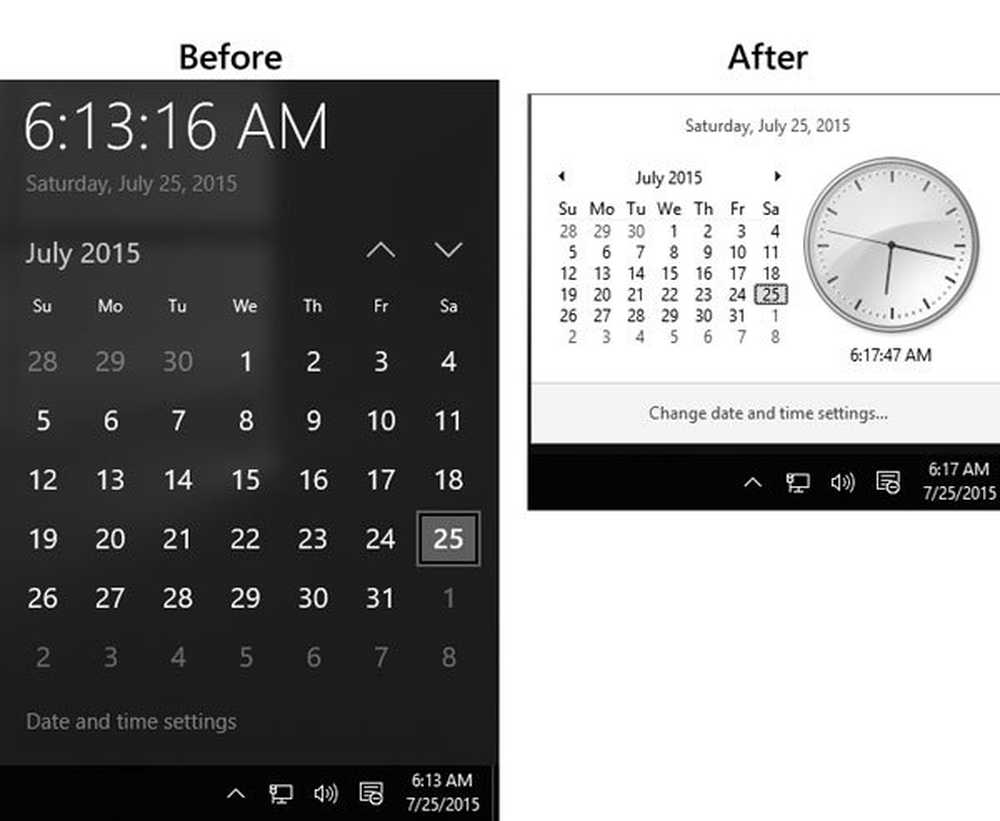Så här aktiverar eller inaktiverar du ett Windows 10 användarkonto
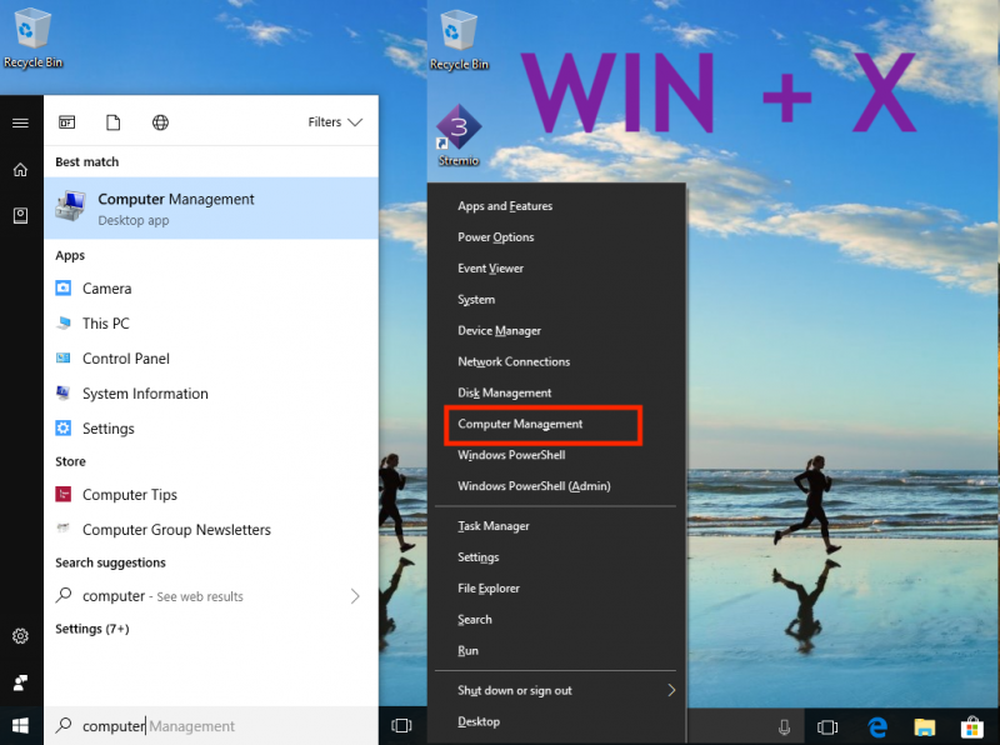
I en situation där du har flera användare i din Windows 10-dator hemma eller på kontoret, där a Windows 10-konto måste vara inaktiverat På grund av en säkerhetsskäl eller för att den specifika användaren har skapat obehag, är det en bra idé att inaktivera användarkontot istället för att bara radera det kontot. På så sätt kan du alltid göra det om du vill aktivera det senare.
I denna Windows 10 handledning kommer jag att berätta hur du kan inaktivera och sedan senare aktivera ett Windows 10-konto. Det kan vara ett lokalt konto eller ett konto som skapades med ett Microsoft-konto. Detta kan uppnås både med hjälp av "Datorhantering" -gränssnittet eller med kommandotolken.
Innan du börjar bör du veta att detta fungerar med Windows 10 Pro och Windows 10 Enterprise bara utgåvor, och ditt konto ska vara ett administratörskonto. Om du använder en Windows 10-hemversion, kommer den inte att fungera för dig.
Inaktivera Windows 10 användarkonto med datorhantering
Sök efter "Datorhantering" genom att först trycka på Start-knappen och sedan skriva in sökordet. Det ska lista det på toppen. Du kan också använda "Win + X" på tangentbordet och tryck sedan på "g"För att öppna den.
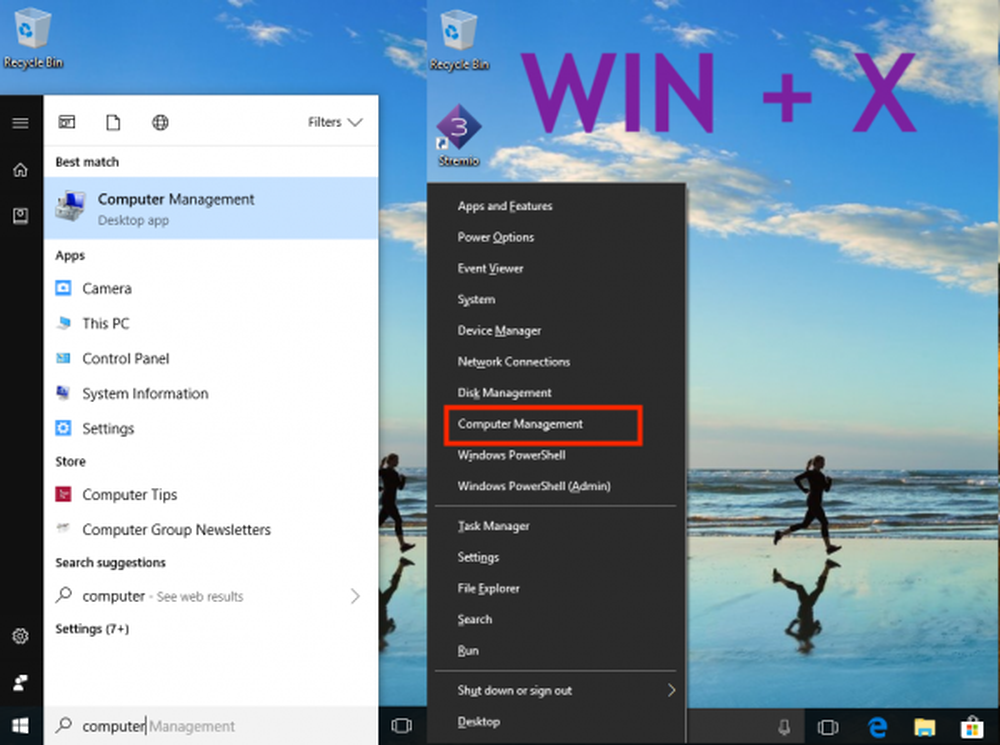
Navigera sedan till Systemverktyg> Lokala användare och grupper> Användare.
Markera användaren och välj Egenskaper efter att högerklicka.
Höger under fliken "Allmänt" bör du se ett alternativ av "Inaktivera konto".
Markera det och klicka på Apply och sedan på OK.
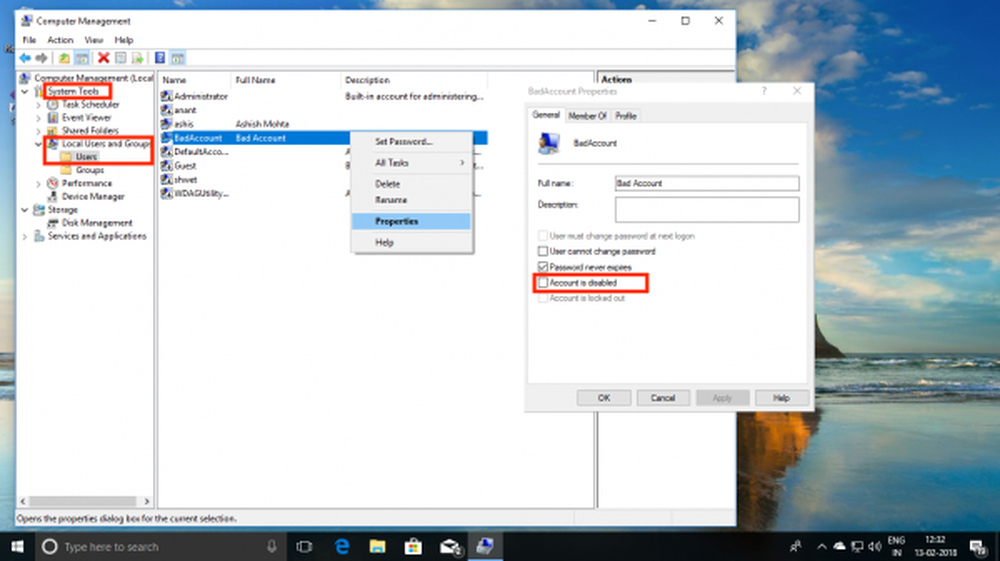
Alternativ för att inaktivera ett Windows-konto
Intressant att notera, att när du inaktiverar kontot försvinna det från alternativet "Switch Account" och även från inloggningsprompten.
Till Aktivera kontot igen, spåra stegen, bara den här gången avmarkerar du alternativet "Inaktivera" och tillämpar.Inaktivera användarkonto i Windows 10 med kommandotolken
Om du är en strömanvändare som är bekvämare med kommandotolken tillåter du Windows 10 att köra kommandot 5-ord för att direkt avaktivera och aktivera ett konto.
- Se till att kontonamnet är till hands.
- Sök efter kommandotolken med hjälp av Windows 10 Search på aktivitetsfältet.
- När det dyker upp högerklickar du och kör som administratör. Du kommer att bli uppmanad till ja eller nej. Välj Ja.
- Skriv nu följande kommando för att inaktivera kontot.
- nätanvändare / aktiv: nej - att inaktivera.
- nätanvändare / aktiv: ja - Till Aktivera det tillbaka.
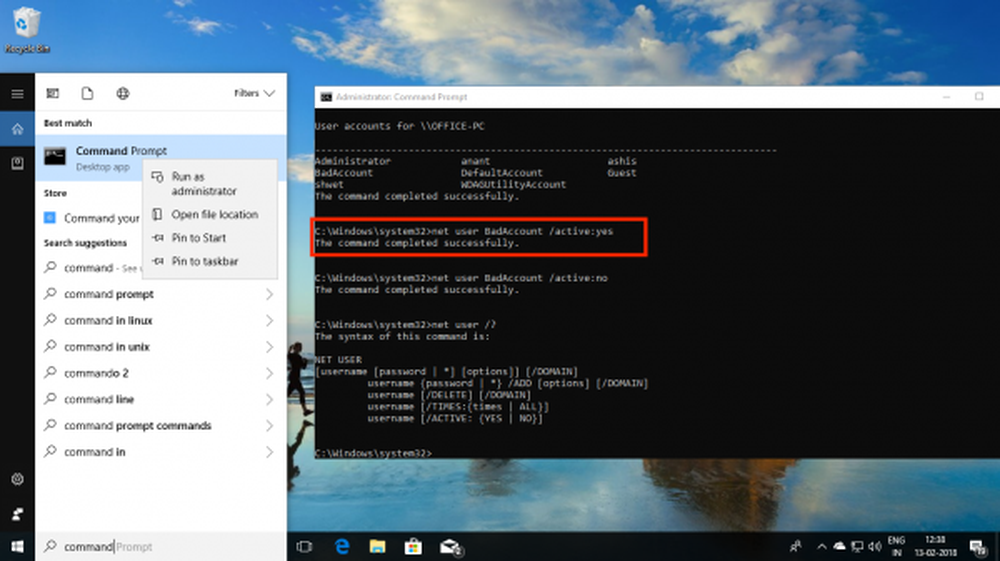
Aktivera och inaktivera användare från kommandotolken
Byta ut med det riktiga användarnamnet. Om du inte vet det exakta namnet skriver du "nätanvändare"Och tryck på enter-tangenten.
Nu när du vet det, vet du lite om gränssnittet för datorhantering i Windows 10 när det gäller användarna. Med detta kan du:
- Ta bort kravet att ändra lösenord för alltid.
- Begränsa användarna att inte ändra lösenord alls, vilket är användbart vid barnkonto.
- Lås upp ett användarkonto om det är låst eftersom han eller hon har angett fel lösenord flera gånger.
- Du kan också skapa ett nytt konto härifrån som inte behöver ha ett Microsoft-konto.
- Aktivera gästkonto.
- Ta bort konton.