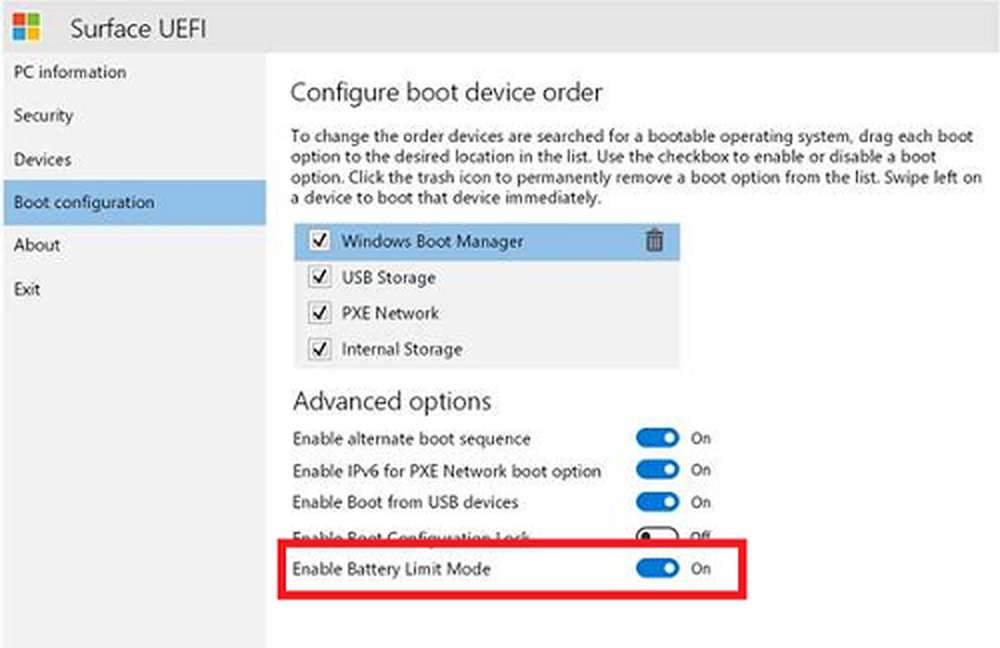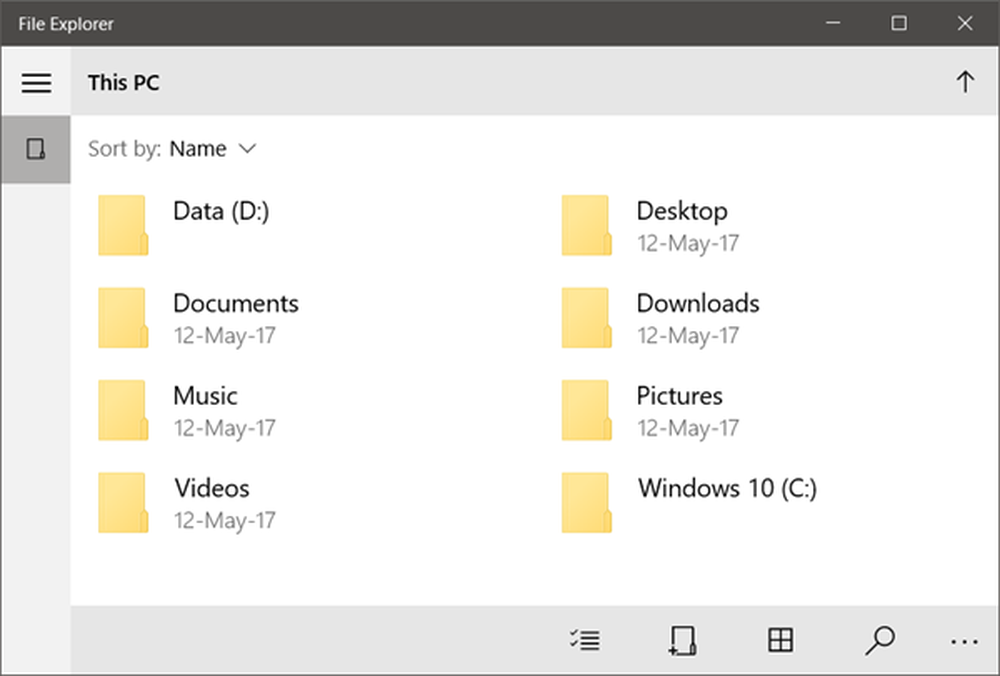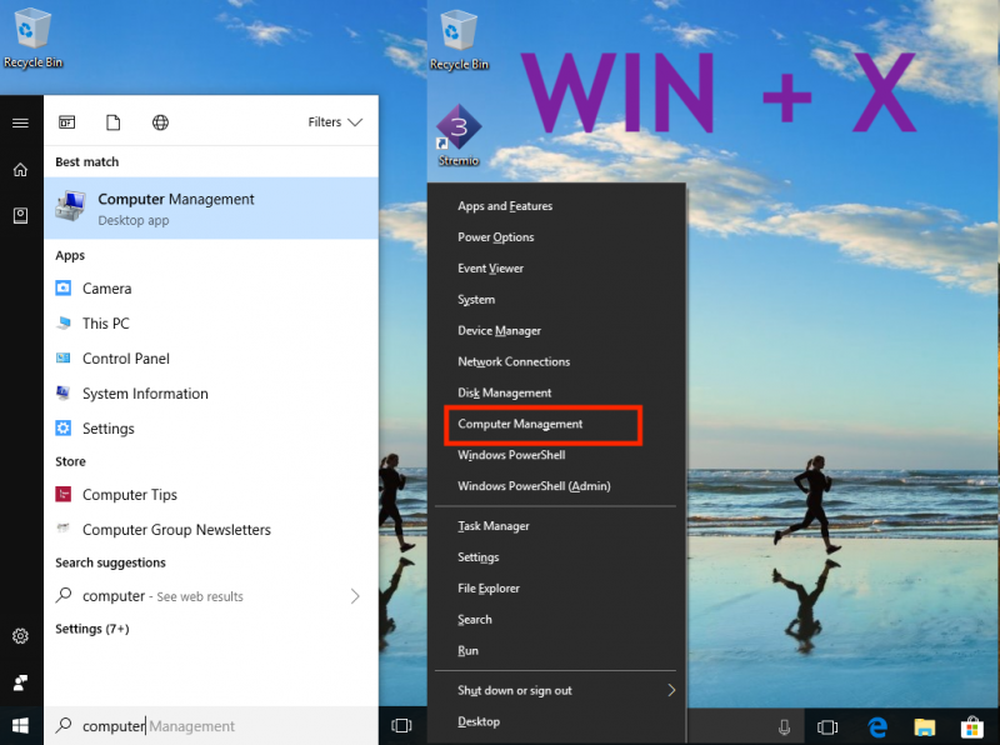Så här aktiverar eller inaktiverar du App Launch Tracking i Windows 10
Windows 10 operativsystemet använder en rad åtgärder för att spåra dina applanseringar för att öka start- och sökresultatet. Det kan personifiera din startmeny baserat på de mest använda programmen på Start-menyn såväl som Sökresultat. På det här sättet, App Starta spårning är mycket användbar när du vill snabbt komma åt dina favorit och ofta använda appar på Start-menyn och sökresultat på enheten.
Men för att skydda din integritet ger Windows 10 användarna flexibiliteten att kontrollera deras integritetsinställningar. Windows-användare kan antingen föredra att aktivera applanseringsspårningen för att förbättra sökmenyn och startmenyresultat eller föredra att inaktivera applanseringsspårningen för att förhindra att Windows-operativsystemet spårar dina appar som du startar för att förbättra integriteten.
Om du vill stänga av eller aktivera applanseringsspårningen kan du behöva ändra inställningarna för integritetsskydd eller det går att göra några tweaks i registret. I den här artikeln förklarar vi hur du kontrollerar applanseringsspårningen i Windows 10.
Aktivera eller inaktivera programlansering av spårning i Windows 10
1] Använda inställningar
![]()
Navigera till inställningar och klicka på Integritet. Under Allmän Inställningar, välj alternativet På för ”Låt Windows spåra applanseringar för att förbättra Start och sökresultat” på höger sida av sidan till Gör det möjligt App Starta spårning. Byt alternativet Av för "Låt Windows spåra applanseringar för att förbättra Start och sökresultat" på höger sida av sidan till inaktivera App Starta spårning.
Stäng inställningar Fönster.Det är användbart för dig att komma ihåg att om du inaktiverar applanseringsspårningen, kommer inställningen "Visa mest använda appen" gråtonas eller inaktiveras i Windows 10. För att åtgärda problemet kan du aktivera omaktiveringen app lanseringen tracker med ovanstående steg.
1] Använda Windows-registret
Öppna Springa, typ regedit och tryck på Enter för att öppna Registerredigeraren. Gå sedan vidare till följande nyckelväg-
HKEY_CURRENT_USER \ SOFTWARE \ Microsoft \ Windows \ Currentversion \ Explorer \ Advanced
Högerklicka på Avancerad mapp och klicka på Ny för att skapa ett nytt 32-bitars DWORD-värde. Namn den nya DWORD som "Start_TrackProgs”.
![]()
Ställ in dess värde till "1'för att aktivera applanseringsspårningen. För att inaktivera applanseringsspårningen ställer du in värdet till "0".
Klicka på OK och Omstart systemet.
Det är värt att notera att användarna behöver skapa ett 32-bitars DWORD-värde även om du använder en 64-bitars Windows-version.