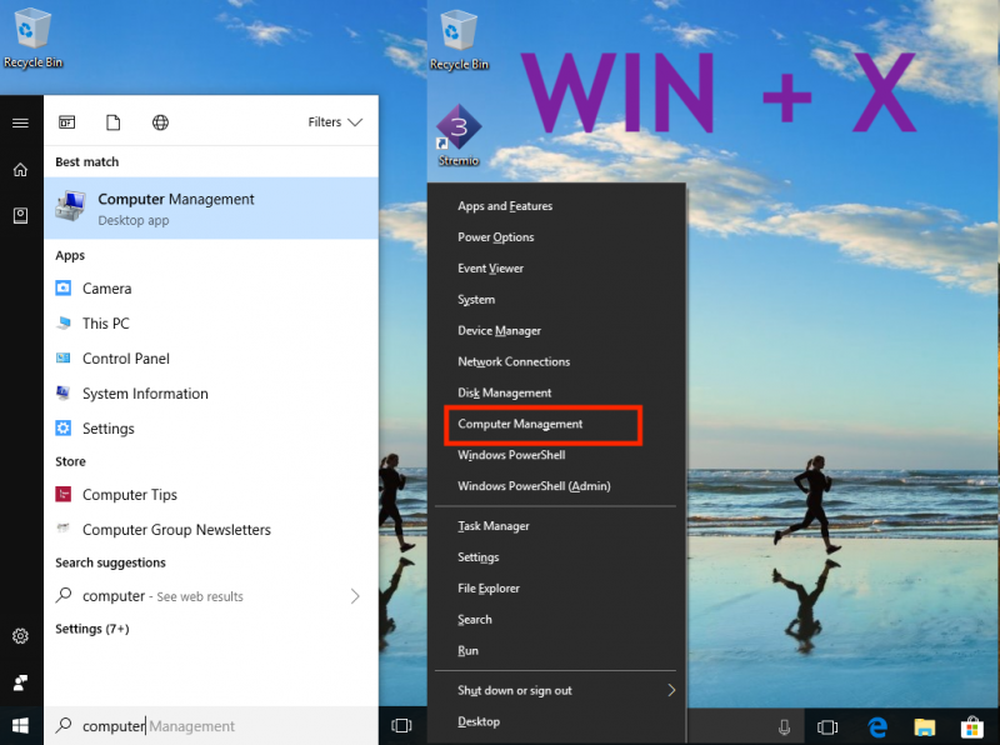Så här aktiverar du gammal Windows-klocka, Kalender i Windows 10 Aktivitetsfält
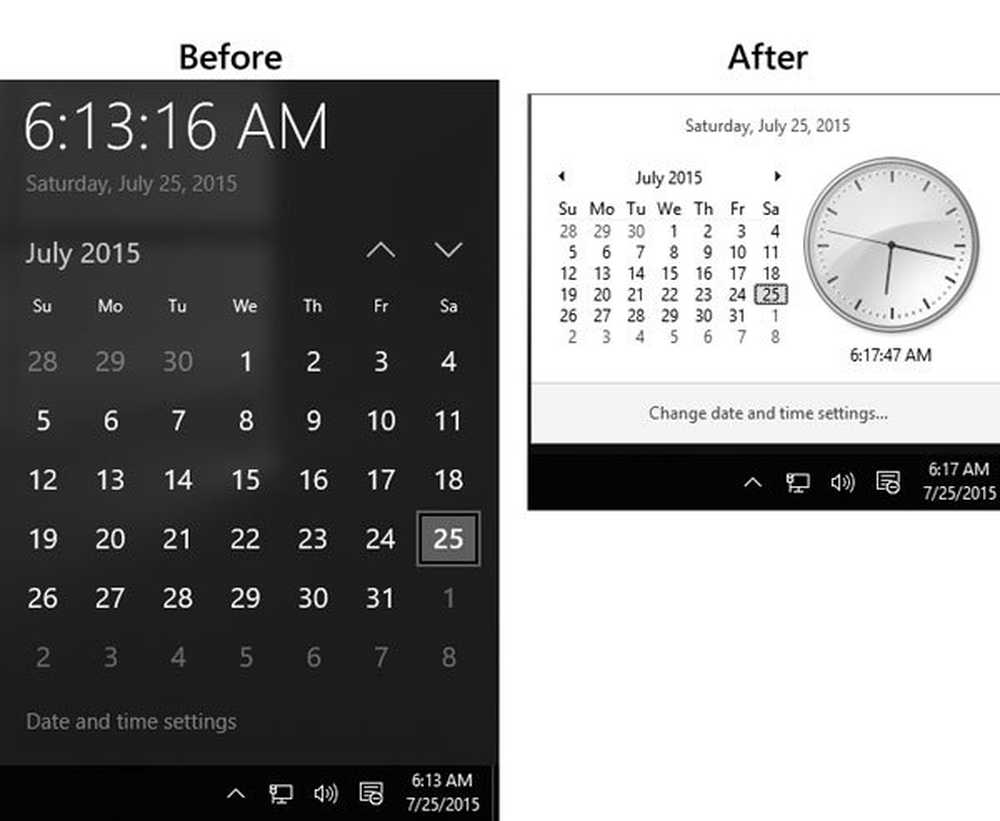
Microsoft har inkluderat många nya funktioner och förbättrat utseendet på några gamla funktioner i Windows 10. Klockan och kalenderrutan som visas när du klickar på Datum och Tid på Aktivitetsfältet ändras också med avseende på alternativ och utseende. Även om det här nya klockslaget och klockan är perfekt för Windows 10, ändå, om du vill ändra det som Windows 7 / 8.1, är det här ett knep.
NOTERA: Det verkar som om detta inte fungerar i Windows 10 Anniversary Edition v 1607 och senare.
Aktivera gamla klassiska Windows-klockan, Kalender i Windows 10
Den här enkla registret tweak låter dig aktivera den gamla klassiska Windows 8.1 / 7 som klocka och kalender i Windows 10 så att du kan använda den, som du hade använt den i äldre version av Windows.
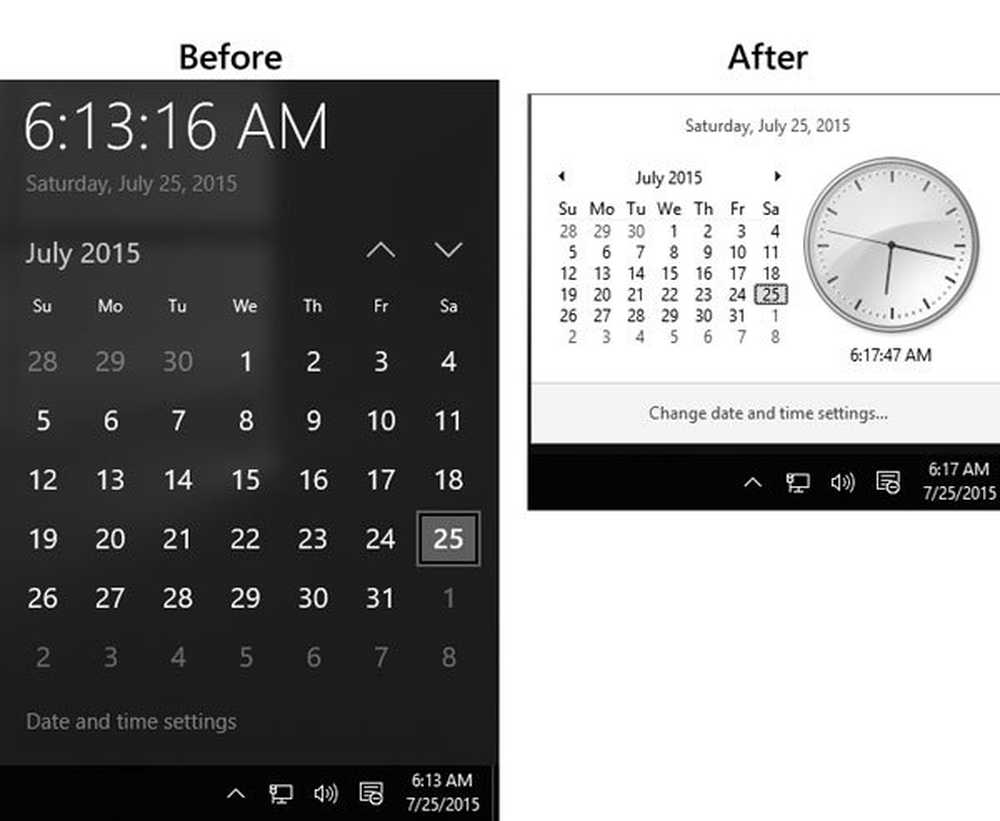
Detta är mycket enkelt och inte mycket tidskrävande. Du behöver inte installera ännu en tredjeparts programvara eftersom Registereditorn är ett inbyggt verktyg för Windows. Därför, för att komma igång, öppna din Registerredigerare.
För att öppna registret, tryck på Vinn + R, typ regedit och träffa Stiga på. Du måste välja JA på UAC popup-fönstret.
Innan du redigerar registret, glöm inte att skapa en säkerhetskopia av dina registerfiler.
Efter att du öppnat Registerredigeraren, navigerar du till följande nyckel:HKEY_LOCAL_MACHINE \ Software \ Microsoft \ Windows \ Currentversion \ ImmersiveShell
Klicka på Immersiveshell mapp på vänster sida. Därefter skapar du en ny DWORD-värde (32-bitars) i din högra sida.
För att skapa ett nytt DWORD-värde, högerklicka på det tomma utrymmet på höger sida, välj nytt och klicka på DWORD-värde (32-bitars).

Namnge det UseWin32TrayClockExperience. Som standard skulle värdet vara 0. Du måste ange värdet till 1. För att ändra värdet dubbelklickar du på AnvändWin32TrayClockExperience och skriver in 1 innan du ändrar din ändring.
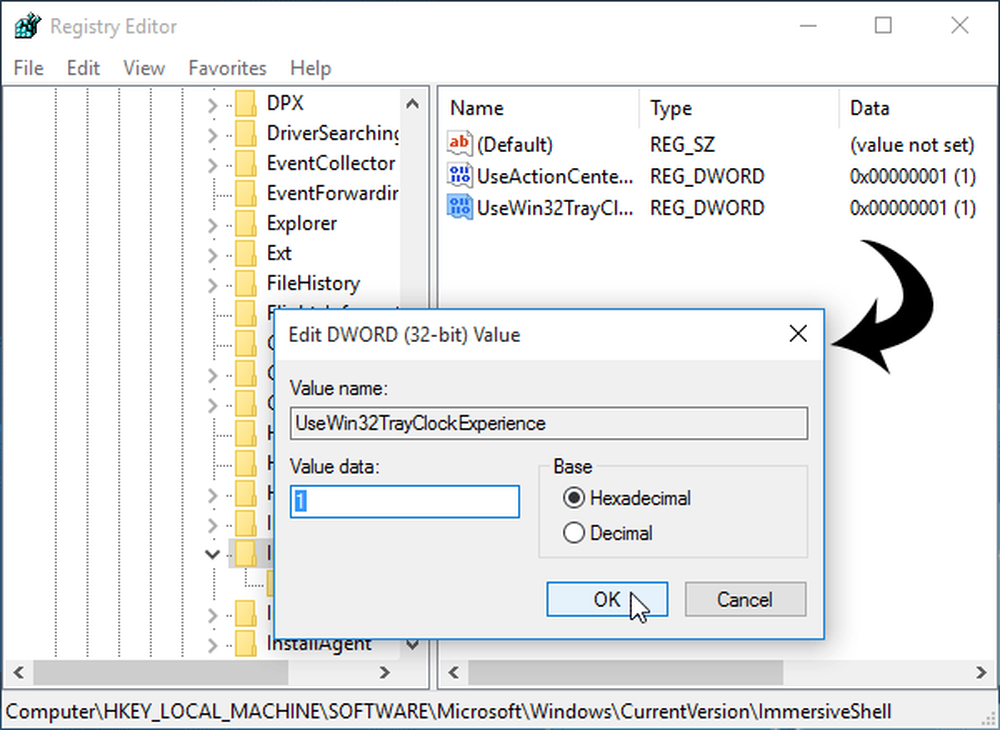
Strax efter att värdet är inställt på 1, kommer ditt nya Windows 10-klocka och kalender att ändras till klocka och kalender i Windows 7-stil.
Här är några fler Windows 10 tips och tricks du kommer att njuta av!