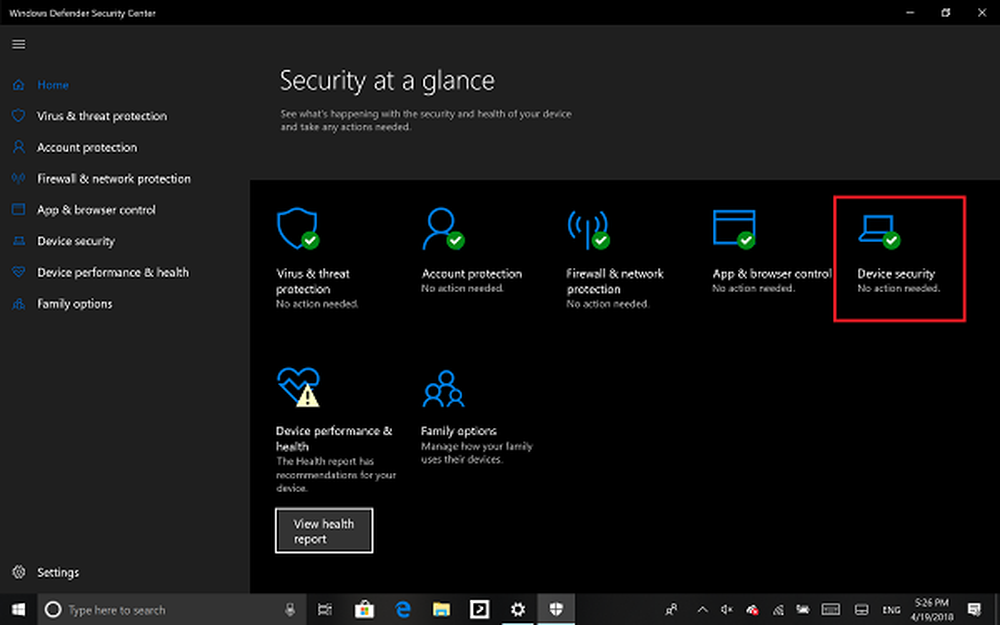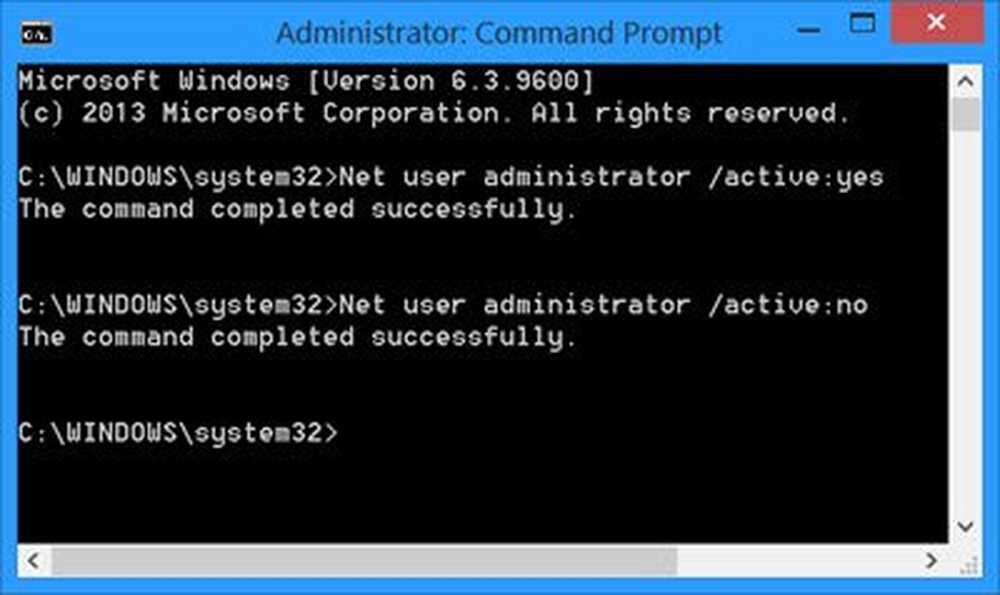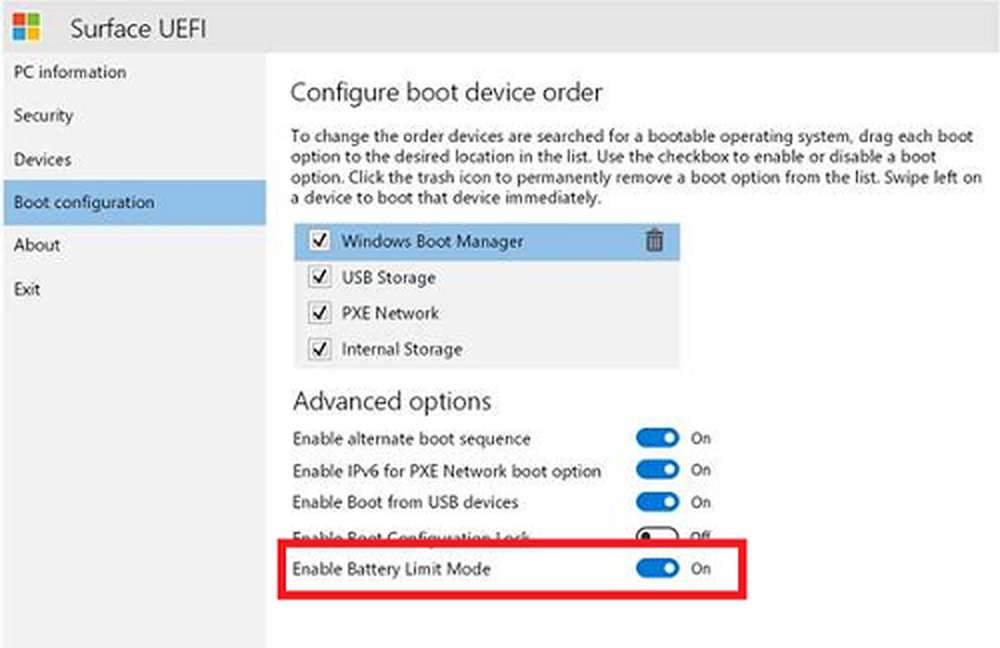Så här aktiverar eller inaktiverar du startloggen i Windows 10
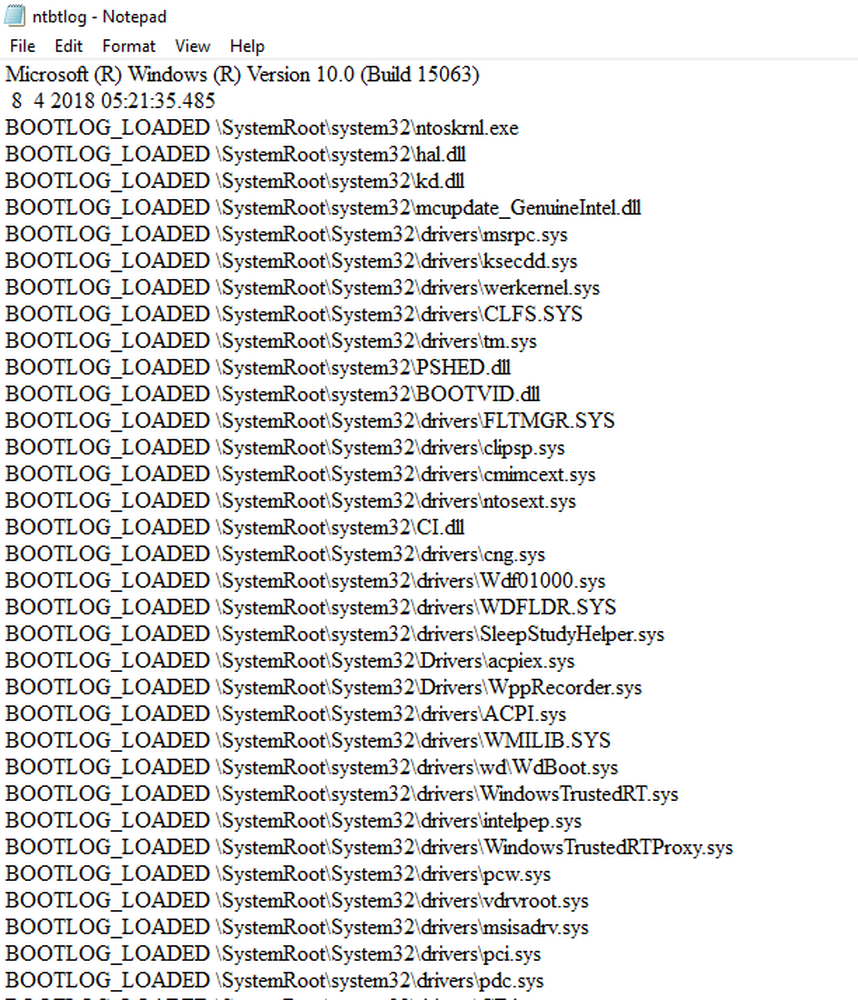
Uppstart av datorsystemet innebär att du laddar ett operativsystem från de olika startanordningarna som drivrutiner, nätverk och USB-enheter när datorn är påslagen. När startprogrammet avslutat laddar operativsystemet är systemhårdvaran redo att utföra komplicerade operationer. De Boot log är en post som upprätthåller listan över framgångar eller fel på olika delar av Windows-systemet under uppstartsprocessen.
Aktivera eller inaktivera startlogg i Windows
Boot-loggen registrerar allt som hänt under laddning från datalagringssystemet till minnet under startprocessen. Den är tillgänglig för olika enheter som nätverks-, hårdvaruenheter och operativsystem som hjälper till att identifiera problem under startprocessen och andra problem som rör felsökning. Med hjälp av Boot-loggen kan användarna ta reda på drivrutinerna som laddas och laddas från början av systemet under startprocessen. I Windows kan användarna antingen aktivera eller inaktivera funktionen Boot logg.
Loggfilen heter som ntbtlog.txt som listar alla framgångsrikt laddade processer samt en misslyckad process under startprocessen. Loggen sparas för att köra C: \ Windows \ ntbtlog.txt. Användare kan aktivera eller inaktivera Boot-loggen på två sätt. En är genom att använda System Configuration (msconfig), och den andra är att använda en Command Prompt. I den här artikeln förklarar vi hur du aktiverar eller inaktiverar startlogg i Windows 10.
Aktivera Boot Log in System Configuration
Öppna Springa genom att trycka på Win + R-tangenten. För att öppna systemkonfiguration, skriv msconfig och klicka på OK.
I fönstret Systemkonfiguration, Gå till Startfliken och kontrollera alternativet med Boot Log under Boot alternativ för att aktivera funktionen Boot log.
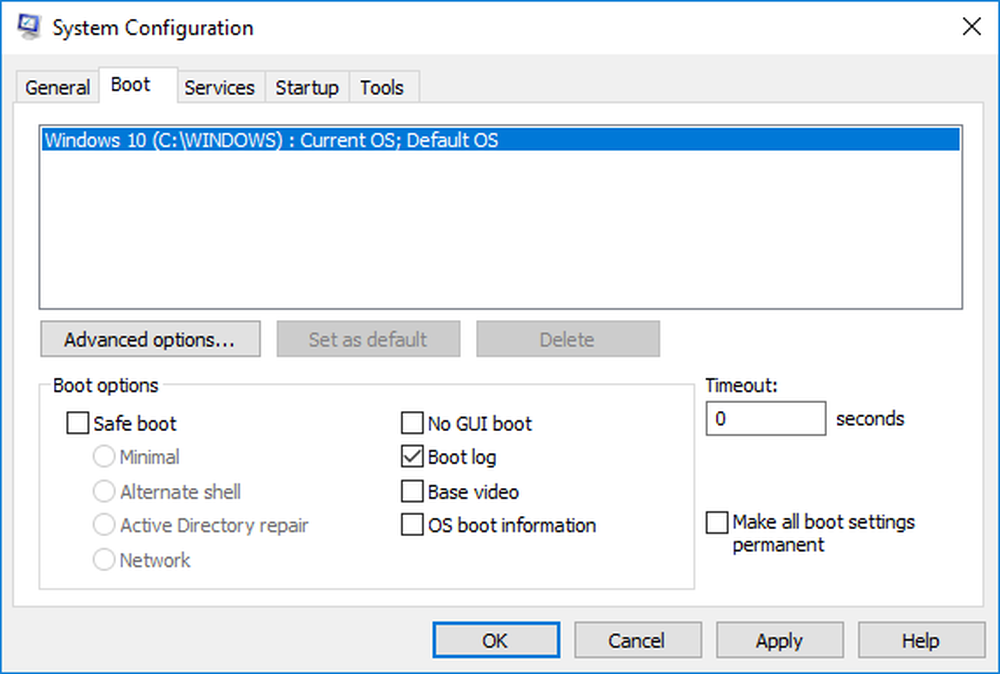
Klicka på ok för att spara ändringarna.
Klicka på Omstart knappen i snabbfönstret för att starta Boot-loggprocessen.
När omstarten är klar navigerar du till C: \ Windows \ ntbtlog.txt för att komma åt startloggen.
Loggfilen består av en lista över alla de framgångsrikt laddade drivrutinerna samt listan över drivrutiner som misslyckades att ladda under uppstartssekvensen. Varje gång användaren startar om systemet, fortsätter loggfilen att uppdatera och så småningom ökar listposterna. För att enkelt hitta drivrutinerna och göra din felsökning lättare Det rekommenderas att inaktivera startloggen efter felsökning.
Inaktivera startlogg i systemkonfiguration
Öppna Springa genom att trycka på Win + R-tangenten. För att öppna systemkonfiguration, skriv msconfig och klicka på Ok.
I fönstret Systemkonfiguration, Gå till Startfliken och avmarkera alternativet med Boot Log under Boot alternativ för att inaktivera funktionen Boot logg.
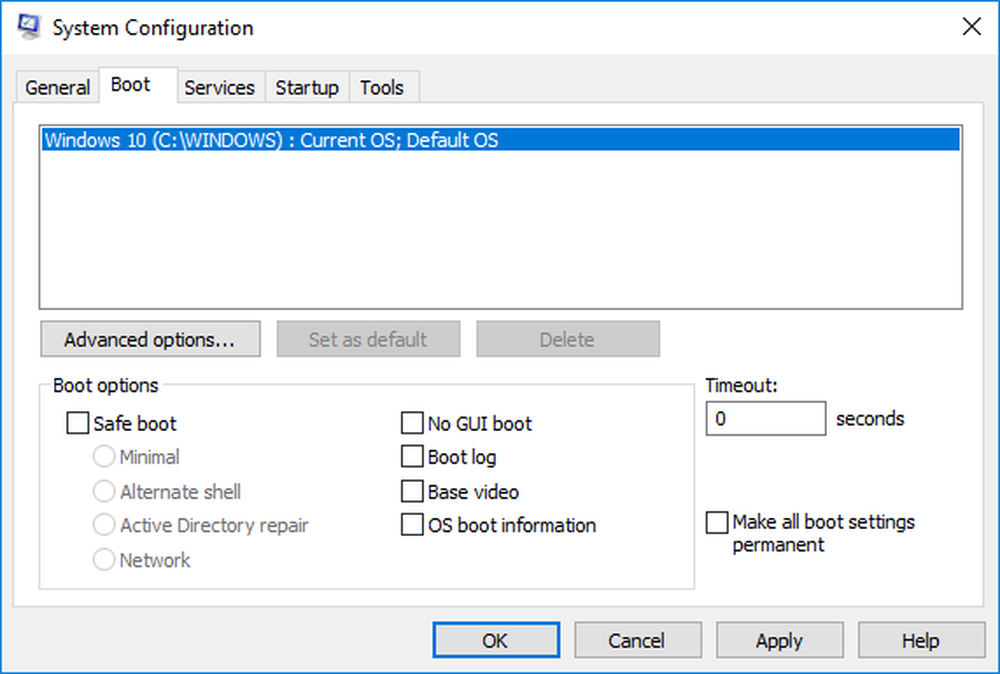
Klicka på ok för att spara ändringarna.
Aktivera startlogg med kommandotolk
På Start-menyn skriver du Command Prompt i sökfältet. Högerklicka på Kommandotolken och Kör som administratör.
Typ bcdedit i kommandotolken och klicka på Enter.

För att aktivera Boot-loggen måste du först hitta identifieraren av det aktuella operativsystemet. Du kan hitta operativsystemet under Windows Boot Loader-sektionen i fältet "Beskrivning”. I vårt fall är det Windows 10.
Du kan hitta operativsystemsidentifieraren under Windows Bootloader avsnitt bredvid fältnamnidentifieraren. Generellt kommer identifieraren att vara nuvarande . För att veta om startloggposten är aktiverad eller inaktiverad, kolla fältet "Bootlog" under Windows Boot Loader. Om "bootlog" -inmatningen är aktiverad kommer posten att vara "Ja". Om startloggen är inaktiverad kommer posten att vara "Nej".
För att aktivera startloggen, skriv följande kommando med operativsystemidentifieraren.
bcdedit / set identifier bootlog Ja
Se till att du ersätter operativsystemets identifierare i fältet identifierare ovan
I det här fallet ersätter vi identifierare med aktuellt operativsystemidentifierare som current som visas nedan
bcdedit / set current bootlog Ja
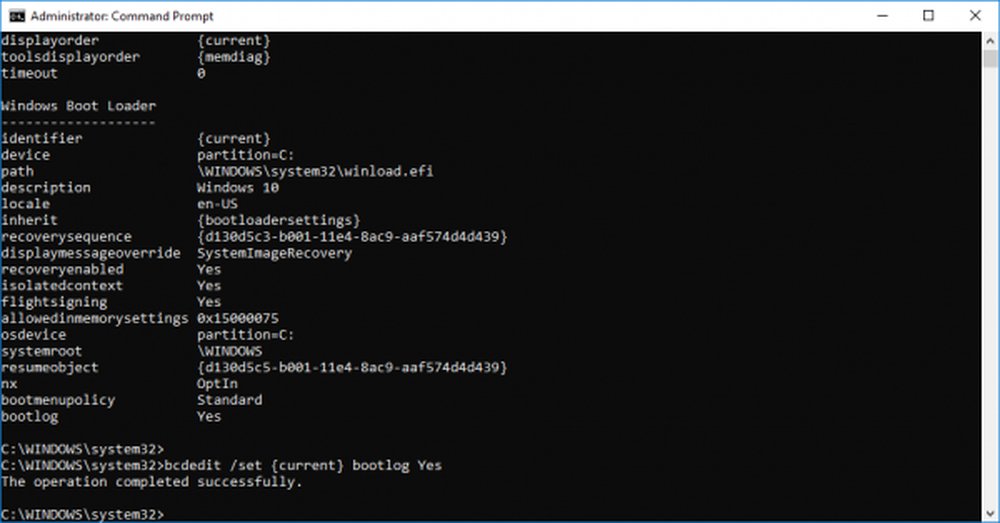
Starta om systemet för att starta Boot-loggprocessen.
När omstarten är klar navigerar du till C: \ Windows \ ntbtlog.txt för att komma åt startloggen.
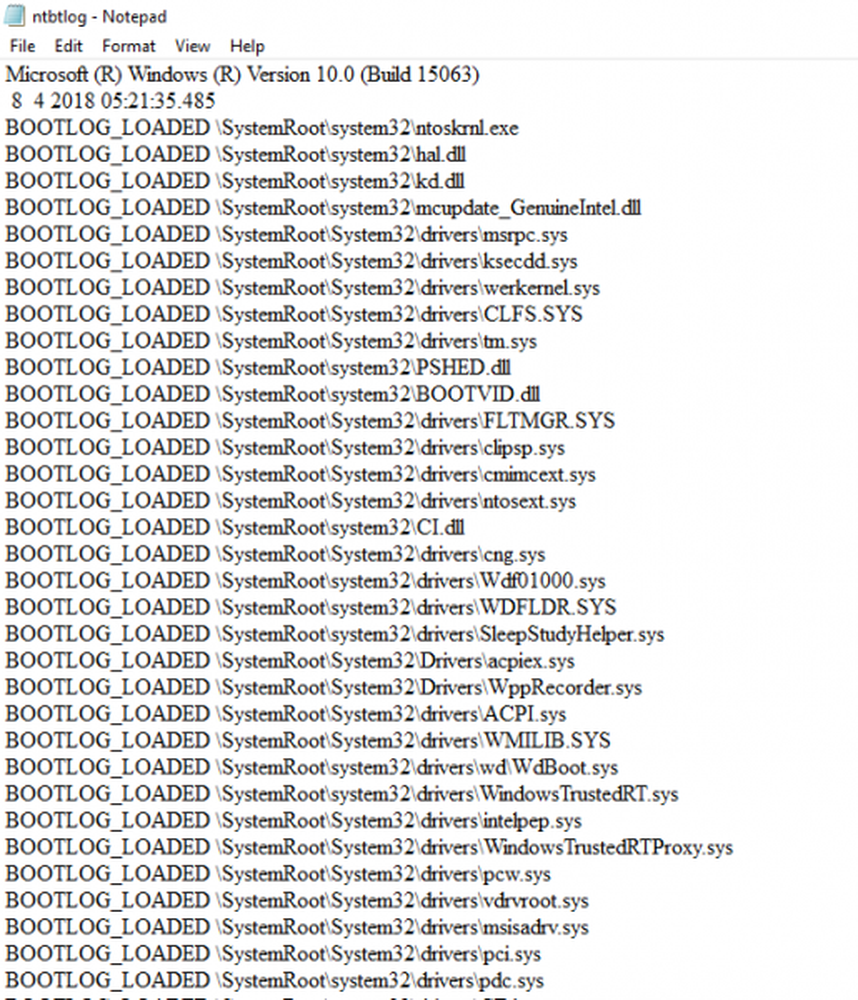
Varje gång användaren startar om systemet, fortsätter loggfilen att uppdatera och så småningom ökar loggens storlek. För att enkelt hitta drivrutinerna och göra din felsökning lättare Det rekommenderas att inaktivera startloggen efter felsökning. Följ nedanstående steg för att inaktivera startloggen med kommandotolken
Inaktivera startlogg med kommandotolken
På startmenyn, skriv Command Prompt i sökfältet. Högerklicka på Kommandotolken och Kör som administratör.
Skriv kommandot nedan för att inaktivera startloggen-
bcdedit / set identifier bootlog nr
Se till att du ersätter operativsystemets identifierare i fältet identifierare ovan
I det här fallet ersätter vi identifierare med aktuellt operativsystemidentifierare som current som visas nedan
bcdedit / set current bootlog nr
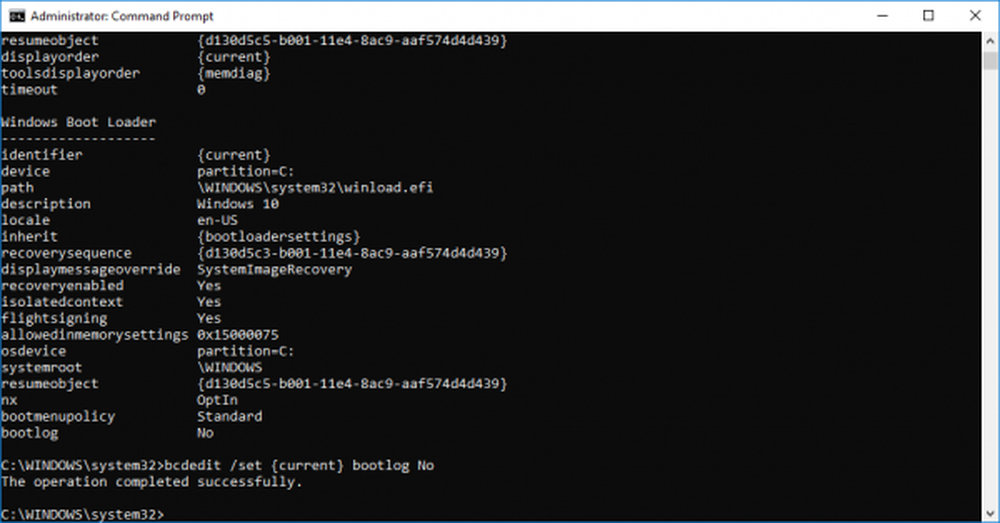
När du är klar stänger du kommandotolken.
Det är allt.