Fix fel 0x8024500C efter Windows Update

I det här inlägget visas hur du fixar ett fel 0x8024500C som kan visas efter en Windows Update eller när du uppdaterar Windows Store-appar. Det här felet indikerar att Windows Update-tjänsten sannolikt är blockerad.

Idag ska vi försöka fixa det.
Fel 0x8024500C efter Windows 10 Update
Om du får den här felkoden, är det några saker du kan försöka:
- Kontrollera statusen för alla Windows Update Services
- Hämta uppdateringen manuellt.
- Kör Windows Update Felsökare
- Kontrollera registerinställningarna
- Inaktivera proxyanslutningar.
- Kör Microsoft Store Felsökare eller återställ Microsoft Store.
Om du brukar skapa en systemåterställningspunkt kan du försöka ångra alla slags avsiktliga eller oavsiktliga ändringar på din dator. Du kan försöka utföra en systemåterställning från den systemåterställningspunkten. Och om du inte har någon vana att skapa och behålla en systemåterställningspunkt, du kan också börja göra det eftersom det är en mycket stark funktion som låter dig fixa din dator i ett antal scenarier.
Kontrollera statusen för alla Windows Update Services
Du måste verifiera om alla tjänster som stöder Windows Update är igång eller inte.
De viktigaste tjänsterna som stöder Windows Update är,
- Bakgrunds intelligent överföringstjänst (BITS).
- Leveransoptimering.
- Windows uppdatering.
- Windows Update Medic Service.
Du kan kontrollera om dessa tjänster fungerar perfekt.
För det börjar du med att söka efter tjänster i Cortana-sökrutan.
Välj rätt resultat.
Nu, för alla ovan nämnda tjänster, se till att dess status säger Löpning,
Om det inte säger Löpning, högerklicka på posten och klicka på Start.
Hämta uppdateringen manuellt
Om det inte är en funktionuppdatering och endast en kumulativ uppdatering kan du manuellt hämta och installera Windows Update. För att hitta vilken uppdatering som misslyckades med att följa stegen:
- Gå till Inställningar> Uppdatering och säkerhet> Visa uppdateringshistorik
- Kontrollera vilken speciell uppdatering som har misslyckats. Uppdateringar som misslyckades med att installeras visas under Status kolumnen.
- Gå sedan till Microsoft Download Center och leta efter den uppdateringen med KB-numret.
- När du har hittat det, ladda ner och installera det manuellt.
Du kan använda Microsoft Update Catalog, en tjänst från Microsoft som innehåller en lista över programuppdateringar som kan distribueras via ett företagsnätverk. Att använda Microsoft Update-katalogen kan visa sig vara en enda plats för att hitta Microsoft-programuppdateringar, drivrutiner och snabbkorrigeringar.
Kör Windows Update Felsökare
Kör den här inbyggda felsökaren för Windows Update för att åtgärda de flesta vanliga uppdateringsproblemen i Windows 10.
Kontrollera registerinställningarna
Tryck på kombinationen WINKEY + R för att starta Run-verktyget, skriv in regedit och tryck på Enter. När registreringsredigeraren öppnas, navigerar du till följande nyckel-
HKEY_LOCAL_MACHINE \ Software \ Policies \ Microsoft \ Windows \ Windows
Dubbelklicka nu på DisableWindowsUpdateAccess på höger sida och se till att dess värde är 0. Om inte, ändra det.
Slutligen starta om datorn för att ändringarna ska träda i kraft.
Om den här registret inte finns på din dator, är det bra, och du kan fortsätta med nästa lösning.
Inaktivera proxyanslutningar
Börja med att skriva in Internet-alternativ i Cortana-sökrutan.
Klicka på lämpligt resultat.
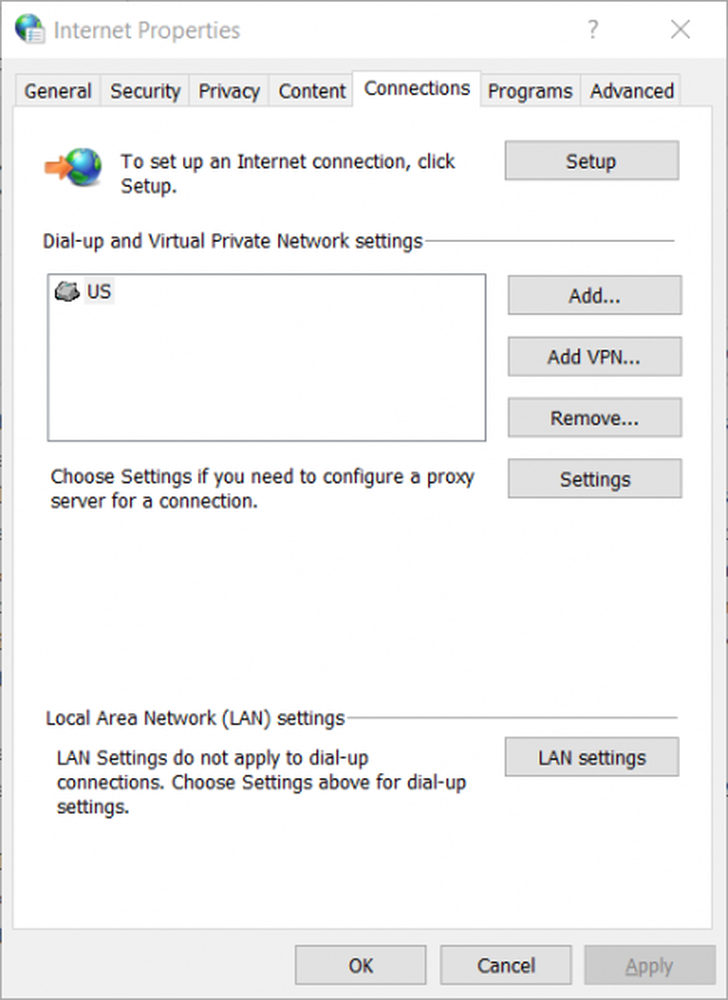
Navigera nu till fliken som heter anslutningar.
Och sedan under avsnittet märkt som Local Area Network (LAN) inställningar.
Klicka sedan på knappen som säger LAN-inställningar.

Under avsnittet av Proxyserver, avmarkera det alternativ som är märkt som Använd en proxyserver för ditt LAN (Dessa inställningar gäller inte för uppringning eller VPN-anslutningar).
Klicka på ok och starta sedan om datorn för att ändringarna ska träda i kraft.
Återställ Microsoft Store
Korrekt funktion för Microsoft Store och Windows Update Service är beroende av varandra. Det är möjligt att det finns något fel med din Microsoft Store, och för vilken uppdateringstjänsten inte fungerar korrekt.
- Typ services.msc i snabbkörningen och tryck på Enter för att öppna Tjänstehanteraren.
- Detta kommer att avslöja alla tillgängliga tjänster i Windows. Sök efter Windows Update Service.
- Om du ser Windows Update-tjänsten som STOPP eller Paus, ändrar du statusen till Automatisk. Om det inte fungerar kan du köra felsökaren för Windows Store.
Alternativt kan du försöka återställa Microsoft Store som hjälper användaren att ta bort eventuella motstridiga skräppostfiler för butiksrelaterade tjänster.
Med vänliga hälsningar.



