Fix Error 0x80200056 under uppgradering eller uppdatering av Windows 10

Jag är säker på att du alla har mött en situation där Windows avbryts på grund av strömavbrott eller batteriproblem. Kanske uppgraderades processen eftersom du av misstag startade om eller loggade ut från din dator. I den här situationen får du Windows Update eller Uppgraderingsfel 0x80200056. Om du får en sådan felkod, här är fixen.

Fel 0x80200056 på Windows 10
Det här felet händer eftersom uppgraderingsprocessen avbröts. Detta kan vara ett resultat av allt annat än utgångspunkten är att datorn av misstag startades om datorn eller någon som loggades ut från din dator. Vi erbjuder följande förslag.
1] Försök uppgradera igen
Logga in på ditt konto igen och starta om Windows Upgrade Process. Se till att du har en anständig internetanslutning på plats.
2] datorn är inkopplad, eller batteriet är fullt
Det är den bästa praxisen att du alltid uppdaterar datorn när du är säker på att strömmen inte kommer att misslyckas. Så se till att allt är inkopplat om det är en stationär dator. Om det hände på en bärbar dator, se till att batteriet var i 100% kapacitet. Även då, se till att du håller den ansluten till ström. Ibland hänger Windows-uppdateringen fast i långa timmar, och om enheten alltid är ansluten kommer den att hjälpa när som helst.
Sedan uppgraderingsprocessen avbröts är chansen att det kan orsaka fler problem. Så om dessa två inte fungerar följer du stegen nedan.
3] Kör Windows Update Felsökare
Kör den här inbyggda felsökaren för Windows Update för att åtgärda de flesta vanliga uppdateringsproblemen i Windows 10.
4] Kontrollera mappen SoftwareDistribution
Om Windows antar att vissa halva nedladdade filer är av tidigare installation, kan det ytterligare skapa problem. Du kan åtgärda det genom att radera filerna i mappen SoftwareDistribution efter att du har pausat Windows Update Service. Försök sedan starta om datorn flera gånger för att se om uppdateringsprocessen automatiskt startar.
5] Kör System File Checker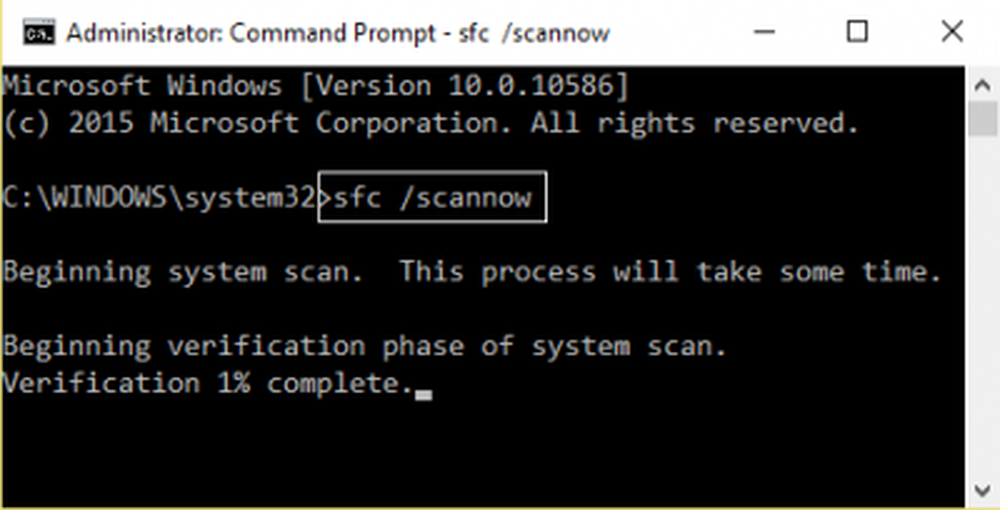
Detta kommer att reparera skadade eller skadade Windows-filer. Du måste köra kommandot från förhöjd CMD, dvs kommandotolken lanserad med administratörsbehörighet. Det kommer att lösa de vanliga problemen så uppdateringen kan fortsätta.
6] Reparera hårddiskfel
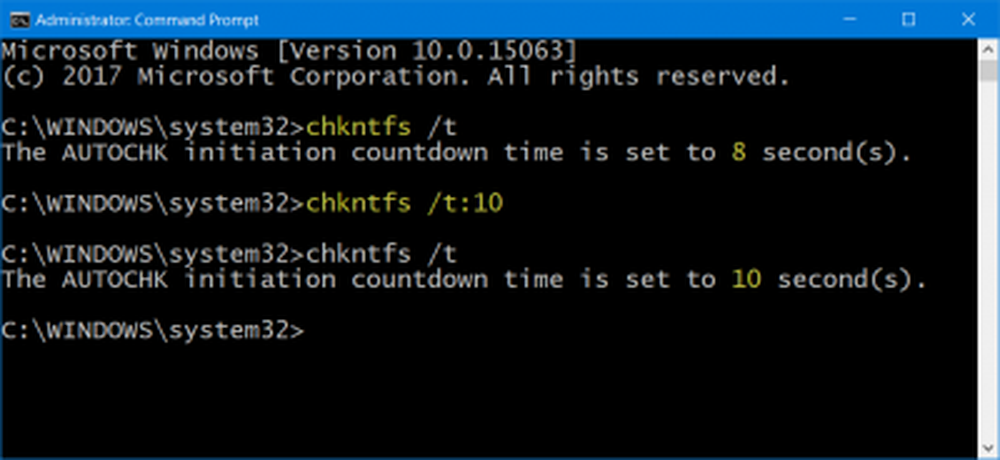
Vid fel på hårddisken kommer uppdateringen att misslyckas. Kör chkdsk i kommandotolken för att lösa dessa problem.
7] Fix Broken Windows Update-klient
Du kan använda DISM-verktyget för att reparera Windows Update-klienten. Du behöver dock en annan dator eller använda en annan Windows från en nätverksdelning för att åtgärda den.
Låt oss veta om den här guiden hjälpte dig att lösa problemet.



