Fix Error 0x80240438 för Windows-uppdateringar och Microsoft Store

Felkoden 0x80240438 kan uppstå för både Windows-uppdateringar och Microsoft Store på Windows 10. Det beror på att leveransmekanismen för båda är ömsesidigt beroende och vanligt. Det här är anledningen till att många Windows Update och Microsoft Store felkoder är desamma. Att fixa båda är lätta, och de flesta metoderna är desamma. Vi kommer att diskutera dessa korrigeringar i den här artikeln idag.
Det gick inte att installera uppdateringar, men vi försöker igen senare. Om du fortsätter att se detta och vill söka på webben eller kontakta support för information kan det här hjälpa till - (0x80240438).
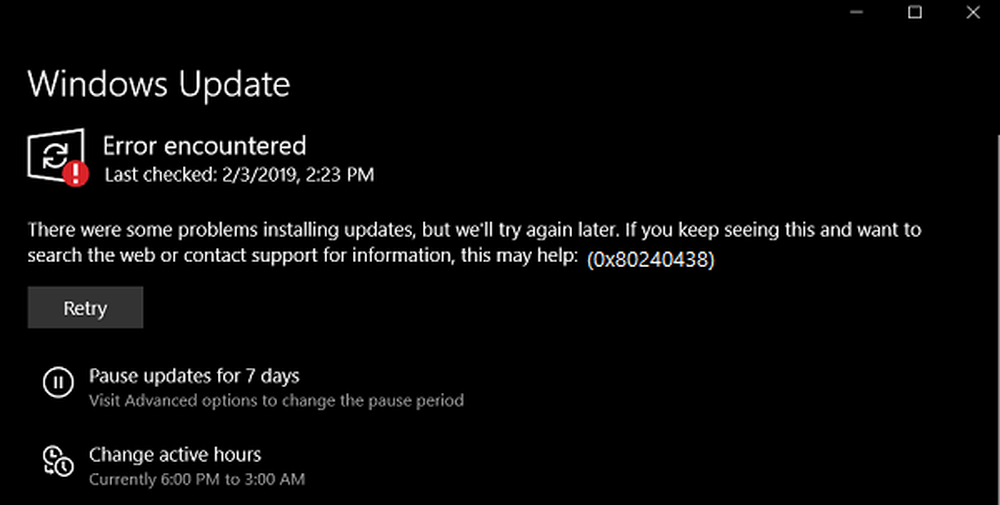
Fel 0x80240438 för Windows-uppdateringar och Microsoft Store
Om du möter detta problem måste du kolla på följande:
- Kör Windows Update Felsökare.
- Inaktivera ditt Antivirus eller Firewall.
- Inaktivera proxyanslutningar.
- Ändra Ta bort åtkomst för att använda alla Windows Update-funktioner Politik.
- Återställ mapparna för Windows Update.
- Hämta uppdateringen manuellt.
1] Kör Windows Update Felsökare
Du kan köra Windows Update Felsökningsverktyget och även Microsofts Online Felsökare för Windows Update och kontrollera om det är någon hjälp när du fixar några av dina problem.
2] Inaktivera ditt antivirusprogram eller brandvägg
Du kan tillfälligt inaktivera Windows Defender som är installerad ur rutan på din Windows 10-dator. Du kan också inaktivera Windows-brandväggen på din dator och kontrollera om det löser de fel som du stöter på. Om du använder tredje parts säkerhetsprogram, stäng av dem och se.
3] Inaktivera proxyanslutningar
Börja med att skriva in Internet-alternativ i Cortana-sökrutan. Klicka på lämpligt resultat.
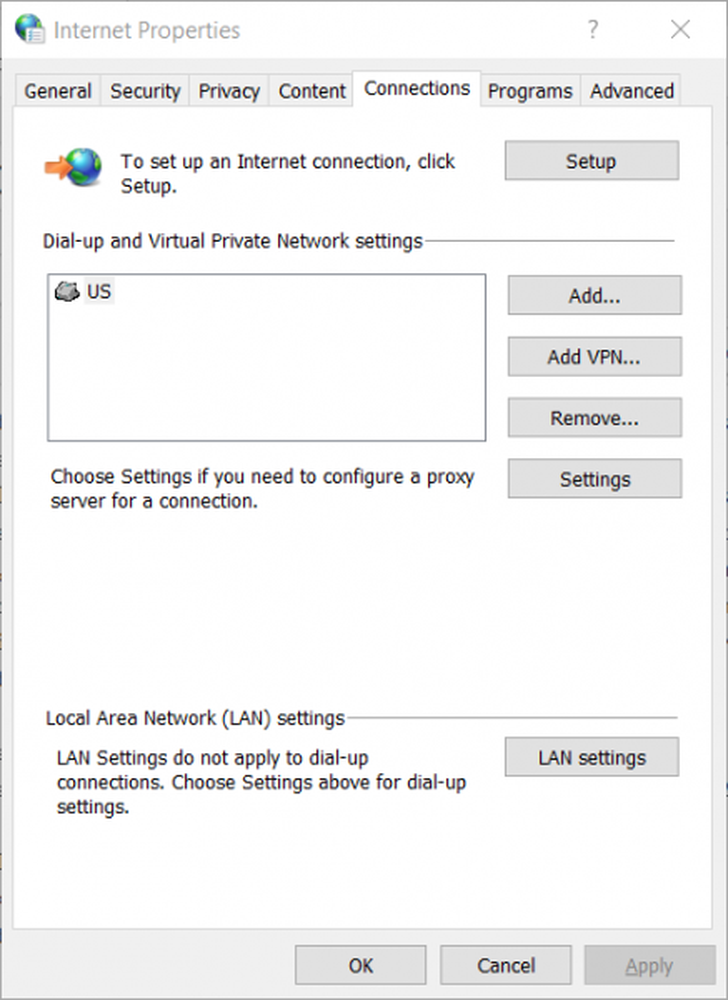
Navigera nu till fliken som heter anslutningar.
Under avsnittet märkt som Local Area Network (LAN) inställningar. Klicka på knappen som säger LAN-inställningar.
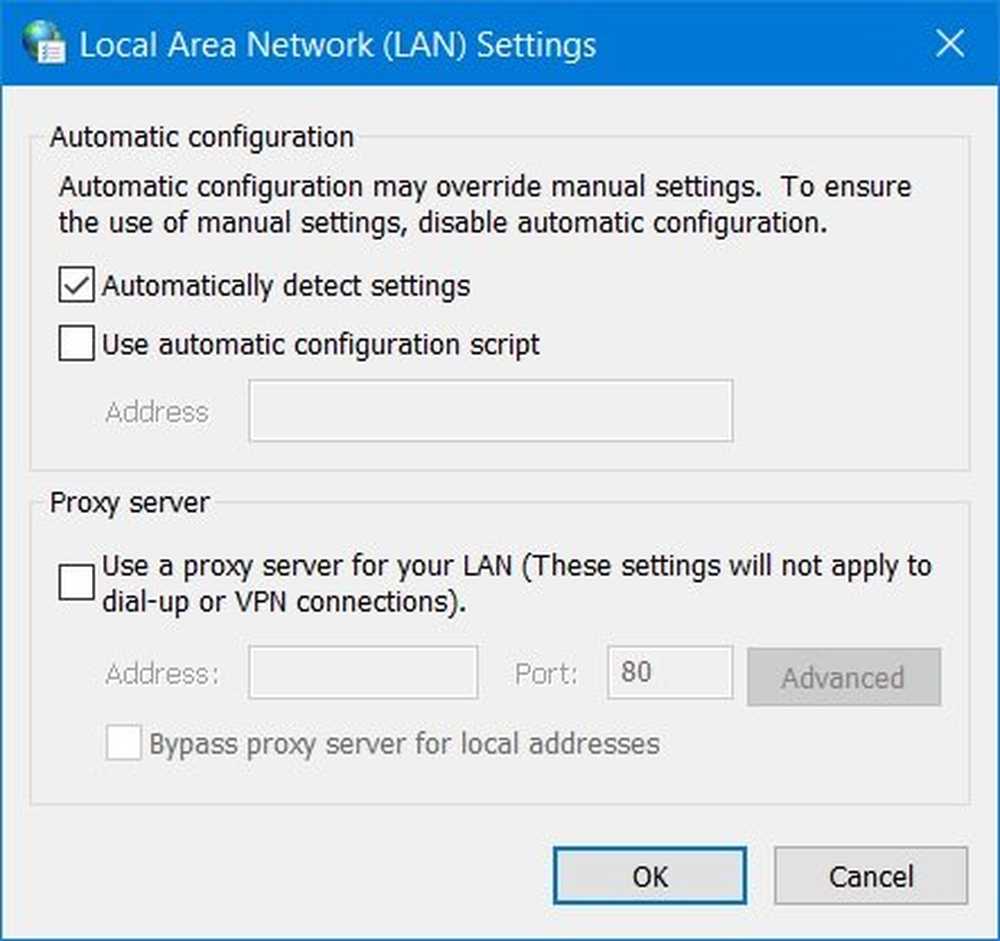
Under avsnittet av Proxyserver, avmarkera alternativet som är märkt som Använd en proxyserver för ditt LAN (Dessa inställningar gäller inte för uppringning eller VPN-anslutningar).
Klicka på ok och starta sedan om datorn för att ändringarna ska träda i kraft.4] Ändra Ta bort åtkomst för att använda alla Windows Update-funktioner Politik
Tryck på kombinationen WINKEY + R för att starta Run-verktyget, skriv in gpedit.msc och tryck på Enter. När grupprincipredigeraren öppnas, navigerar du till följande inställning-
Användarkonfiguration> Administrativa mallar> Windows-komponenter> Windows Update
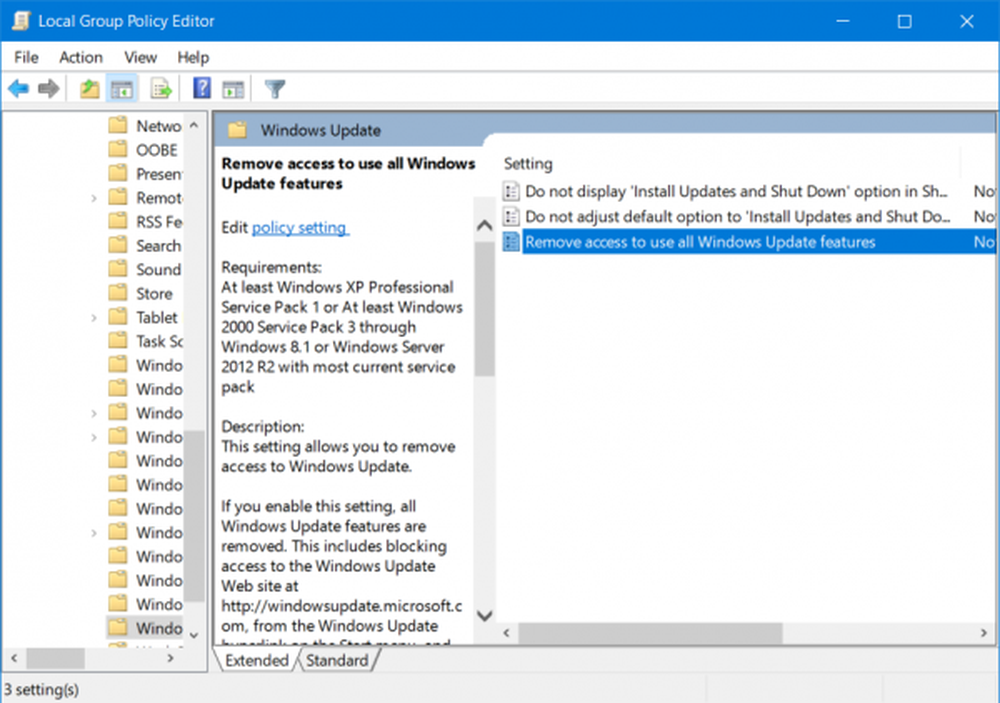
Nu på höger sida och dubbelklicka på Ta bort åtkomst för att använda alla Windows Update-funktioner och ställ in radioknappen till Inte konfigurerad för det.
Med den här inställningen kan du ta bort åtkomst till Windows Update. Om du aktiverar den här inställningen tas alla Windows Update-funktioner bort. Detta inkluderar blockering av åtkomst till Windows Update-webbplatsen på http://windowsupdate.microsoft.com, från hyperlänken Windows Update på Start-menyn och även på Verktyg-menyn i Internet Explorer. Windows automatisk uppdatering är också inaktiverad; Du kommer inte att bli underrättad om eller får du kritiska uppdateringar från Windows Update. Den här inställningen förhindrar också att Enhetshanteraren automatiskt installerar drivrutinsuppdateringar från Windows Update-webbplatsen.
Om det är aktiverat kan du konfigurera ett av följande meddelandealternativ:
- 0 = Visa inga meddelanden - Den här inställningen tar bort all åtkomst till Windows Update-funktioner, och inga meddelanden kommer att visas.
- 1 = Visa omstart av nödvändiga meddelanden - Den här inställningen visar meddelanden om omstart som krävs för att slutföra en installation.

Detta skulle lösa dina problem om det här var orsaken.
Avsluta grupprincipredigeraren och starta om datorn sedan ändringarna träder i kraft.
5] Återställ mapparna för Windows Update
Du måste ta bort innehållet i mappen SoftwareDistribution och återställ Catroot2-mappen.
6] Hämta uppdateringen manuellt
Om det inte är en funktionuppdatering och endast en kumulativ uppdatering kan du manuellt hämta och installera Windows Update. För att hitta vilken uppdatering som misslyckades med att följa stegen:
- Gå till Inställningar> Uppdatering och säkerhet> Visa uppdateringshistorik
- Kontrollera vilken speciell uppdatering som har misslyckats. Uppdateringar som misslyckades med att installeras visas under Status kolumnen.
- Gå sedan till Microsoft Download Center och leta efter den uppdateringen med KB-numret.
- När du har hittat det, ladda ner och installera det manuellt.
Du kan använda Microsoft Update Catalog, en tjänst från Microsoft som innehåller en lista över programuppdateringar som kan distribueras via ett företagsnätverk. Att använda Microsoft Update-katalogen kan visa sig vara en enda plats för att hitta Microsoft-programuppdateringar, drivrutiner och snabbkorrigeringar.
Med vänliga hälsningar!



