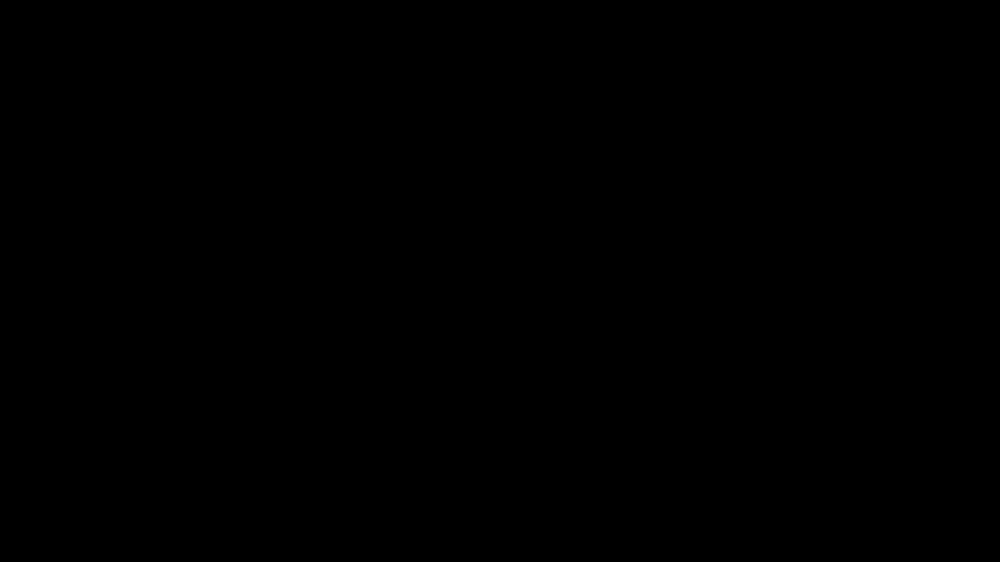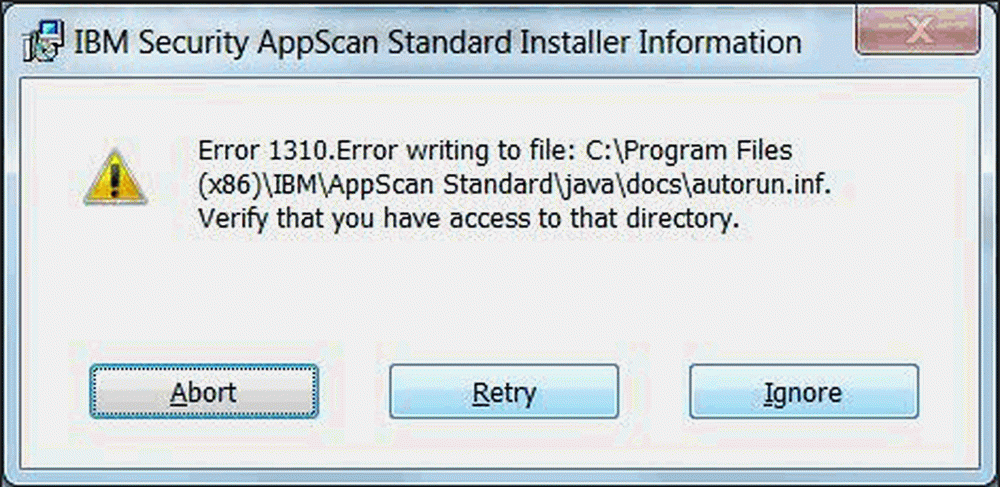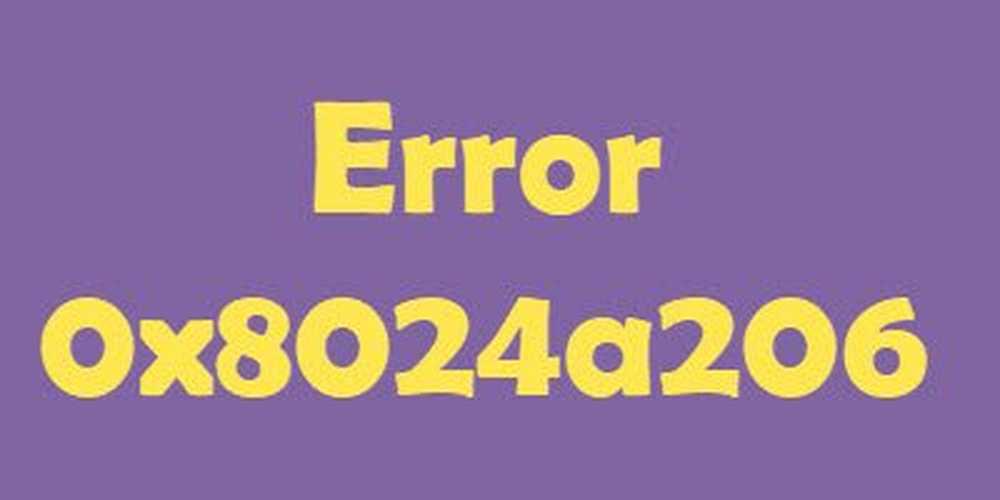Fix fel 0x80246019 för Microsoft Store och Windows Update

Microsoft började bygga en applikationsplattform med Windows 8 och senare med Windows 10, de uppgraderade den till UWP. De byggde en enhetlig butik för att göra det enkelt för användarna att få säkrare och modernare applikationer för deras Windows 10-enhet. Denna enhetliga butik heter Microsoft Store. Denna butik är bunden med Windows uppdatering, och leveransmekanismen för Microsoft Store och Windows-uppdateringar är ganska lika. Därför har båda dem några vanliga fel och korrigeringar också. Idag diskuterar vi hur du fixar fel 0x80246019 för Microsoft Store och Windows Update.

Fix felkod 0x802460019
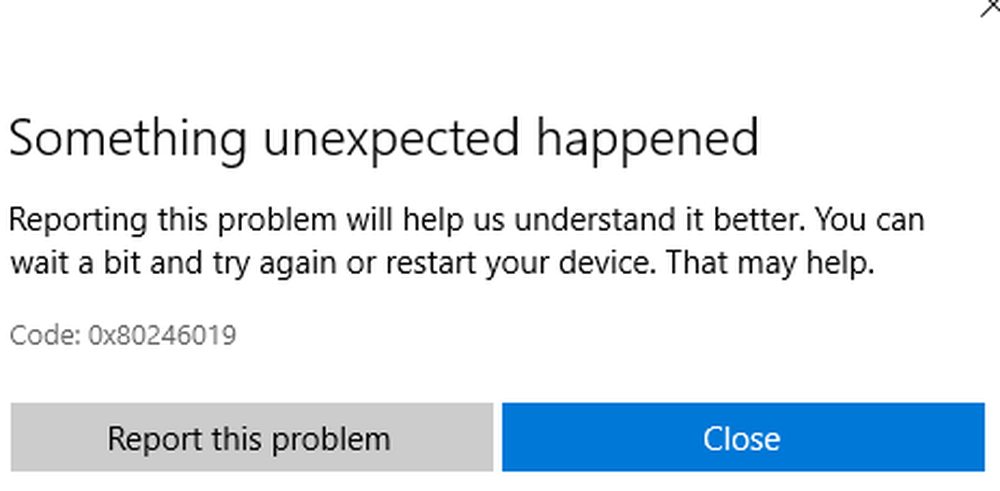
För att lösa denna felkod 0x802460019 utför vi följande korrigeringar:
- Återställ Microsoft Store.
- Kör Windows Update Felsökare.
- Ta bort systemfiler relaterade till båda komponenterna.
- Byt Windows Insider Program Settings.
- Använd System File Checker och DISM.
1] Återställ Microsoft Store
Så här återställer du Microsoft Store Run CMD som administratör och kör följande kommando:
wsreset
Vänta tills processen är klar och försök sedan installera App eller Windows Update igen.
2] Kör Windows Update Felsökare
Om du vill köra Windows Update Felsökare startar du med att öppna appen Inställningar från Start-menyn och navigerar till Uppdatera och Säkerhet> Felsökare.
Välj Windows Update från höger sida och klicka på Kör felsökningsverktyget.
Följ anvisningarna på skärmen för att felsöka problemet du står inför.
3] Ta bort Systemfiler relaterade till båda komponenterna
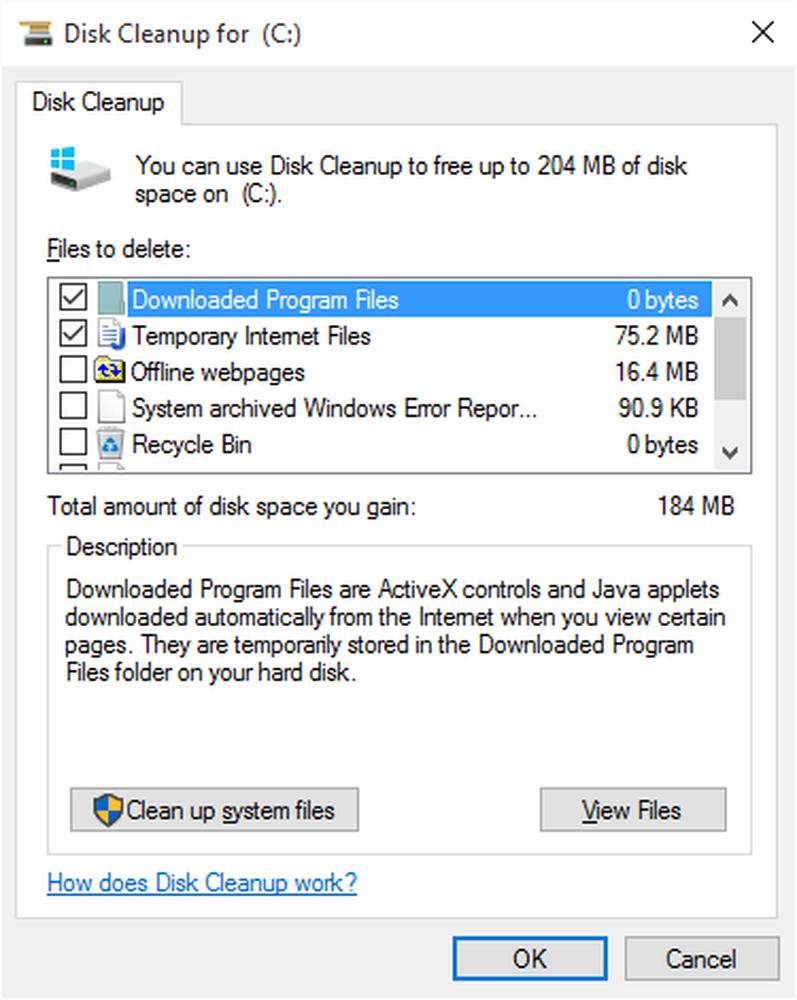
Vissa skräp systemfiler som Cache-filer och drivrutinsrest kan också orsaka ett block för operativsystemet att utföra en uppgift. Därför rekommenderar jag dig att köra Diskrening för att radera filer och data som är säkra att tas bort från din dator. Huvudfilerna som du behöver ta bort här borde vara Tidigare Windows-installationer.
Du kan också använda programvara från tredje part som CCleaner för att städa upp System och Registry skräp som kan orsaka konflikter.
4] Växla till Windows Insider Program Settings
Du behöver bara göra detta om du är en del av Windows Insider Program.
Öppna inställningar och navigera i Uppdatering och säkerhet> Windows Insider Program.
Välj Stop Insider Preview bygger och kontrollera sedan om det löser problemet och sedan ansluta till Windows Insider-programmet efter att du startat om datorn om problemet är löst.
5] Använd System File Checker och DISM
Kör CMD som administratör och kör sedan följande kommando för att köra System File Checker:
sfc / scannow
Starta om systemet efter att skanningen är klar.
Du kan också använda vårt freeware FixWin för att köra System File Checker-verktyget med ett klick.
Nu, för att fixa Windows Update-filer med DISM, öppna Kommandotolk (Admin) och ange följande tre kommandon i följd och en efter en och tryck på Enter:
Dism / Online / Cleanup-Image / CheckHealth Dism / Online / Cleanup-Image / ScanHealth Dism / Online / Cleanup-Image / RestoreHealth
Låt dessa DISM-kommandon springa och en gång gjort, starta om datorn och försök igen.
Hoppas det här hjälper!