Fix Element Not Found-felet för Bootrec / Fixboot på Windows 10

Kommandoraden i Windows är ett mycket användbart verktyg för avancerade användare. Att fixa systemfiler, kontrollera disken för fel, och många andra intensiva uppgifter görs praktiskt med detta. En annan uppgift som vi utför med kommandotolken är att reparera Windows-uppstartsprocessen om det har problem. Om när du kör bootrec / fixboot kommando, får du ett felmeddelande Element hittades inte då kan det bero på en skadad BCD eller MBR, inaktiv systempartition eller ingen enhet som är tilldelad EFI-partitionen.
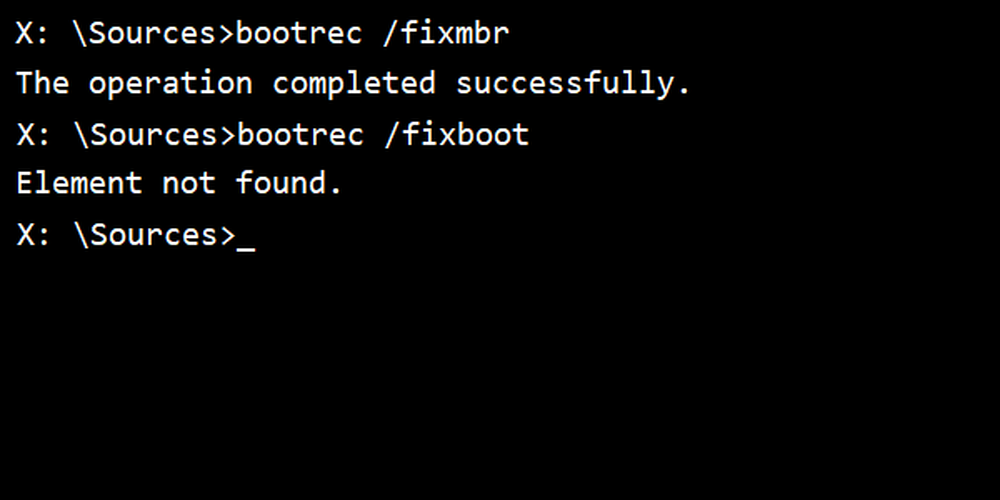
Idag ska vi titta på hur du åtgärdar problemet.
Element Not Found fel för Bootrec / Fixboot
Följande potentiella lösningar kommer att utföras för att åtgärda detta Element hittades inte fel-
- Tilldela drivbrev till EFI-partition.
- Ställ in systempartitionen på Aktiv.
- Reparera BCD.
Om du brukar skapa en systemåterställningspunkt kan du försöka ångra några ändringar på datorn genom att utföra Systemåterställning.
1] Tilldela Drive Letter till EFI Partition
Börja med att trycka på WINKEY + X knappkombination eller högerklicka på Start-knappen och klicka på Kommandotolk (Admin) eller sök bara efter cmd I sökrutan högerklickar du på ikonen Kommandotolken och klickar på Kör som administratör.
Skriv nu in följande kommando-
diskpart
Detta startar Diskpart Utility. Det är ett kommandoradsbaserat verktyg, precis som kommandotolken, men kommer att få en UAC-prompt när du gör det. Du måste klicka på Ja för UAC-prompten.
Skriv sedan in,
listvolymen
Detta kommer att lista alla partitioner som skapats på din dator. Detta kommer att innehålla båda typerna av partitioner som är synliga för en vanlig användare i File Explorer och även de som skapades som standard av Windows 10 som hjälper till att lagra startfilerna och andra viktiga systemfiler.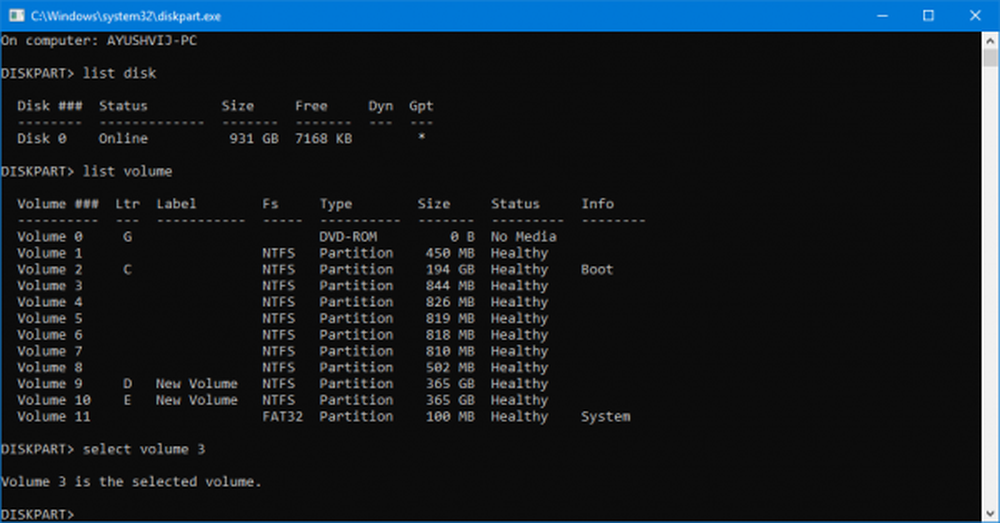
Nu får du en lista över de partitioner som görs på din dator.
Välj den partition som du vill tilldela ett brev till. Du kan identifiera det genom att dess filsystem (Fs) kommer att ställas in på FAT32.
Skriv nu in följande kommando för att välja önskad volym-
välj volymnummer
Nu, för att tilldela ett brev till den volym du just har valt skriver du in följande kommando-
Tilldela brev =
Ersätt med det brev du vill fördela till den partitionen. Detta kommer att tilldela ett brev till volymen du just valt.
2] Ställ in systempartitionen på Aktiv
Du måste göra en startbar Windows 10 USB-enhet och starta sedan datorn med den.
När du kommer till Välkomstskärm att klicka på Nästa, och klicka sedan på Reparera din dator på den nedre vänstra delen av fönstret. Klicka sedan på Felsök> Avancerade alternativ> Kommandotolken.
Nu, när du har kommandotolken öppet, kör följande kommandon en efter en i den ordning som de ges-
diskpart
Detta startar Diskpart Utility. Det är ett kommandoradsbaserat verktyg, precis som kommandotolken, men kommer att få en UAC-prompt när du gör det. Du måste klicka på Ja för UAC-prompten. Skriv sedan in-
lista disken
Välj nu din primära disk genom att skriva in-
välj skivnummer
Lista nu alla partitionerna på den valda disken genom att skriva in följande kommando,
lista partitionen
Detta kommer att lista alla partitioner som skapats på din dator. Detta kommer att innehålla båda typerna av partitioner som är synliga för en vanlig användare i File Explorer och även de som skapades som standard av Windows 10 som hjälper till att lagra startfilerna och andra viktiga systemfiler.
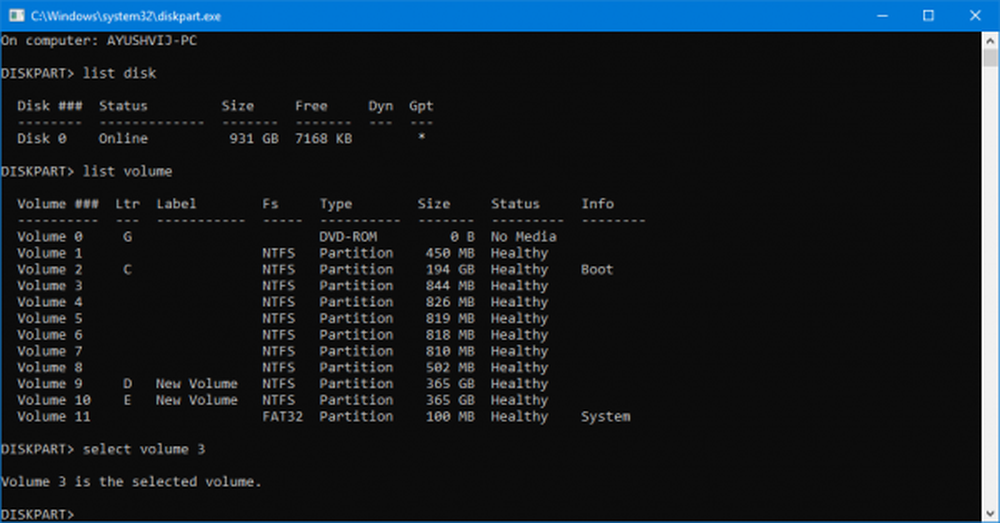
Nu får du en lista över de partitioner som görs på din dator.
Skriv in-
välj partitionsnummer
för att välja den partition som vanligtvis är cirka 100 MB i storlek.
Skriv sedan in-
aktiva
för att markera den aktiv.
Slutligen, skriv utgång att lämna diskpartverktyget.
3] Reparation BCD
För att reparera BCD måste du göra en startbar Windows 10 USB-enhet och starta sedan datorn med den.
När du kommer till välkomstskärmen klickar du på Nästa, och klicka sedan på Reparera din dator på den nedre vänstra delen av fönstret. Klicka sedan på Felsök> Avancerade alternativ> Kommandotolken.
Nu, när du har kommandotolken öppet, kör följande kommandon en efter en i den ordning som de ges-
bootrec / fixboot
Därefter anger du följande för att byta namn på BCD-filen-
ren BCD BCD.bak
Slutligen skriver du in följande men ersätter b: med brevet för din startbara enhet som är ansluten-
bcdboot c: \ Windows / l en-us / s b: / f ALL
Vänta tills processen är klar och starta om datorn så att ändringarna träder i kraft.
Det här borde lösa dina problem.



