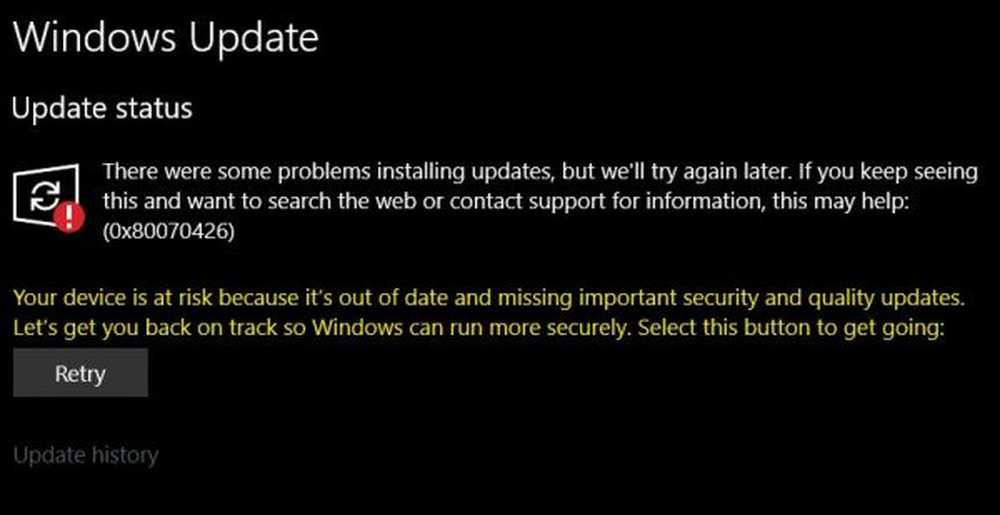Fixa ERR_CONNECTION_RESET-fel i Chrome-webbläsaren

Om du stöter på ERR_CONNECTION_RESET i Chrome när du surfar på några webbplatser betyder det att webbläsaren inte kan skapa en stabil eller absolut ingen anslutning till webbplatsen du vill öppna. Medan vissa webbplatser öppnas bara bra, andra visar detta fel. En anslutningsåterställning innebär att data som mottas av peer-datorn, i det här fallet, inte kan bearbeta den. Det här inlägget visar hur du fixar Error 101, ERR CONNECTION RESET, Anslutningen återställdes fel i Google Chrome-webbläsare på Windows 10/8/7.
ERR_CONNECTION_RESET Chrome fel
När du ser detta felmeddelande skulle du också se meddelandet enligt nedan:
Den här webbplatsen är inte tillgänglig. Anslutningen till example.com avbröts, Error 101 (net :: ERR_CONNECTION_RESET): Anslutningen återställdes.

Här är våra förslag på hur du kan fixa det. Se till att ladda om webbsidan efter varje förändring du gör för att ta reda på vad som fungerade för dig. Som alltid delar jag felsökningsstegen i två. Först för PC, och andra för Chrome.
Felsökning av datornätverk
1] Kontrollera dina nätverkskabel, starta om routern och återansluta
Grundläggande tips, men ibland är orsaken till problemet. Se till att du kontrollerar att dina kablar är ordentligt anslutna till din dator eller din router. Om du ansluter via WiFi, se till att starta om routern en gång. Slutligen kan du alltid glömma WiFi du redan är ansluten till och sedan återansluta. Se till att du kommer ihåg lösenordet.
2] Ta bort proxy:
- Tryck på Windows-tangenten + R och skriv sedan "inetcpl.cpl"Och tryck enter för att öppna Internetegenskaper.
- Nästa, gå till Fliken Anslutningar och välj LAN-inställningar.
- Avmarkera Använd en proxyserver för ditt nätverk och se till att "Identifiera inställningar automatiskt"Är markerad.
- Klicka på Ok och använd sedan och starta om datorn.
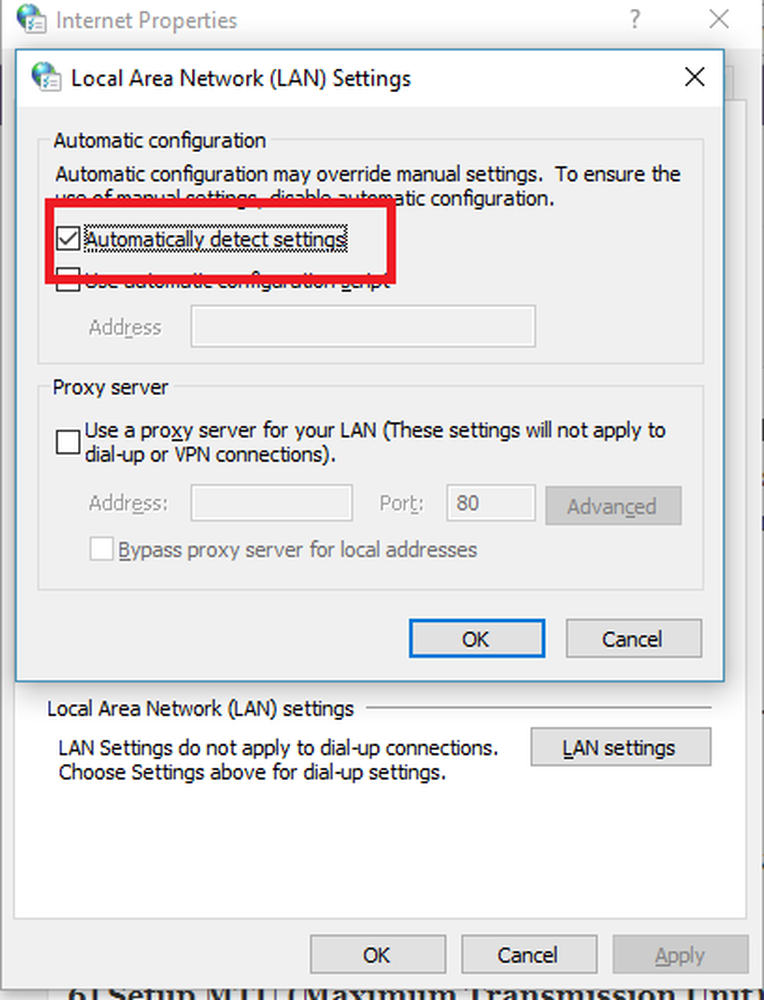
Om du använder en proxytjänst från tredje part, se till att inaktivera den.
3] Spola DNS och återställ TCP / IP
Ibland löser inte webbplatserna eftersom DNS i din dator fortfarande kommer ihåg gammal IP. Så se till att Spola DNS, och återställ TCP / IP.
4] Öka MTU (Maximum Transmission Unit)
Ökande internethastighet hjälper också. Här betyder det att du kan öka parametrarna MTU (Maximum Transmission Unit), RWIN (TCP Window Receive).
- Gå till Inställningar> Nätverk och Internet> Ethernet
- Notera Aktiv trådlös / ansluten nätverksanslutning, t.ex. Ethernet
- Öppna kommandotolken med administratörsbehörighet.
- Skriv följande kommando i CMD och tryck Enter:
netsh-gränssnitt IPv4-inställningsinterface "Ethernet 4" mtu = 1472 butik = persitent
5] Inaktivera AppEx Networks Accelerator-funktionen

- Gå till Inställningar> Nätverk och Internet> Ethernet> Ändra adapteralternativ.
- Högerklicka på ditt nätverk och välj egenskaper.
- Leta efter AppEx Networks Accelerator och avmarkera den.
- Spara och avsluta för att se om felet var löst.
4] Ta bort WLAN-profiler (När du ansluter till WIFI-nätverk)
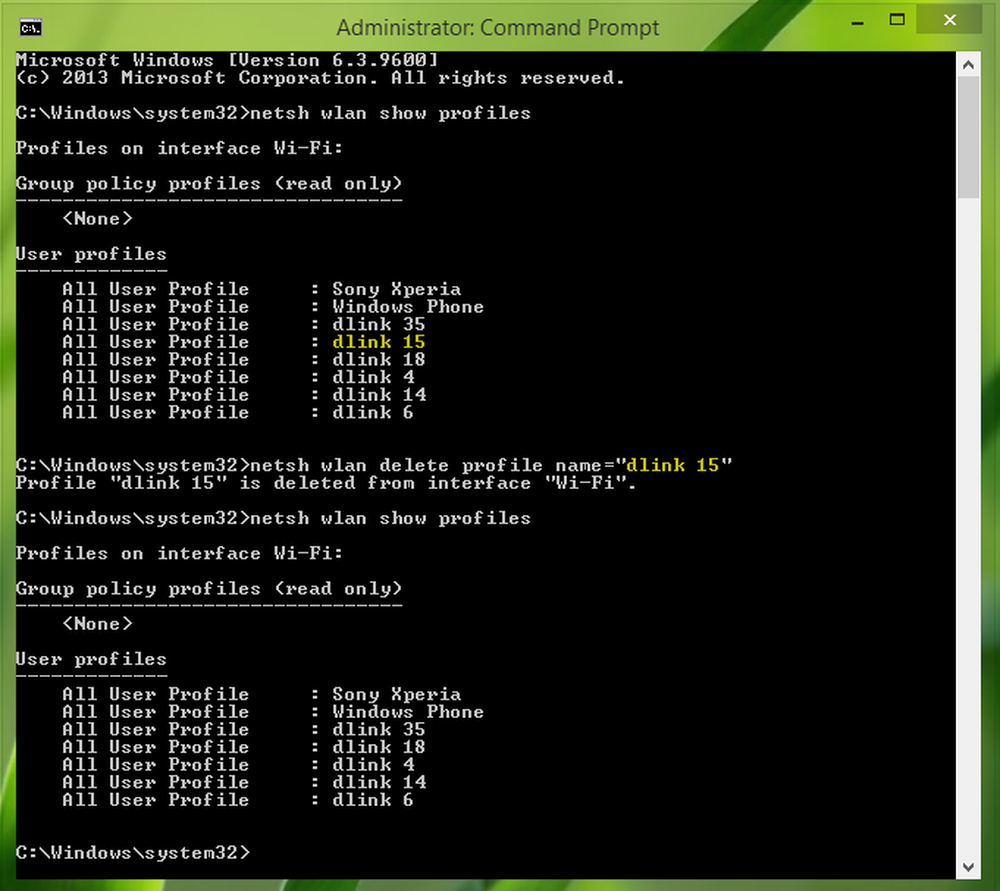
När du ansluter till flera nätverk sparas alla på din dator. Nästa gång du befinner dig runt det nätverket, kommer det automatiskt att anslutas. Det är möjligt att ett av dessa nätverk har gått skrämmande och det går inte att ansluta ordentligt, eller förmodligen fortsätter det att kopplas från det nätverket. Det är bäst att ta bort alla WLAN-nätverksprofiler och börja färskt,
5] Sätt om nätverksadapterdrivrutinerna igen
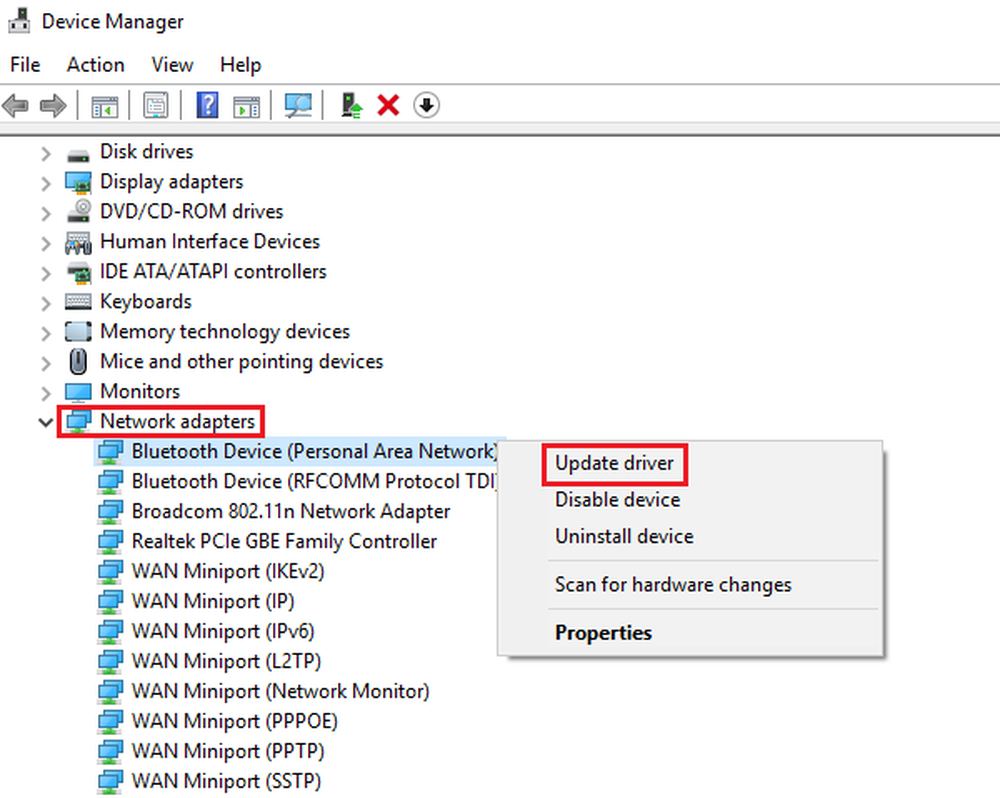
Om du tar bort WLAN-profiler fungerar inte chansen att nätverksdrivrutinerna är skadade. Du måste installera om nätverkskorten och installera om nätverkskörningarna för bästa resultat. Windows Update hämtar omedelbart drivrutinerna och installerar det friskt.
6] Inaktivera WiFi-miniport
Tryck på Windows-tangenten + X och välj sedan Kommandotolk (Admin).
Skriv följande kommando i cmd och tryck på Enter efter varje:
netsh wlan stop hostednetwork netsh wlan set hostednetwork mode = disallow
Avsluta kommandotolken och tryck sedan på Windows Key + R för att öppna Kör dialogrutan och skriv: ncpa.cpl
Tryck på Enter för att öppna nätverksanslutningar och hitta Microsofts virtuella WiFi-miniport och högerklicka och välj Inaktivera.
Chrome Felsökning
Jag föreslår bara ett par saker här. Detta kommer att se till att om det finns någon skadlig kod eller inställning som begränsar nätverket, kommer det att tas hand om.
1] Starta din webbläsare i Säkert läge
Precis som i Windows Säkert läge har Chrome också Säkert läge där det körs utan användarinställningar och tillägg. Du kan antingen köra in det manuellt eller bara använda en genväg för att starta Chrome i Säkert läge och se om problemet har löst ut.
2] Kör Chrome Cleanup Tool

Kör Chrome-webbläsarens inbyggda Chrome Malware Scanner & Cleanup Tool. Det hjälper dig att ta bort oönskade annonser, popup-fönster och skadlig kod, ovanliga startsidor, verktygsfält och allt annat som förstör upplevelsen genom att krascha webbplatser genom att överbelasta sidorna med minnesförfrågan.
3] Återställ Chrome Inställningar

Det här alternativet hjälper precis som Windows 10 Reset. När du återställer Chrome tar det dig standardinställningar som var under den fina installationen. Större delen kommer att inaktivera alla tillägg, tillägg och teman. Bortsett från dessa, återställs innehållsinställningarna. Kakor, cacheminne och webbplatsdata raderas.
Låt oss veta vilken lösning som fungerade för dig för att lösa ERR_CONNECTION_RESET-felet i Chrome.