Fix dxgmms2.sys BSOD-fel på Windows-datorn

De dxgmms2.sys filen är en Windows-systemdrivrutinsfil som är associerad med en dator för grafiska rendering. Den här filen är känd för att orsaka ett fel på Blue Screen. Men de främsta anledningarna är konflikter som RAM eller hårddiskproblem, inkompatibel firmware eller korrupta drivrutiner. Att lösa problemet är enkelt. Det finns emellertid olika möjliga lösningar för detsamma.

Det kan finnas följande BSOD-fel som är relaterade till den här filen:
- SYSTEM_THREAD_EXCEPTION_NOT_HANDLED
- SYSTEM_SERVICE_EXCEPTION
- KMODE EXCEPTION NOT HANDLED.
- Sida Fel i ett oupphörligt område.
- IRQL inte mindre eller lika.
Fix dxgmms2.sys Blue Screen-fel
Om det här felet just börjat uppstå och du har skapat en systemåterställningspunkt, kan du använda den för att återställa den till dina tidigare inställningar och konfiguration. Om inte, kan du bara skapa en direkt efter att ha använt andra korrigeringar och använda den i framtiden om du möter något liknande fel.
Vi kommer att göra följande korrigeringar för att bli av med det här felet,
- Installera om grafikkortsdrivrutinerna igen.
- Kör DirectX Diagnostic Tool.
- Uppdatera eller återinstallera DirectX.
- Återställ BIOS-konfiguration.
- Kontrollera registerinställningar.
- Inaktivera sömnfunktionalitet.
1] Problem relaterade till grafikkortsdrivrutiner
Nu är det bästa sättet att gå till webbplatsen för dina tillverkare som NVIDIA, AMD eller Intel. Gå till avsnittet som heter förare. Och ladda ner de senaste definitionerna därifrån. När nedladdningen är klar installerar du bara grafikdrivrutinen och startar om datorn. Hitta de senaste grafikkrivrutinerna för NVIDIA härifrån, AMD härifrån och Intel härifrån.
Det finns ett annat sätt. Du kan använda Display Driver Uninstaller för att ta bort AMD, INTEL, NVIDIA Drivers och använd sedan NVIDIA Smart Scan, AMD Driver Autodetect eller Intel Driver Update Utility för att ladda ner och installera eller uppdatera respektive drivrutiner.2] Kör DirectX Diagnostic Tool
Som nämnts ovan är detta fel relaterat till DirectX Graphics API. Så, för att åtgärda problemet kan du försöka köra DirectX Diagnostic Tool.
3] Uppdatera eller återinstallera DirectX
En annan grundläggande lösning för problemet är att uppdatera eller installera om DirectX. Genom att uppdatera eller installera om DirectX kan du bara ersätta de korrupta eller inkompatibla komponenterna i DirectX från din dator.4] Återställ BIOS-konfigurationen
Du kan också försöka återställa BIOS-konfigurationen och kontrollera om det löser dina problem.
3] Använda Registereditorn
Typ regedit i sökrutan och tryck på Enter. När registreringsredigeraren öppnas, navigerar du till följande nyckel-
HKEY_LOCAL_MACHINE \ SYSTEM \ CurrentControlSet \ Control \ GraphicsDrivers
Högerklicka nu på höger sida och klicka på Nytt> DWORD-värde (32-bitars).
Ange namnet på den här nyskapade DWORD som TdrDelay.
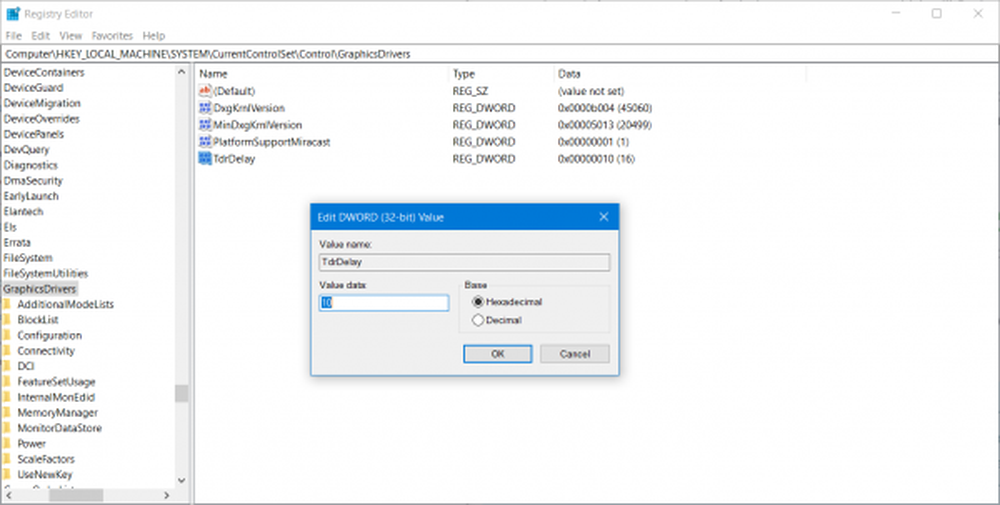
Dubbelklicka på den nyskapade DWORD och ställ in dess värde som 10. Detta ställer svarstiden för din GPU till 10 sekunder, ändra den från 2 sekunder vilket är standard.
Avsluta Registerredigeraren och starta sedan om datorn för att ändringarna ska träda i kraft.
4] Inaktivera sömnfunktionaliteten
Ibland kan sömnfunktionen på skärmen också orsaka detta BSOD. Ibland när bildskärmskortets drivrutiner används i bakgrunden, går skärmen och sover när den väckts kan den orsaka detta BSOD. För att stoppa detta kan du förhindra att datorn går in i viloläge.
Låt oss veta om något här hjälpte dig.



