Fix DRIVER_POWER_STATE_FAILURE-felet i Windows 10

Ibland kan det hända att ett blåskärmsfel uppstår när det återupptas från viloläge eller viloläge eller en avstängning eller omstart. Om felkoden på BSOD är DRIVER POWER STATE FAILURE, då är det förmodligen på grund av en del problem med förarstaten. Detta stoppfel indikerar att en drivrutin har ett inkonsekvent eller ogiltigt strömtillstånd. Detta stoppfel uppstår vanligen under händelser som involverar övergångar i strömtillstånd, till exempel stänga av eller flytta in eller ut ur viloläge eller viloläge.
STOP felkod 0x0000009F, DRIVER_POWER_STATE_FAILURE
Denna felkontroll 0x0000009F indikerar att drivrutinen befinner sig i ett inkonsekvent eller ogiltigt strömtillstånd.
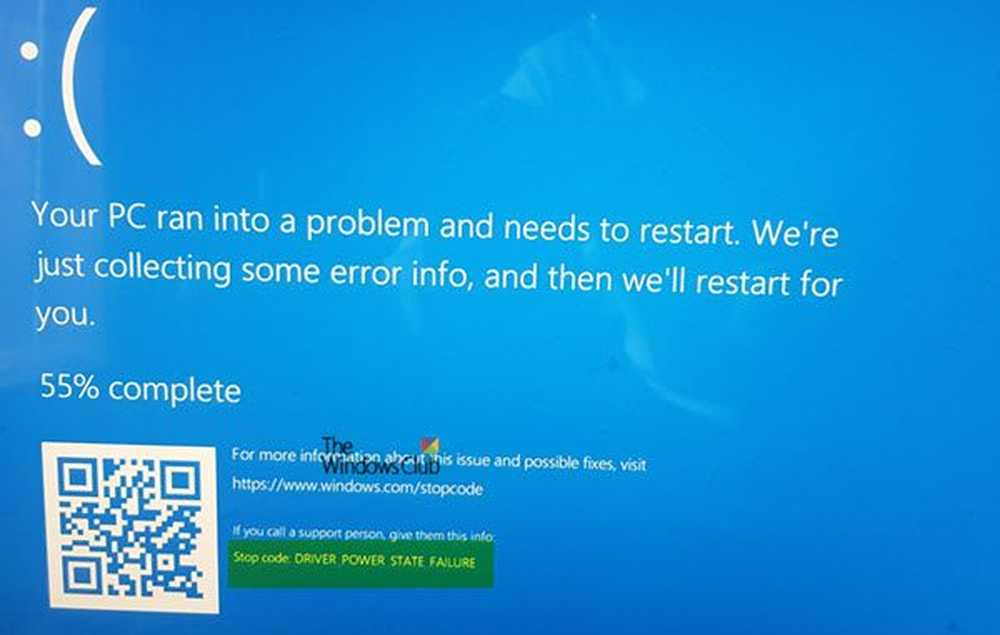
DRIVER_POWER_STATE_FAILURE
DRIVER POWER STATE FAILURE följs vanligtvis av felkod, och alla pekar på det faktum att förarna inte hanterar strömtillståndsövergång på rätt sätt på grund av inkompatibilitet. Innan du börjar måste du kontrollera att dina drivrutiner (nätverk, bildskärm, mus, tangentbord etc.) är kompatibla med den nuvarande versionen av Windows.
1] Starta i Säkert läge och Uppdatera Enhetsdrivrutin
Starta om datorn i felsäkert läge med nätverksstöd och kontrollera om det finns en uppdatering som väntar på din Enhetsdrivrutin. Om du inte ser någon uppdatering, ladda ner drivrutinen manuellt från OEM-webbplatsen på en annan dator och installera dem sedan på datorn medan du är i säkert läge.
2] Kör Blue Screen Felsökare
För din bekvämlighet har Microsoft skickat en Felsökare för Blue Screen för dina specifika problem direkt i Inställningar-appen på Windows 10. På sidan Inställningar måste du välja Blåskärm under Hitta och åtgärda andra problem. Applicera fix som rekommenderas och sedan, Stänga felsökaren.
Du kan också besöka Microsofts webbplats för att köra online Blue Screen Felsökare. Du kommer att se en enkel guide som går igenom processen med felsökning av blåskärmar.3] Ta bort extern hårdvara
Om du har anslutit någon ny maskinvara, försök ta bort den från datorn och kontrollera om problemet kvarstår. Om problemet är löst, kanske du vill uppdatera drivrutinen för den hårdvaran. Om du har mer än en, se till att kontrollera den en efter en.
4] Använd Driver Verifier
Därefter bör du köra Driver Verifier-programmet på din dator. Det hjälper till att felsöka, identifiera och lösa vanliga drivrutinsproblem. Detta program är byggt för att ta reda på listan över osignerade drivrutiner i systemet som orsakar BSOD.
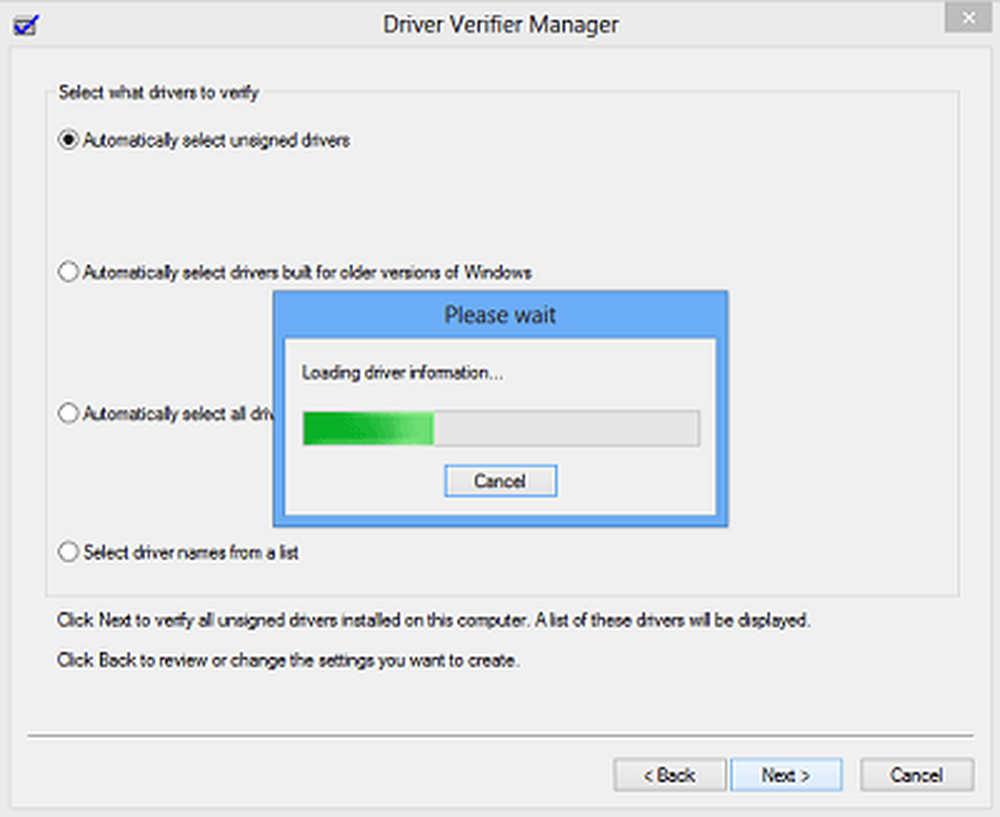
Efter det kan du felsöka enheterna från listan genom att hämta en ny version, ta bort den från systemet och låt Windows fixa det för dig. Du kan också välja att rulla tillbaka, uppdatera, inaktivera eller avinstallera den aktuella drivrutinen.
5] Återställ eller Återställ
Om inget annat behöver du använda en återställningspunkt för att återgå till tidigare arbetsförhållanden. Du kan också välja att återställa Windows 10 till fabriksinställningar utan att förlora några filer.
Fler förslag här för att felsöka Windows Stoppfel eller Blue Death Screen.



