Fix dxgkrnl.sys Blue Screen of Death Error

Filen dxgkrnl.sys är relaterad till Microsoft DirectX-drivrutinen. Microsoft DirectX är en serie av tekniker som utvecklats av Microsoft för att ge hårdvaruacceleration för tunga multimedia-applikationer som 3D-spel och HD-videor.
De blå skärmfel för denna systemfil är många. Om det här felet uppstår kan du få din dxgkrnl.sys smittad med vissa skadliga program. Så kan det här bli oupptäckt att vara en systemfil från antivirusprogrammet. Några av dessa fel har redan täcks på vår hemsida, och du kan söka efter dem.

Några av de fel som hänför sig till den här filen är:
- SYSTEM_SERVICE_EXCEPTION.
- DÅLIG POOL HEADER.
- STOP 0x0000000A: IRQL_NOT_LESS_OR_EQUAL.
- STOP 0x0000001E: KMODE_EXCEPTION_NOT_HANDLED.
- STOP 0x00000050: PAGE_FAULT_IN_NONPAGED_AREA.
- THREAD_STUCK_IN_DEVICE_DRIVER.
Fix dxgkrnl.sys Fel på Windows 10
Vi kommer att täcka flera metoder för att fixa dxgkrnl.sys stoppfel på Windows 10. De är:
- Kör DirectX Diagnostic Tool.
- Uppdatera eller återinstallera DirectX.
- Använd DISM-kommandon.
- Uppdatera olika drivrutiner
- Kör Blue Screen Felsökare
- Inaktivera SLI-tekniken i NVIDIA-kontrollpanelen.
- Stäng av NVIDIA Surround.
1] Kör DirectX Diagnostic Tool
Som nämnts ovan är detta fel relaterat till DirectX Graphics API. Så, för att åtgärda problemet kan du försöka köra DirectX Diagnostic Tool.
2] Uppdatera eller installera om DirectX
En annan grundläggande åtgärd för problemet som nämns ovan är att uppdatera eller installera om DirectX. Genom att uppdatera eller installera om DirectX kan du bara ersätta de korrupta eller inkompatibla komponenterna i DirectX från din dator.3] Använd DISM-kommandon
Du kan reparera potentiellt skadade systemfiler med bra som använder SFC eller reparera en skadad systembild med DISM.
För att göra det, tryck på kombinationen WINKEY + X och klicka på Kommandotolk (Admin).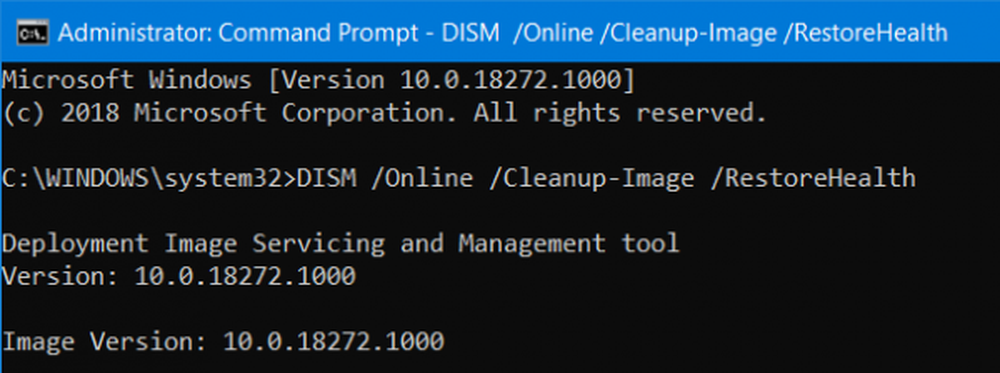
Ange nu följande tre kommandon i följd och en efter en:
Dism / Online / Cleanup-Image / CheckHealth Dism / Online / Cleanup-Image / ScanHealth Dism / Online / Cleanup-Image / RestoreHealth
Låt dessa DISM-kommandon springa och vänta tills de körs.
4] Uppdatera drivrutiner
Inkompatibiliteten mellan operativsystemet och föraren kan också ge upphov till problem som detta. Så kan du försöka uppdatera eller återställa någon av de motstridiga drivrutinerna. Och du kan också försöka uppdatera din kopia av Windows 10.
Speciellt kan du också försöka avinstallera din grafikkort och installera om det igen och se om det hjälper.
5] Kör felsökaren Blue Screen
Windows 10 levereras med olika felsökare ut ur rutan. Det här är automatiska verktyg som letar efter problem på datorn beroende på vad felsökaren är inriktad på.
Du måste köra felsökaren Blue Screen. Låt det skanna datorn och efter det, starta om datorn för att ändringarna ska träda i kraft.
6] Inaktivera SLI-tekniken i NVIDIA-kontrollpanelen
SLI är en teknik som levereras med NVIDIA Graphics-kort. Med detta är användningen av flera GPU: er tillåtna på en dator och hjälper därmed till utlösning Alternativ ramåtergivning. Och direkt ökar grafikprestandan. Därför är denna åtgärd endast tillämplig om du använder ett NVIDIA grafikkort.
Börja med att söka efter NVIDIA Kontrollpanel i sökrutan i Cortana och välj lämpligt sökresultat. Alternativt kan du högerklicka på NVIDIA-ikonen i systemfältet och välja NVIDIA Kontrollpanel.
Navigera till avsnittet för 3D-inställningar. Välj Ange SLI-konfiguration.
Klicka nu på Använd inte SLI-teknik. Klicka på Apply på den högra nedre delen av fönstret.
Starta om datorn för att ändringen ska träda i kraft.
7] Stäng av NVIDIA Surround
Denna åtgärd gäller endast om du använder ett NVIDIA grafikkort.
Börja med att söka efter NVIDIA Kontrollpanel i sökrutan i Cortana och välj lämpligt sökresultat. Alternativt kan du högerklicka på NVIDIA-ikonen i systemfältet och välja NVIDIA Kontrollpanel.
På navigeringspanelen till vänster, gå till den här sökvägen, 3D Inställningar> Konfigurera Surround, PhysX. Under avsnittet av Surroundkonfiguration, avmarkera alternativet märkt som Spänningen visas med Surround.
Slutligen klickar du på Apply och sedan OK. Nu startar om datorn för att ändringarna ska träda i kraft.
Låt oss veta om någon av de korrigeringar som nämns ovan hjälpte dig.



