Kan inte importera foton från iPhone till Windows 10 PC
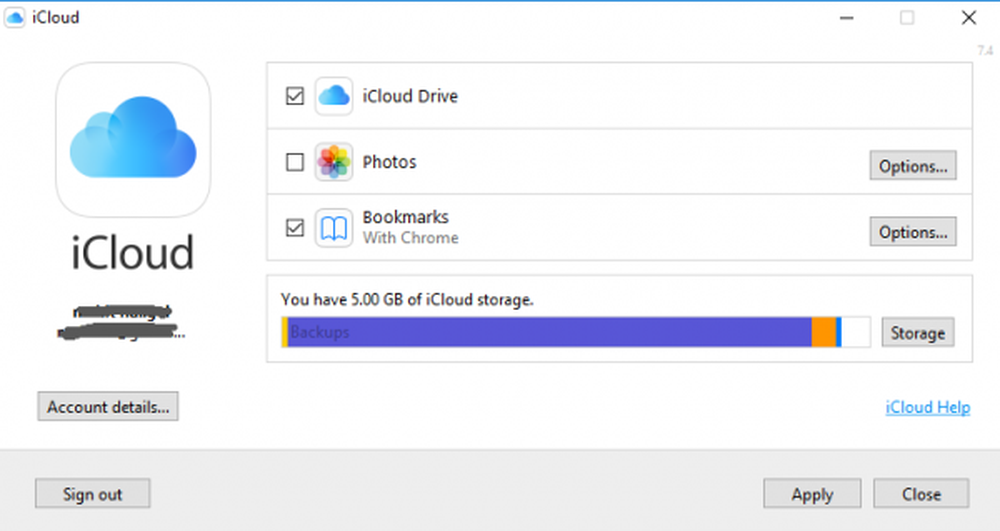
Till skillnad från tidigare har överföringen av bilder som tagits från iPhone till Windows 10 nu varit enkelt. Tack vare flera bilderhanteringsprogram, Apple Mobile Device Service och många fler. Nyligen har vissa iPhone-användare beklagat svårigheten att importera bilderna från iPhone till deras Windows 10-dator.
Det kan finnas en förekomst där även om du överför bilder från iPhone till PC kan användare kanske inte visa iPhone-bilder, eller det kan vara svårt att överföra bilder med program som Bluetooth, iCloud och iTunes. I det här fallet är det viktigt att förstå källan till problem som antingen kan vara orsakad av en skadad drivrutin eller kan kräva lite justering i Inställningar. Om du har stött på liknande problem behandlar vi några potentiella lösningar för att åtgärda problemet.
Kan inte importera foton från iPhone till Windows 10
Innan du går vidare är det lämpligt att uppdatera din iPhone och även iTunes. Kontrollera dessutom om du har uppdaterat ditt Windows-system till den senaste versionen. Trots detta, om problemet kvarstår, kolla in följande lösningar. Detta bör hjälpa dig att lösa felet.
1] Starta om Apple Mobile Device Service (AMDS)
Apple Mobile Device Service är processen som taggar tillsammans med andra bakgrundsprocesser när du installerar Apple iTunes i Windows 10. Denna process hjälper i grunden iTunes att känna igen iPhone-enheten som är ansluten till Windows-systemet. Om ditt system inte känner igen iOS-enheten måste du starta om tjänsten Apple Mobile Device (AMDS)
Följande riktlinjer hjälper till med att starta om AMDS.
Gå till Springa fönster genom att klicka på Windows Key + R.
Typ services.msc i fönstret Kör och tryck OK för att öppna Tjänstehanteraren.
Sök efter Apple Mobile Device Service (AMDS) från listmenyn på sidan.
Högerklicka på AMDS och klicka på Egenskaper i rullgardinsmenyn.

Gå till alternativet i fönstret Egenskaper Starttyp och välj Automatisk från rullgardinsmenyn.
Under Servicestatus, tryck på Stop-knappen och klicka på OK.


Starta om dator.
Öppna nu din iTunes och anslut din iPhone för att importera bilderna.
2] Importera foton från telefonstationen till Windows-enheten
Anslut din iPhone till datorn. Detta kommer att visa en anmälan till Förtroende alternativ.
Klicka på alternativet Trust för att fortsätta och stänga snabbfönstret.
Öppna File Explorer genom att trycka på Windows + E som visar telefonen som en enhet.

Kopiera och klistra in bilderna från enheten till ditt system.
3] Ändra mapptillståndet för bild
Om du har startat om AMDS och fortfarande kvarstår, måste du kanske kolla behörigheter för bildkatalog på ditt Windows-system.
Gå till Den här datorn och högerklicka på Bilder mapp.
Klicka på Egenskaper i rullgardinsmenyn.
Gå till Fliken Säkerhet och klicka på Redigera.
Leta reda på och klicka på ditt kontonamn från listan över användarnamn.
Kontrollera Full kontroll under Tillåta.

Klicka på Tillämpa och OK.
4] Anslut din iPhone till en annan USB-port
Även om USB 3.0-portar är effektiva och snabbare än USB 2.0-porten, har iPhone-användare haft problem med att ansluta enheten med USB 3.0-porten. Om du inte kan överföra bilder från USB3.0-portar kan du försöka använda USB 2.0 Kontrollera om du ansluter till olika portar ska du åtgärda problemet.
5] Använd Cloud-tjänster som iCloud och aktivera Photo Stream på din iPhone
Om du har svårt att importera bilder på Windows 10 använder du försök att använda molntjänster som iCloud för att enkelt komma åt bilder och videoklipp från iPhone-enheter.
Hämta och installera iCloud på Windows-systemet.
Gå till "iCloud for photos" som visar de tillgängliga katalogerna.

Klicka på katalogerna för att komma åt bilderna och överföra önskade bilder till datorn
PS: Flingflong01 lägger till nedan i kommentarerna:
Om du kan se iPhone i Explorer men inte ladda ner bilderna, gå till Inställningar> Allmänt> Återställ> Återställ plats och integritet. Ta sedan bort kontakten och svara på telefonen och sedan "Lita på datorn" på iPhone.



