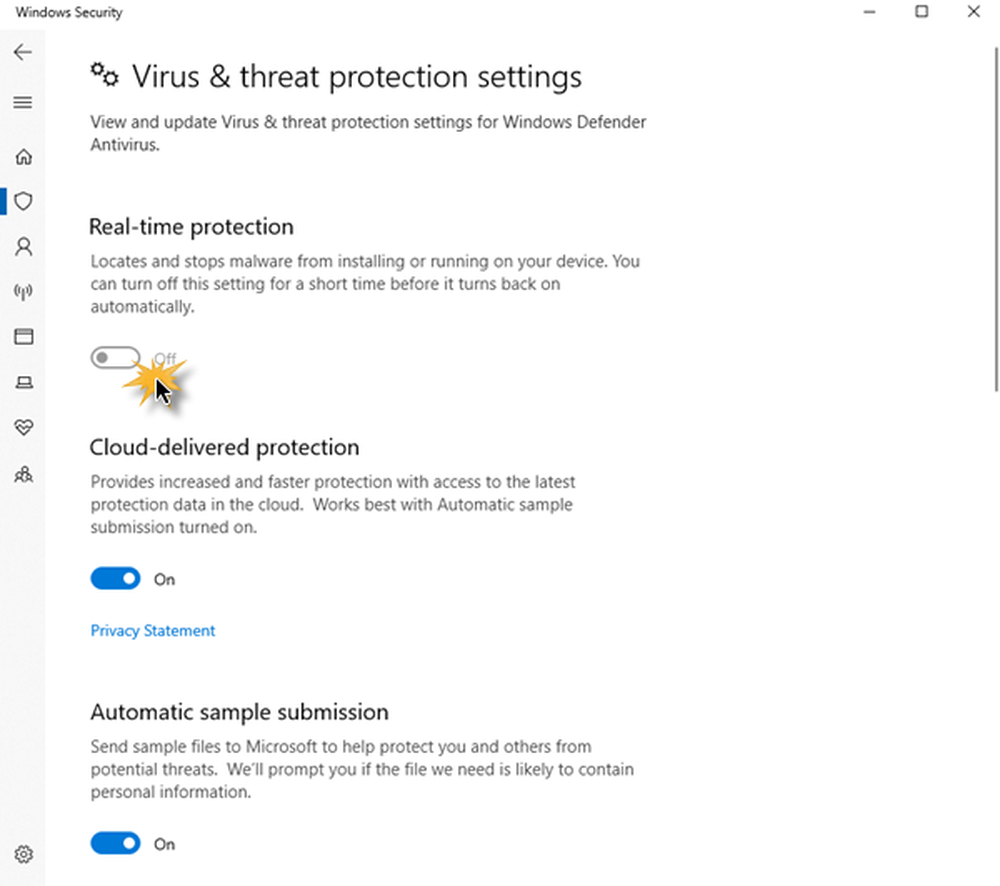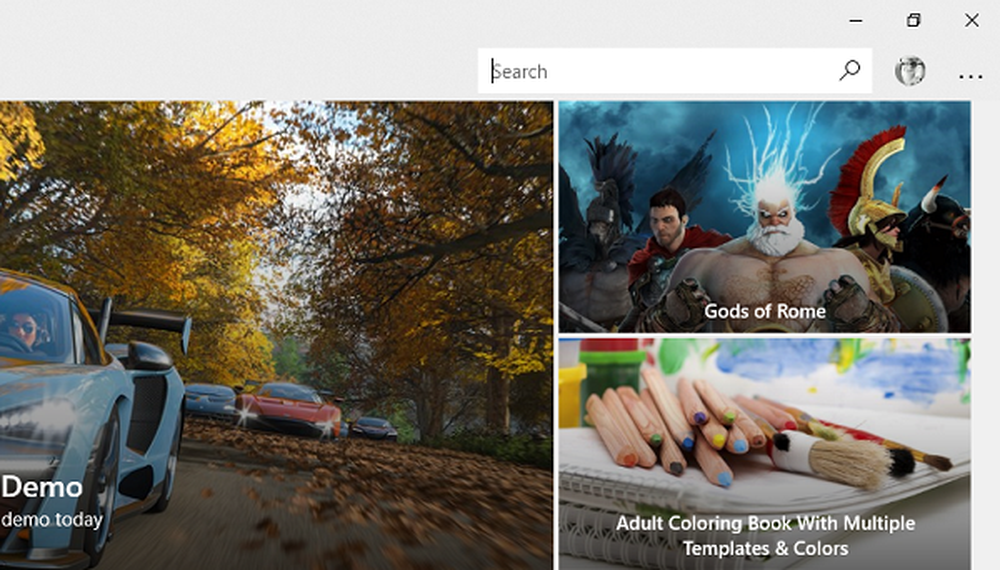Kan inte spela in just nu eller det finns inget att spela in Windows 10 Spelfelsfel

Om du ser fel som fel som Kan inte spela in just nu, försök igen senare, eller Det finns inget att spela in medan du försöker spela in ett spel på din Windows-dator, här är några förslag på felsökning av problemet. Om du ofta behöver spela in spel med utmärkt ljudkvalitet på Windows 10, kanske du redan har använt Game DVR som låter användare styra hur de vill spela in spelet och ta en skärmdump på språng. Nu om du har haft sådana fel som nämnts ovan måste du följa följande steg för att åtgärda problemet.
Kan inte spela in just nu Windows 10 Game Bar-fel

Problemet uppstår framförallt när din dator inte kan hantera funktionerna i Game Bar och Game DVR - och det här brukar ske när du inte har en avancerad dator. Om du har en bra konfiguration men fortfarande står inför detta problem kan du prova dessa förslag.
1] Installera om Xbox-appen igen
Om du nyligen har uppdaterat datorn kan Xbox-installationsfilerna ha blivit skadade eller felkonfigurerade. Du måste installera om Xbox-appen igen. För att göra detta måste du öppna PowerShell med administrativ behörighet. För att göra det, tryck på Win + X och välj Windows PowerShell (Admin) och kör följande kommando-
Get-AppxPackage * xboxapp * | Ta-AppxPackage
Öppna nu Windows Store, sök efter Xbox-app och installera den.
Du kan också använda vår 10AppsManager för att göra detsamma.
2] Ta bort temporära filer
Detta är ganska viktigt när du står inför problem med inspelningen. Du bör ta bort tillfälliga filer direkt efter avinstallationen av Xbox-appen så att alla rester kan raderas. För att göra detta, öppna appen Windows Inställningar genom att trycka på Win + I-knappen och gå till Systemet > Lagring > Den här datorn. Det tar några sekunder att visa Tillfälliga filer alternativ. Klicka på den, välj "Tillfälliga filer" och tryck på Ta bort filer knapp.

Om du nyligen har uppdaterat din dator kan du även ta bort "tidigare version av Windows".
3] Grundläggande kortkommandon
Vi trycker på Win + G för att visa spelfältet och starta inspelningen. Det finns dock många spel som blockerar Win-knappen. Om så är fallet kanske du inte kan aktivera spelfältet. I så fall måste du ändra tangentbordsgenväggen.
För att göra detta öppnar du Windows Settings-panelen och går till Spel> Spelfält> Tangentbordsgenvägar. Välj en annan tangentbordsgenväg som inte innehåller "Windows" -knappen. På samma sätt måste du ändra tangentbordsgenvägar av Start / Stopp inspelning alternativet också.
Vissa människor har hävdat att trodde att operativsystemet misslyckades med att visa spelfältet, inspelningen pågick efter att ha tryckt Win + Alt + R nycklar. Du kan göra samma sak innan du ändrar tangentbordsgenväggen. Din skärm ska blinka en gång när du börjar spela in.
4] Använd helskärmsläge
Även om spelfältet kan bestämma skärmstorleken spelar du på spelet, det kan ibland misslyckas med att göra det. Om det händer ser du felet "Kan inte spela in just nu" på skärmen. Spela spelet i helskärmsläge och se. Med undantag för vissa dåligt kodade spel kan alla moderna spel anpassas till alla upplösningar.
5] Stäng Broadcast DVR-server manuellt
Om du tidigare har använt inspelningsfunktionen för att spela in ett spel och nu har öppnat ett annat spel för att spela in det, finns det stor chans att du får se detta felmeddelande. I det här fallet måste du stänga DVR-sändaren manuellt. För att göra detta öppnar du Aktivitetshanteraren och växlar till processer flik. Leta efter Broadcast DVR-server. Markera den och tryck på Slutuppgift knappen är synlig i det nedre högra hörnet. Därefter startar du om ditt spel och försöker spela in igen. Du borde inte få problemet.
6] Använd inbyggd Felsökare

Microsoft har inkluderat Felsökningsverktyg i inställningspanelen> Uppdatering och säkerhet> Felsöknings sida. Genom att använda dessa felsökare kan du åtgärda olika problem. Använd Windows Store Apps och se om det fungerar för dig.
Hoppas något här hjälper dig att åtgärda problemet.