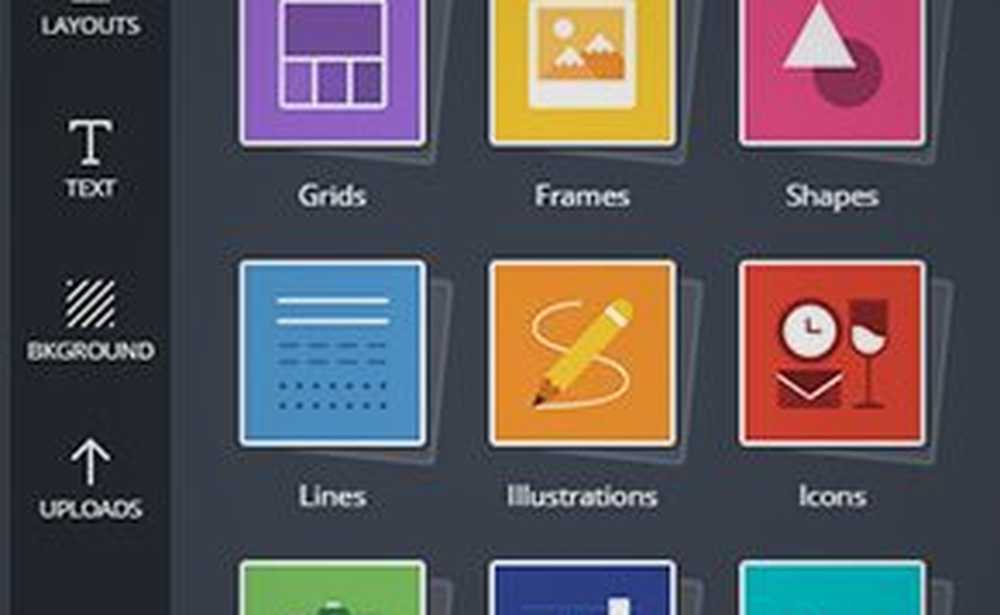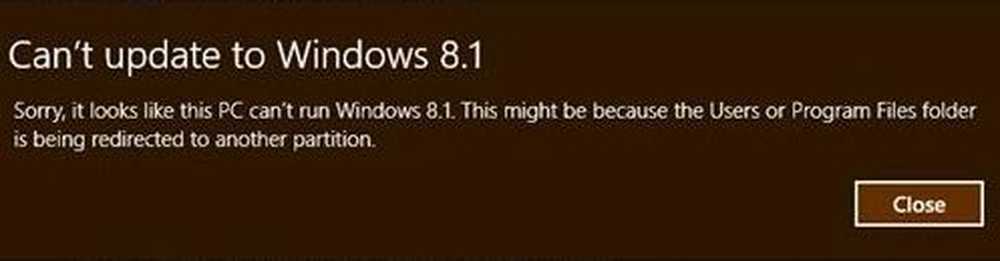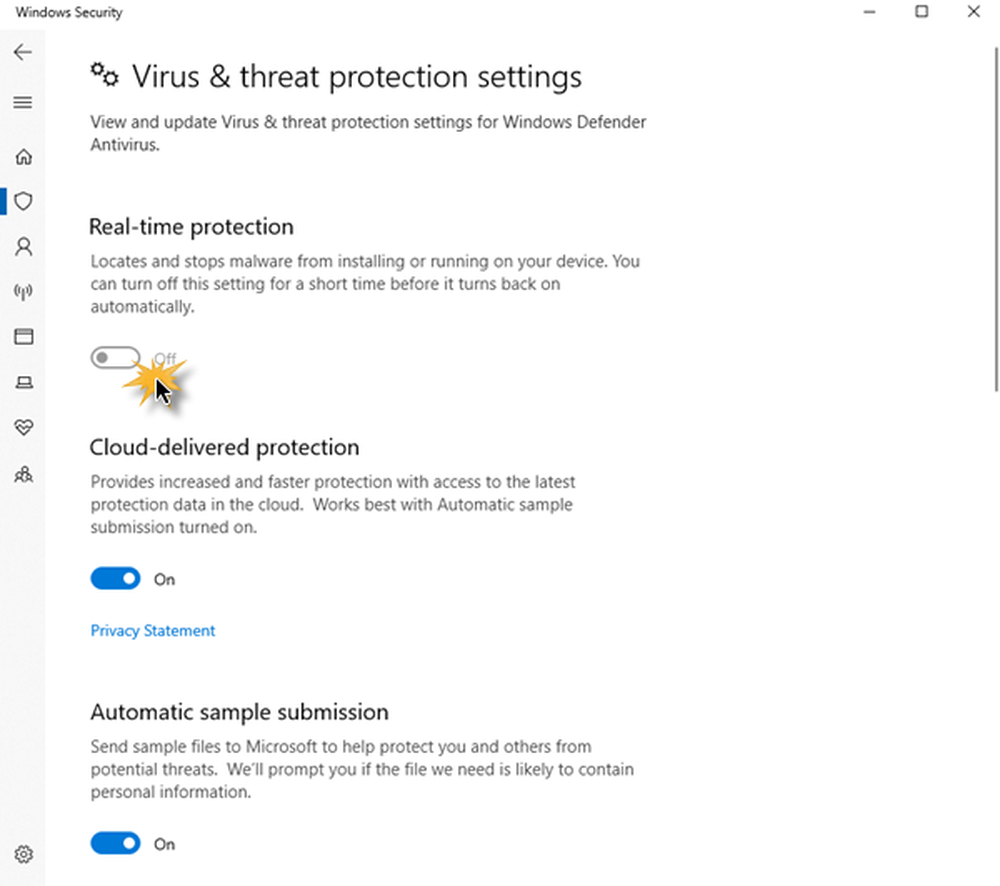Kan inte skriva in Windows 10-appar, sökrutan, dialogrutor, Cortana etc.
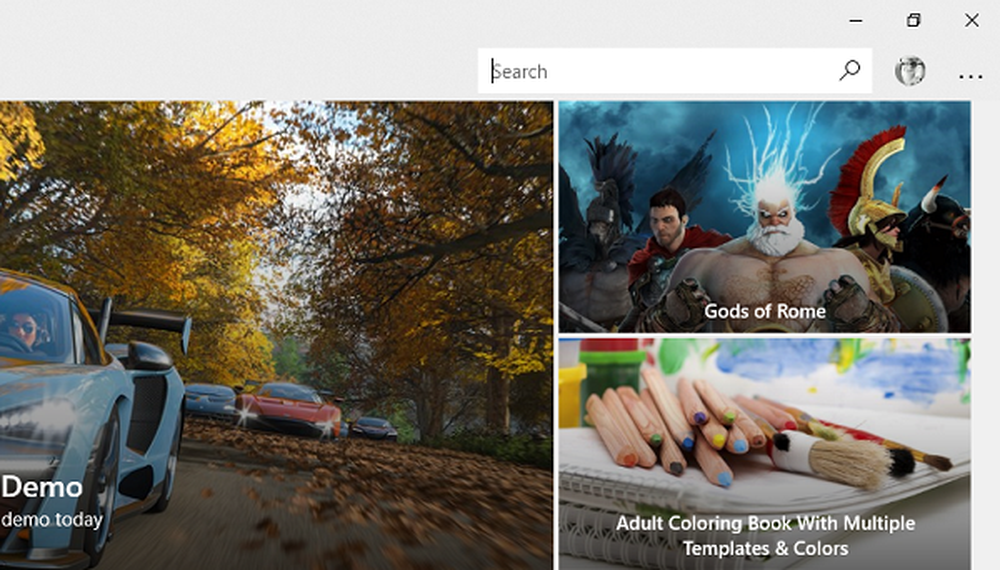
Det hände mig så att när det var skrivet inuti Cortana, Windows 10-appar, Aktivitetsfält, Sökfält och så vidare var allt osynligt. Först trodde jag att det fanns något fel på mitt tangentbord, men det visade sig vara ett problem med programmen från Microsoft Store. Så om du inte kan skriva något i Windows 10 Apps, kan du prova dessa möjliga lösningar. Jag vill tillägga att du kan högerklicka och klistra in texten i dessa textrutor, men när jag försökte skriva var allting gömt.

Det går inte att skriva in Windows 10-appar, sökrutan osv.
1] Kontrollera att ctfmon.exe körs
Ctfmon är en Microsoft-process på Windows 10 som kontrollerar alternativ användarinmatning och Office Language-fältet. I enkla ord. Det gör det möjligt för slutanvändaren att styra datorn via tal, tangentbordsinmatningar på skärmen och jämn penna på många språk.
Jag föreslår att du startar programmet en gång genom att gå till C: \ Windows \ system32 mapp. Detta kommer att se till att allt API behövs för att tangentbordstypen ska fungera igen. Se även till att startstatus inte är avaktiverad.
Alternativt kan du också göra följande:

- Öppna uppgiftsschemaläggaren
- Gå till Microsoft> Windows> TextServicesFramework
- På MsCtfMonitor, högerklicka och aktivera uppgiften
- Starta om din dator.
Detta kommer att se till att alla textrutorna börjar fungera igen. Om fallet MsCtfMonitor saknas i listan med uppgifter kan du importera det med den här XML-filen. Hämta och skapa en uppgift för att köra den varje gång du loggar in på din dator. Se till att källa detta som åtgärd när du skapar uppgiften.
Om uppgiften MsCtfMonitor saknas i listan över uppgifter i Aktivitetsschemaläggaren, kan du importera den med den här .XML-filen från basics.net.2] Kör felsökaren för Windows Store Apps
Windows har en felsökare för Windows Store Apps inbyggd i systemet. Det ska kunna lösa de flesta problemen i Windows Store Apps. Gå till Inställningar> Uppdatering och säkerhet> Felsökning> Windows Store Apps. Klicka eller knacka för att starta felsökningen.
3] Registrera om alla Windows UWP-appar

Ladda ner och använd vår bärbara freeware FixWin och använd den för att registrera om Windows 10 Store-appar.
4] Kör DISM Tool
När du kör DISM (Deployment Imaging and Servicing Managemen), reparerar det Windows System Image och Windows Component Store i Windows 10. Alla systeminvikningar och korruption bör lösas. Du kan antingen använda FixWin för detta.
5] Kör System File Checker
Running SFC kommer att reparera skadade eller skadade Windows-filer. Du kan antingen använda FixWin för detta.
Problemet beror på att texttjänsten inte kan kommunicera med Windows 10 Apps. Chansen är att de två första alternativen löser ditt problem säkert, men omregistrering av appar, DISM och SFC hjälper alltid till om det finns korrupta filer eller andra systemproblem.