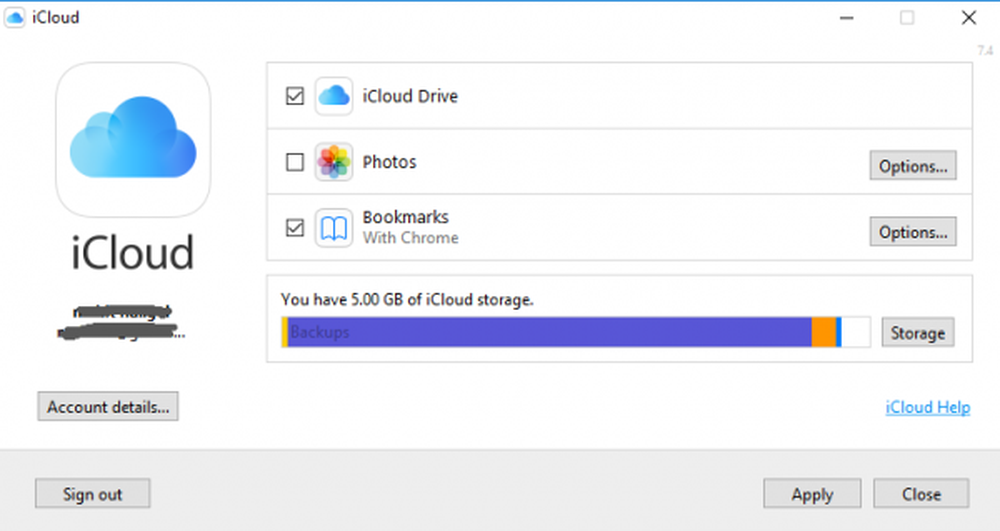Det går inte att öppna det här objektet. Det kan ha flyttats, bytt namn eller raderat

Om du får felmeddelandet - Det går inte att öppna det här objektet. Det kan ha flyttats, bytt namn eller raderat, Här är de förslag du kan följa för att lösa problemet. Detta speciella problem uppstår på grund av många anledningar. Den huvudsakliga anledningen kan emellertid vara förändringar i värdet av en viss registernyckel.

Detta speciella problem uppstår huvudsakligen när du klickar på en infälld ikon i Aktivitetsfältet. När du klickar på en fast ikon efter avinstallation av programvaran kan du få det här problemet, vilket är normalt. Om du hade avinstallerat programvaran, kan du klicka på Ja för att ta bort objektet.
Men om programvaran är installerad och du fortfarande ser detta felmeddelande, klicka på Nej och följ sedan den här handledningen för att åtgärda den. Detta kan också hända om du nyligen avinstallerat något program eller raderat någon registernyckel kvar av den programvaran, kanske med någon Registry Cleaner. Om några inställningar för filtillägg - särskilt den som relaterar till genvägar, har blivit korrumperade, kan du få det här meddelandet.
Det går inte att öppna det här objektet. Det kan ha flyttats, bytt namn eller raderat
Denna handledning innefattar steg relaterade till Registerredigerare, så det rekommenderas att du skapar säkerhetskopiering av registret och en systemåterställningspunkt innan du fortsätter.
1] Ta bort UserChoice-mappen från Registereditorn
Tryck på Win + R, skriv regedit och klicka på Enter-knappen för att öppna Registry Editor. Därefter navigerar du till följande sökväg-
Computer \ HKEY_CURRENT_USER \ Software \ Microsoft \ Windows \ Currentversion \ Explorer \ FileExts
Du kan också ange sökvägen i registerfältet om du använder den senaste byggnaden av Windows 10. I FileExts mapp kan du hitta en annan mapp som heter .LNK (Det är liten L i .lnk). I .lnk-mappen hittar du tre olika mappar inklusive userchoice. Du måste radera den här UserChoice-mappen genom att högerklicka på den och välja Ta bort. Efter att ha gjort det, starta om datorn och kontrollera om du kan öppna vilken fil som helst eller ej.
2] Skapa nytt användarkonto
I många fall är mappen UserChoice inte synlig i mappen .lnk. I så fall är den enda lösningen att skapa ett nytt användarkonto. Se till att du skapar ett lokalt konto och inte ett Microsoft-konto.
Öppna Windows Settings-panelen genom att trycka på Win + I-tangenterna. Efter det, gå till konton > Familj och andra människor. På höger sida bör du ringa ett alternativ Lägg till någon annan till den här datorn. I nästa fönster måste du välja Jag har inte den här personens inloggningsinformation och Lägg till en användare utan Microsoft konto.

Därefter kan du ange användarnamn, lösenord etc. Genom att klicka på knappen Nästa kan du skapa det lokala användarkontot. Därefter måste du logga ut från det aktuella kontot och logga in på ditt nya konto.
3] Använd System File Checker
Det här användbara verktyget för Windows-användare hjälper dig att lösa många systemfilrelaterade problem inom några minuter. För att kunna använda Systemfilkontrollen måste du öppna Kommandotolken med administratörsbehörighet och köra den här kommandot-
sfc / scannow
Det ska ta lite tid. Stäng inte fönstret och låt det vara klart. När du har slutfört, starta om datorn och kontrollera om du kan utföra alla uppgifter eller inte.
Hoppas något hjälper!