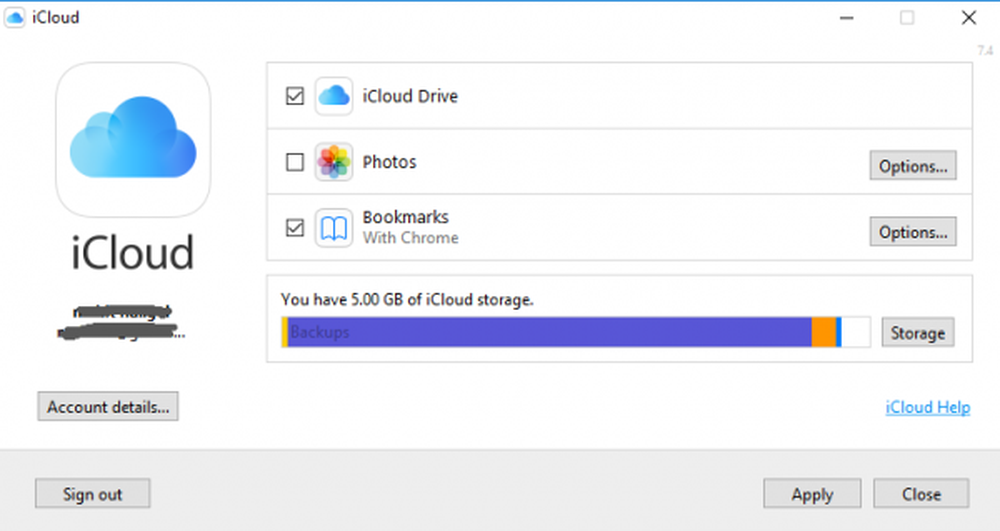Kan inte hitta papperskorgen! Var finns papperskorgen i Windows 10?

Saknas Papperskorgen utfärdar ibland plågar användare av Windows 10/8/7. Ibland kan det hända att det saknas från skrivbordet och lämnas kvar och undrar var papperskorgen har gått och hur man får tillbaka den. Oavsett vad som helst kan vi visa hur du får tillbaka den på skrivbordet.
Det går inte att hitta papperskorgen på skrivbordet
Papperskorgen är en viktig plats för att göra objekt redo för radering. Så, det tar viss betydelse, men ibland visar det oregelbundet beteende. Till exempel försvinner det bara. Även Cortana misslyckas med att hitta den. Den goda delen är att du kan få tillbaka den via följande metoder.
1] Återställ papperskorgen
Om du av misstag har avaktiverat papperskorgen misslyckas Windows med att visa den på skrivbordet. Så innan du försöker göra något udda, se till att det inte har blivit avstängt av misstag. Om det är, gör det här för att åtgärda problemet.
Klicka på Start-knappen, välj Inställningar. Välj 'Anpassning'inställning och i den vänstra rutan väljer du Teman.
Sedan under rubriken "Relaterade inställningar", klicka på "Inställningar för skrivbordsikonen'länk. En lista med ikoner visas i fönstret "Desktop Icons".
Kontrollera om rutan mot "Papperskorgen" är markerad eller inte. Om inte, markera rutan så att den visas på skrivbordet igen.

2] Återskapa papperskorgen
Om ovanstående steg misslyckas med att återställa papperskorgen kan det ha blivit raderat. Så måste du återskapa den. Här är vad du ska göra.
Starta Windows File Explorer, välj "Se'flik och välj'alternativ' till höger. Klicka på rullgardinsmenyn och välj "Ändra mapp och sökalternativ'.
Därefter när "Mappalternativ"visas på din datorskärm, växla till" Visa "fliken" Visa dolda filer, mappar och enheter "och stäng av rutan bredvid" Dölj skyddade operativsystemfiler (rekommenderas) "innan du trycker på Apply och O.K. knappar.

Gå nu tillbaka till File Explorer och klicka på 'Den här datorn"till vänster om stapeln, gå sedan till" C: "-driven. Här hittar du högst upp en fil med namnet "$ Recycle.Bin'.

När du ses, högerklicka på papperskorgen, sväng över "Skicka till'och klicka på' Skrivbord (skapa genväg) '.

Åtgärden när den bekräftas kommer att återskapa papperskorgen på skrivbordet. Även om den här ikonen är ganska lik den ursprungliga, skiljer den sig från föregångaren. På vilket sätt? Du kommer inte se det fylla när du lägger till objekt till det, och du kan inte tömma det genom att högerklicka på genvägen. Du kan dock fortfarande dra in saker som den vanliga rutan.
När du är redo att tömma innehållet i mappen, dubbelklickar du på genvägen, högerklickar på papperskorgen i fönstret som dyker upp, välj "Töm papperskorg"alternativet.
När du har skapat din genväg, fortsätt och aktivera "Dölj skyddade operativsystemfiler" för att hålla viktiga filer och mappar gömda.
3] Reparera papperskorgen
Du bör försöka med den här metoden om ovanstående 2 metoder misslyckas med att ge de önskade resultaten. Ibland tas papperskorgen bort från skrivbordet på grund av skadade Windows-systemfiler. Så, för att åtgärda det Följ stegen nedan och se om det hjälper till att lösa problemet.
Tryck på 'Windows + X' Tangenter på tangentbordet. Högerklicka på "Command Prompt" och välj "Kör som administratör'. Klicka på "Ja" om du blir ombedd.
När kommandotolken öppnas skriver du följande kommandon en efter en och trycker sedan på Enter.
DISM.exe / Online / Cleanup-bild / Scanhealth
DISM.exe / online / cleanup-image / restorehealth
sfc / scannow
Detta borde lösa problemet.
Du couls försöker också att återställa en skadad papperskorgen.
4] Se till att du inte är i tabellläge

Gå till Start-menyn, välj Inställningar och välj Systeminställningar. Välj Tablet Mode i rutan till vänster och kontrollera att knapparna bredvid alternativen nedan är inställda på avstängning.
- Dölj appikoner på aktivitetsfältet i tablettläge
- Göm automatiskt aktivitetsfältet i tablettläge.
Eftersom Windows 10 är utformat för att fungera på både skrivbord och mobila enheter kan det vara möjligt att din dator har glömt in i Tablet Mode, vilket inte visar skrivbordsikoner. Detta observeras vanligtvis i enheter som fungerar som både, en dator och en tablett.
Hoppas det hjälper - men om du behöver det finns det fler sätt att återställa papperskorgen.