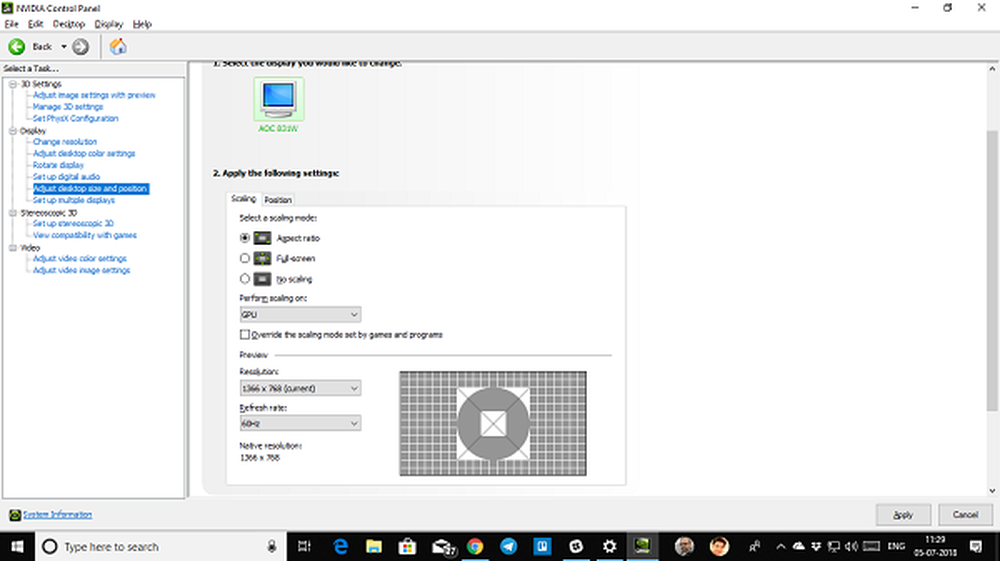Kan inte ansluta till det här nätverksfelet i Windows 10

Ett vanligt rapporterat fel med Windows är där internetanslutning stör användarna med ett felmeddelande - Kan inte ansluta till det här nätverket och de kan inte ansluta sina Windows 10/8/7-datorer till internet. Så här kan du lösa problemet.

Kan inte ansluta till det här nätverket
Vissa lösningar fungerar för vissa och vissa för andra, och ibland hjälper det inte att lösa problemet. Ändå är här en lista över möjliga lösningar som kan hjälpa till:
1] Uppdatera trådlösa drivrutiner

Vårt första tillvägagångssätt på problemet bör uppdatera drivrutinerna.
1] Tryck på Win + R för att öppna körfönstret. Skriv kommandot devmgmt.msc och tryck på Enter. Detta skulle öppna Enhetshanteraren och visa drivrutinerna i alfabetisk ordning.
2] Högerklicka på nätverksdrivrutinerna och uppdatera dem. Du kan också överväga att installera om dem och starta om systemet.
3] Om ovanstående steg inte fungerar kan du försöka ladda ner och installera drivrutinerna från tillverkarens webbplats.
2] modem-router-dator med strömcykel
Ibland konfigurerar systemet automatiskt en IP-adress som leder till ett tillstånd som kallas APIPA. För att lösa detta skulle vi behöva strömma runt modem-router-datorn som förklaras enligt följande:
1] Stäng av modemet, routern och datorn.2] Vänta en minut och sätt sedan på modemet och vänta på att alla lampor ska dyka upp. Sätt sedan på routern och vänta tills alla lampor blinkar upp. När du har gjort det, sätt på systemet.
Kontrollera om internet ansluts. Om inte, fortsätt till nästa lösning.
3] Felsökaren för maskinvara och enheter
1] Klicka på Start-knappen och sedan växelsymbolen för att öppna menyn Inställningar.
2] Välj Uppdateringar och Säkerhet och sedan fliken Felsök i listan till vänster.
3] Bläddra ner till Hårdvara och enheter och klicka på den för att köra Felsökaren för maskinvara.
4] Kör nätverksrelaterade felsökare
Så här öppnar du Felsökning för Internetanslutningar:
msdt.exe -id NetworkDiagnosticsWeb
Så här öppnar du felsökaren för inkommande anslutningar
msdt.exe -id NetworkDiagnosticsInbound
Så här öppnar du felsökaren för nätverksadapter:
msdt.exe -id NetworkDiagnosticsNetworkAdapter
5] Ändra trådlös säkerhet
Helst är rådet alltid att ändra säkerheten till ett högre protokoll, men ibland tillåter inte nätverket att ansluta.
Således kan vi ändra säkerheten från WPA till WEP, vilket möjliggör ett 10-siffrigt numeriskt lösenord. Det kan dock lösa problemet med nätverksanslutning. Inställningarna måste ändras på routerns inställningssida.
6] Nätverksåterställning
Om inget annat har fungerat, skulle en nätverksåterställning förmodligen hjälpa till.
1] Klicka på Start-knappen och sedan växelsymbolen för att öppna inställningar sida.
2] Välj alternativet Nätverk och Internet och bläddra sedan till alternativet Nätverksåterställning. Klicka på den och starta återställningen.
Det här inlägget innehåller fler förslag för att åtgärda problem med nätverks- och internetanslutning. Hoppas något hjälper dig.