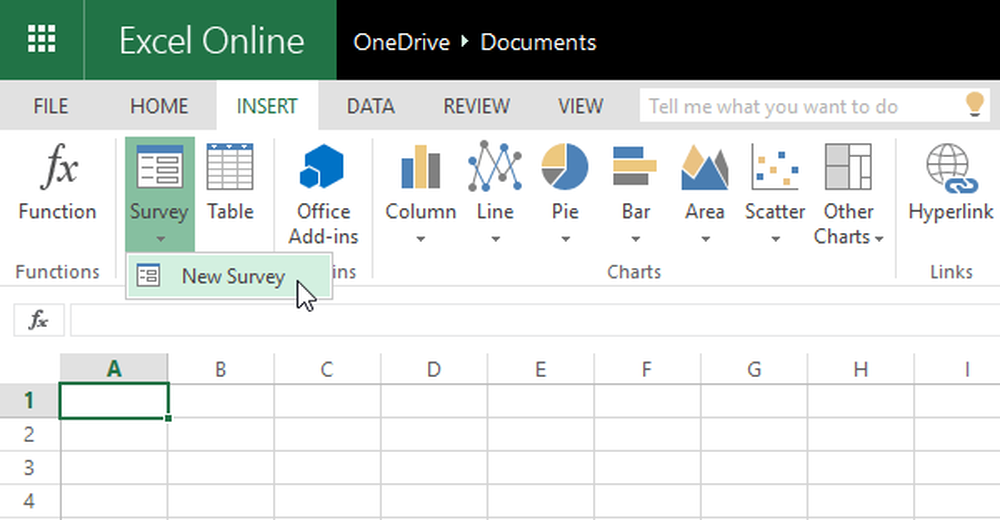Microsoft Excel Tips för att spara tid och jobba snabbare

Microsoft excel är ett bra verktyg som gör ditt tråkiga jobb på ett enkelt sätt. Oavsett om det kan upprepas eller hantera data på ett rent sätt, gör Excel det bra. Det finns många Excel-funktioner som de flesta av oss inte vet. Att veta de dolda tipsen och funktionerna hjälper oss att slutföra vårt arbete snabbare och spara mycket tid. Idag ska jag låta dig veta några Excel tips för att spara tid och slutföra arbetet snabbare, på din Windows-dator.
Excel Tips för att spara tid
Vi kan stå inför små problem som att skapa flera rader i en enda cell eller skriva ut flera arbetsblad på ett enda papper. Vi följer olika tekniker för att göra detta, vilket kanske inte är lika effektivt som vi kanske vill att dom ska vara. Denna artikel kommer att låta dig veta hur du gör sådana uppgifter enkelt för att spara din tid så att du kan slutföra ditt arbete på ett snabbare sätt.
1. Flera linjer i en cell
När du fyller i Excel-arket behöver vi ibland ha mycket information i en enda cell. Om du till exempel vill skriva adressen i en cell måste den vara på flera rader i en cell. Då, om du trycker på "Enter"” knappen flyttar kontrollen till nästa cell, men det är inte vad vi vill ha. Tryck Alt + Enter för att flytta markören till nästa rad i samma cell. Detta skulle vara frälsaren för att ha flera linjer i en enda cell.
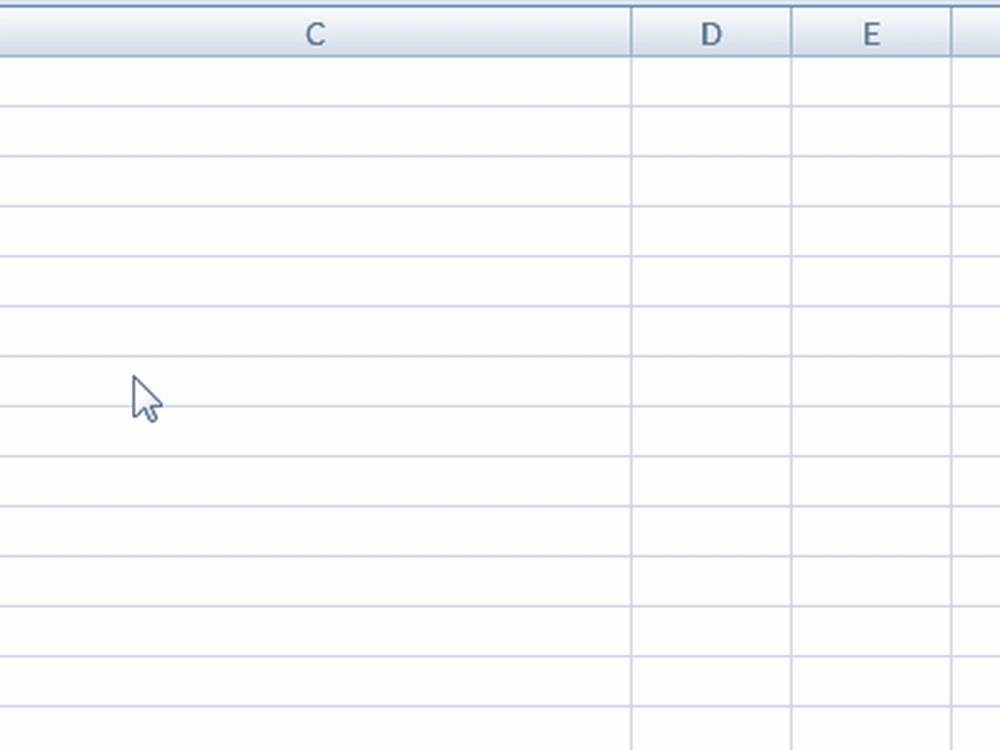
2. Lägg till cellvärden snabbt
Om du vill lägga till värden eller medelvärdet av flera cellvärden, behöver du inte använda formeln. För att få dessa grundläggande saker gjort, välj cellen, tryck på "Ctrl"Och välj de celler du vill ha. På statusfältet som ligger längst ner på Excel-arket kan du hitta summan, medelvärdet och andra värden som beräknas. Om du vill se andra värden högerklickar du bara på statusfältet och väljer det värde du vill se.
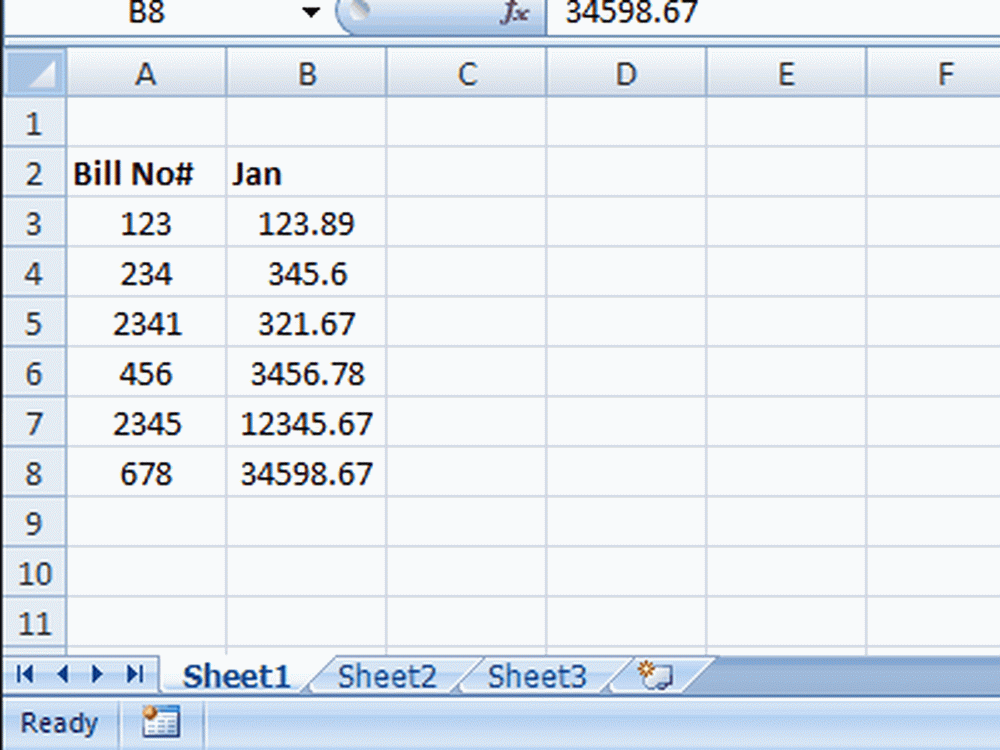
Du kan lägga till värden som Minimum, Maximum, Numerical Count (valda celler som innehåller de numeriska värdena) och många mer så här.
3. Skapa diagrammallar för att återanvända
Att skapa samma typ av diagram, om och om igen, är ett repetitivt arbete. Om du till exempel vill skapa ett diagram för försäljningsdata under hela månaden är det bättre att skapa diagrammallen och använda samma mall varje gång du vill använda diagrammet. Gör så här för att skapa och återanvända diagrammallen.
- Välj önskad data och sätt in diagrammet på ett vanligt sätt.
- Formatera det som du vill. Lägg till eller ta bort rader, data etikett, trendlinjer och allt som du vill.
- Efter formateringen av diagrammet som du vill, välj diagrammet och klicka på "Spara som mall" under fliken Design.
- Spara nu diagrammet med ".ctrx" -tillägget. Standardplatsen för att spara diagrammallen är C: \ Users \ användarnamn \ AppData \ Roaming \ Microsoft \ Templates \ Charts och spara diagrammallen på den här platsen själv. Om det behövs kan du även välja din destination.
- Nu, för att återanvända diagrammallen, välj de senaste data och gå vidare till "insert", i "Charts" sektionen, gå till "Other diagram " och "Alla karttyper ". Klick mallar och välj den mall du vill ha. Detta skapar ett diagram för de senaste valda data.
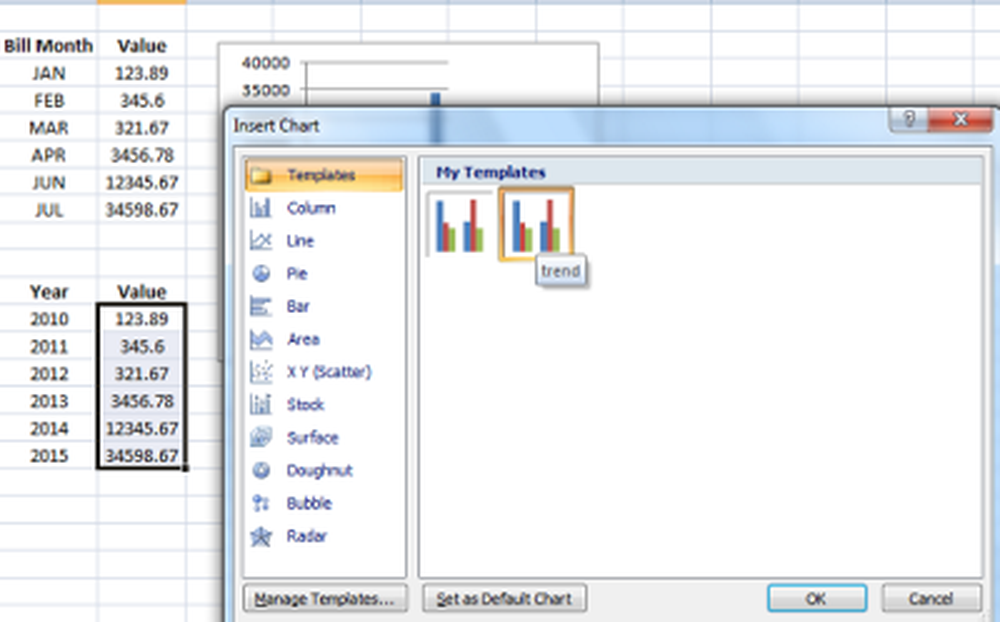
Genom att använda diagrammallen sparar det mycket tid, och det finns inget behov av att skapa diagrammet som du vill ha från början.
4. Skapa ett diagram från olika cellvärden
Vi kan skapa ett diagram från cellvärden som inte är intilliggande. Som vi redan vet kan vi välja värden som finns i olika celler genom att hålla Ctrl nyckel, välj sedan värden som inte är de intilliggande cellerna på samma sätt och sätt sedan in diagrammet. Om du till exempel har rubriker i den första kolumnen och värdena i den fjärde kolumnen håller du Ctrl-tangenten och väljer den första kolumnen och den fjärde kolumnen och lägger sedan in diagrammet.
5. Använd namn i formler för att förstå enkelt
Att ha ett namn är alltid lätt att känna igen. På samma sätt är det lätt att förstå formelbrunnen att ha ett namn på en viss cell eller en rad data och använda den i formler. Till exempel är Commission * B5 lätt att förstå än C2 * B5. För att göra det, välj cell eller dataintervall och klicka på "Formler" -fliken Ange namn. Det ber dig att ange namnet och kolla referenscellerna innan du anger namnet och klicka på "Ok".
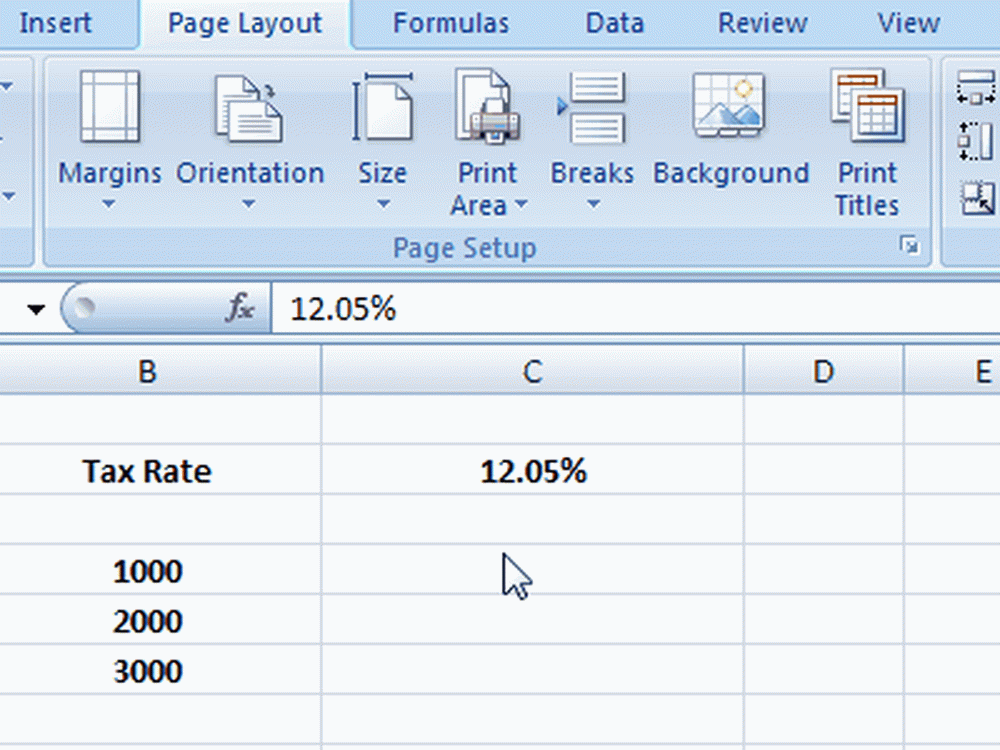
Säg att jag skapade namnet "Commission" genom att välja en viss cell, då när jag använder Kommissionen * B5, Det hänvisar till cellvärdet som heter Commission.
Läsa: Gör det bästa av Namnkod i Excel.
Notera: Namnet ska börja med ett tecken och kan också börja med ett understreck. Det bör inte börja med ett nummer, och det borde inte ha mellanslag.
Alla skapade namn kan ses från namnlådan. Klicka på rullgardinsmenyn i namnlådan, och den visar listan över skapade namn. Välj namn, och det tar dig den särskilda regionen eller området i kalkylbladet.
Det här är några av Microsoft Excel-tipsen för att spara tid och hjälper dig att slutföra dina uppgifter snabbt och enkelt. Om du har något att lägga till, snälla dela med oss genom kommentarer.
Fler Excel-tidsbesparande tricks, Advanced Excel-tips och några Excel Online-tips här.