Microsoft Family Safety för Windows 10-funktioner, hur man konfigurerar och använder

Microsoft Family Safety är en gratis föräldrakontroll och övervakningstjänst som utvecklats av Microsoft. Funktionen är dock tillgänglig på Windows 10-datorer, men om du tidigare hade konfigurerat familjefunktioner när du använder Windows 8 och sedan uppgraderat till Windows 10 måste du justera några inställningar för att slå på familjinställningarna igen.
Microsoft Family Safety för Windows 10
Familjesäkerhet tillåter föräldrar att hålla koll på vad minderåriga gör på sin dator. För att aktivera funktionen måste du först skapa ditt barns konto och sedan lägga till det i ditt familjekonto. I grund och botten kontrolleras familjekontot av en vuxen i familjen som hanterar och kontrollerar vilka minderåriga får göra på datorn. Det hjälper dig att hålla dina barn trygga på nätet och förbjuda dem att se olämpliga webbplatser etc. Dessutom kan du också ställa in tidsgränser för deras datoranvändning och begränsa alla appar eller spel du inte vill att dom ska spela.
Efter att ha sett hur du startar Family på Windows 10, låt oss nu titta på de nya funktionerna Family Safety på Windows 10-erbjudanden.
Egenskaper hos Microsoft Family Safety Parental Control
Förutom funktioner som nyare aktiviteter, åldersgränser, tidsgränser, blockering av webbplatser, etc., ger den uppdaterade Microsoft Family Safety mycket mer.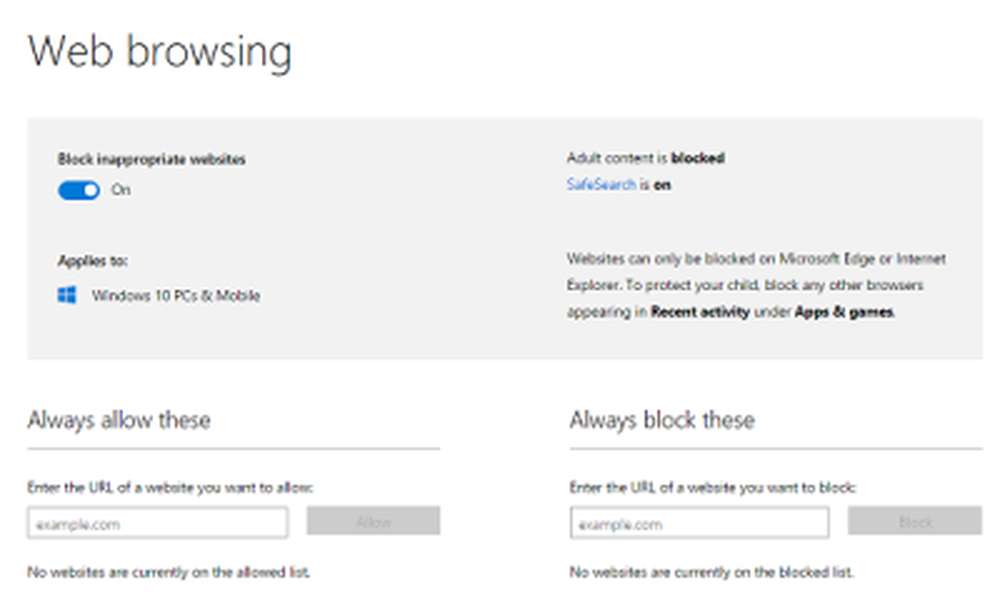
Skärmtidsförlängningar
Förutom tidsgränser och åldersgränser kan du nu justera skärmtiden för ditt barn. Tilldela dem 15 minuter, 1-2 timmar eller en 8-timmars skärmtid på sin dator. Du kan också förlänga skärmtiden via e-post om de löper ut ur tiden.
Säkrare standardinställningar för yngre barn
Denna nya funktion hjälper dig att undvika besväret att justera inställningarna för dina barn separat. När du lägger till ett barn på ditt familjekonto ställer du automatiskt in inställningarna för alla barn under 8 år. För barns konto över 8 år måste du justera inställningarna manuellt varje gång.
Ändringar i webbläsning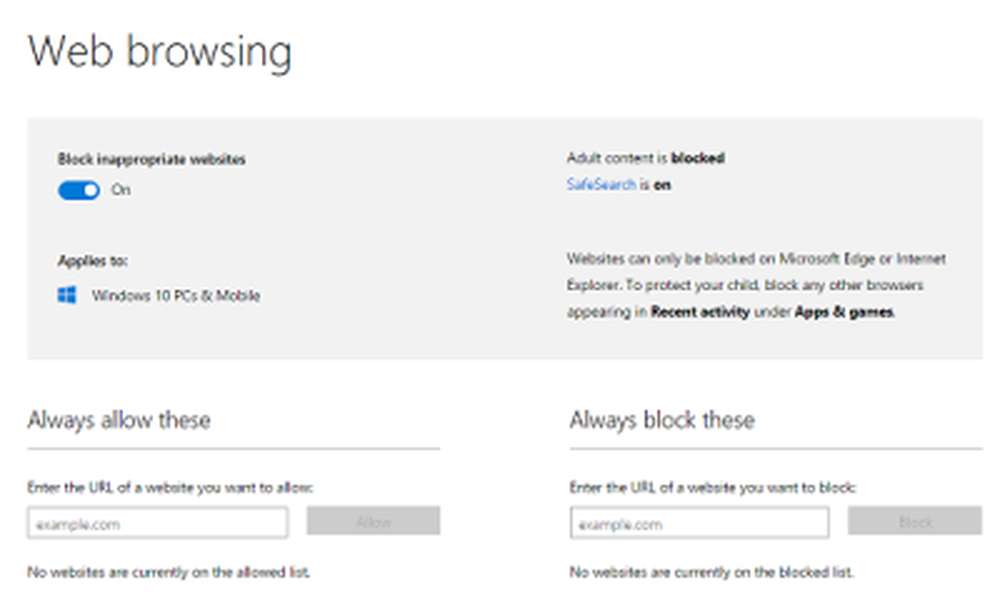
En förändring som är synlig är förändringen i webbläsningsvanor. Tidigare fungerade familjeinställningar på webbläsare av olika slag men med början av denna version av Windows är Microsoft Family Safety-funktioner nu bara tillämpliga på Microsofts egna webbläsare, dvs Edge och Internet Explorer. Du kan nu ställa in webbläsningsgränserna för dina barn endast på dessa två webbläsare.
Andra märken av webbläsare gör ofta förändringar som kan bryta den teknik som Microsoft har på plats för dem. Som sådant kan företaget inte fixa de rasterna tillräckligt snabbt för att hålla barnen skyddade. Fokus ligger på att familjeinställningarna fungerar smidigt för Microsoft-produkter och tjänster, inklusive webbläsare.
För att säkerställa att ditt barn inte använder andra webbläsare för att surfa på webben eller inte stöds av familjen, välj Blockera där du ser dessa webbläsare i varje barns verksamhet.
Windows 10 Mobile Protection
Mjukvarujättaren har också utökat skyddet till Windows 10 Mobile-enheterna. Du kan nu ställa in gränsvärden för dina barns mobila enheter som körs på Windows 10-operativsystemet och även kontrollera alla sina aktiviteter online.
Så här kontrollerar du ditt barns aktivitetsaktivitet på Windows 10-mobilen
För att kontrollera ditt barns internetaktiviteter på Windows 10 mobiltelefon måste du först ställa in telefonen med samma Microsoft-konto som används för att gå med i familjen. Det gäller automatiskt alla inställningar för familjekonto.
Du kan då kontrollera senaste aktivitet av ditt barn från både Windows 10 PC och mobila enheter. Microsoft skickar en varning för att påminna vuxna i familjen för att kontrollera barns aktivitetsrapport.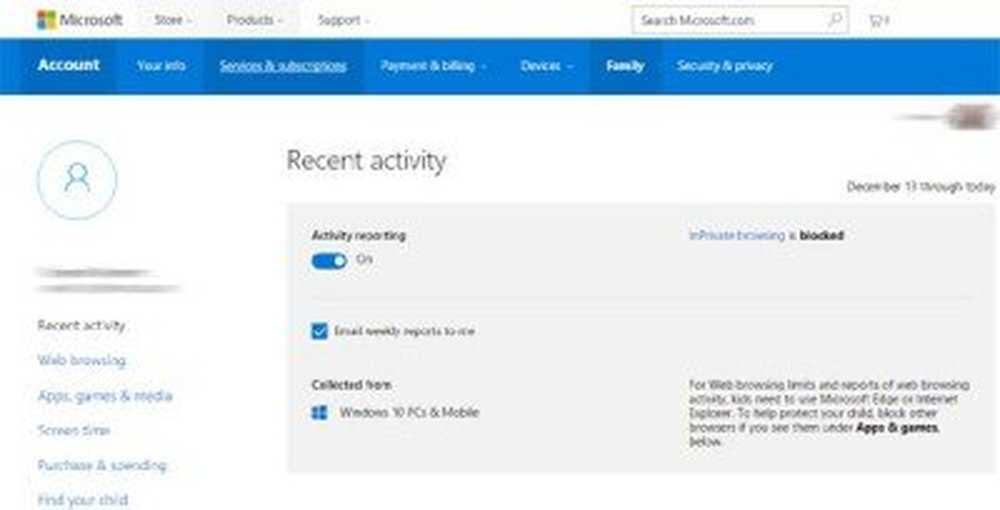
Den nya gränser för webbläsning Blockera automatiskt vuxeninnehåll på Internet Explorer och Microsoft Edge. Du kan dock manuellt tillåta eller blockera webbplatser också.
Du kan också tillåta eller blockera appar och spel på Windows 10 Phone enligt innehållsbehörigheterna.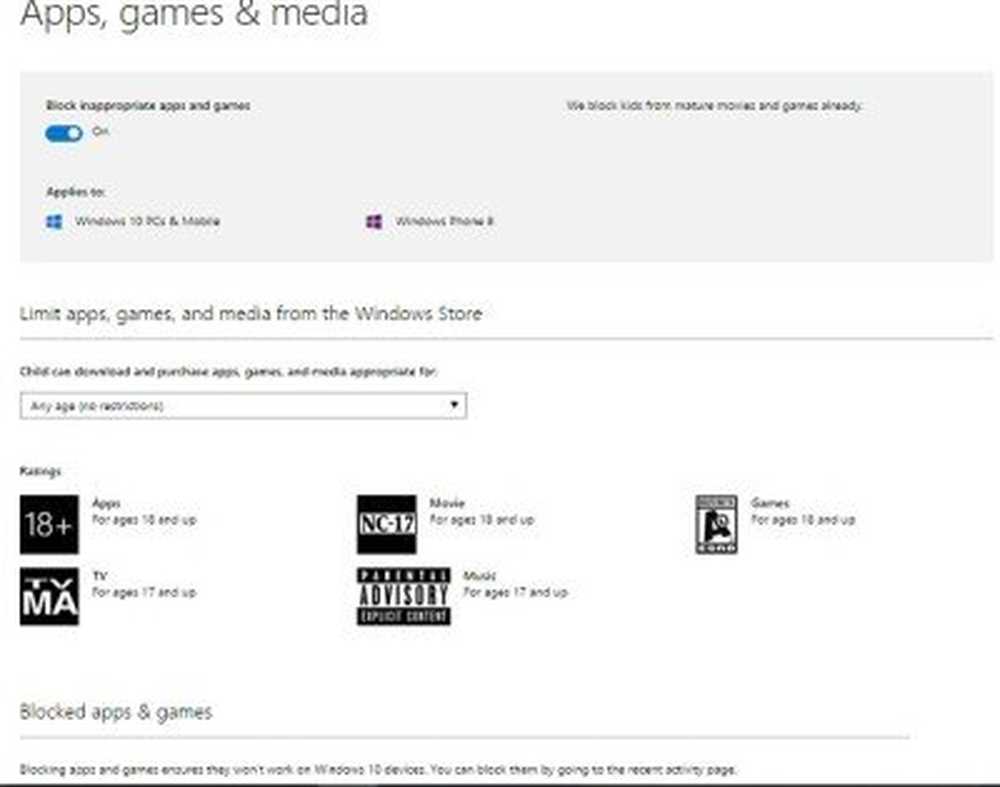
En ny funktion som heter Hitta ditt barn möjliggör för vuxna i familjen att hitta barnets enhet på en karta. När funktionen är påslagen skickar Microsoft en påminnelse om att barnets plats är tillgänglig för vuxna i familjen.
Barn inköp och spendera
Det finns också lite förändring i inställningarna för Windows Store för att göra det mer familjevänligt. Du kan tillåta barnen att köpa ett objekt efter eget val, förutsatt att deras köpcentrum ligger inom den utgiftsgräns som du har bestämt.
Du kan lägga till pengar på ditt barns konto utan att avslöja dina kreditkortsuppgifter. Gå till barnets konto> Köp och spendera> Lägg till pengar till det här kontot.
Butiken visar visningsresultat baserat på den gräns som du har konfigurerat för köp. För att se ditt barns senaste köp, kolla Inköp och utgifter sida.
Vuxna i familjen kan ställa in innehållsgränserna för de pengar de spenderar i Windows Store. Du kan lägga till en viss summa pengar på ditt barns konto istället för att ge dina kreditkortsuppgifter
Microsoft kommer snart att ge några mer intressanta och användbara funktioner till familjesäkerhet enligt uppgift. Som publicerat på den officiella Microsoft-bloggen kommer företaget snart att lägga till ett nytt hem för Windows Phone 8-familjendär användarna också kommer att kunna hantera familjeinställningarna för Windows 8-datorer och Windows Phone 8.
Dessutom kommer vissa andra funktioner som webbläsningsgränser för yngre barn och barns syn på den senaste aktiviteten att läggas till, så att föräldrar tillåter barn att besöka endast specifika webbplatser.
Windows 10 lägger till några fler funktioner:- En Microsoft-familj: Du kan se alla dina familjekonton för Windows och Xbox, se inställningarna för varje barn i din familj och göra ändringar i deras inställningar.
- Flera tidsgränser per dag: Du kan ställa in flera tidsgränser per dag för ditt barns Windows-datorer. Du kan också ge barnet mer tid på den enheten när den inte är ansluten till internet.
- Håll barnen säker medan du surfar: Välj vilka webbplatser dina barn får besöka. Så länge de använder Microsoft Edge eller Internet Explorer, blockeras de från andra webbplatser du inte har tillåtit. Eftersom andra vanliga webbläsare inte har den här funktionen blockerar vi dem på ditt barns enheter.
- Microsoft Store är mer familjevänlig
- Omedelbara meddelanden om ditt barns förfrågningar: Om ditt barn skickar en förfrågan kommer Microsoft att meddela dig omedelbart.




