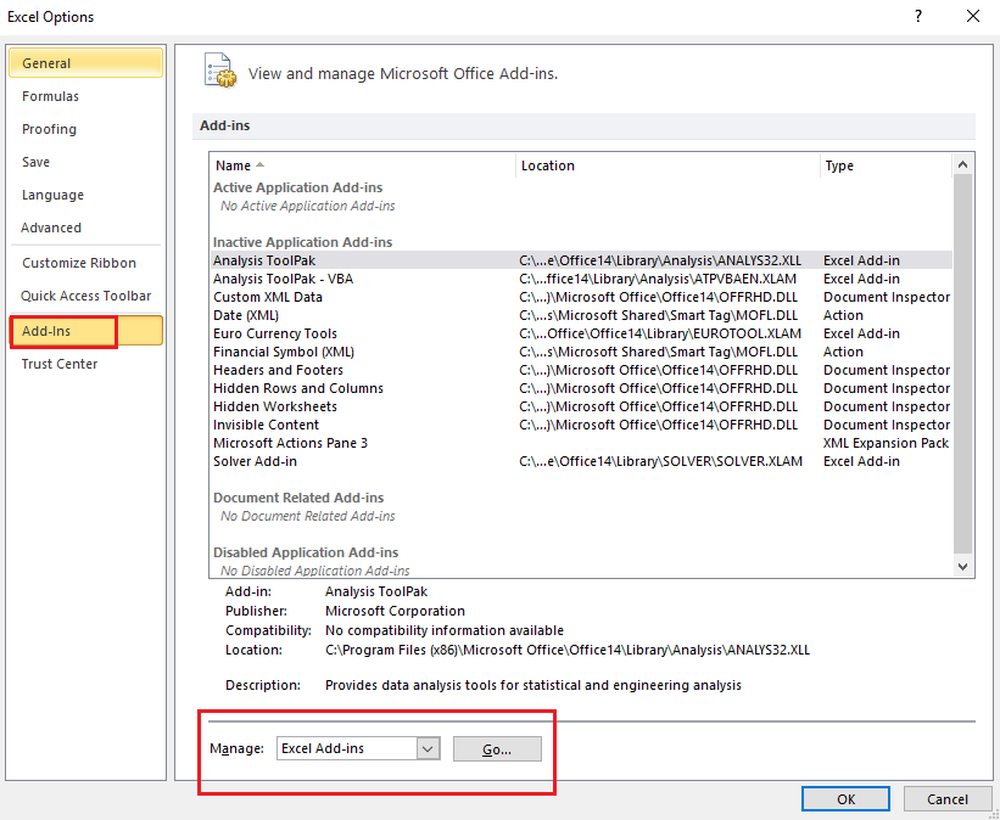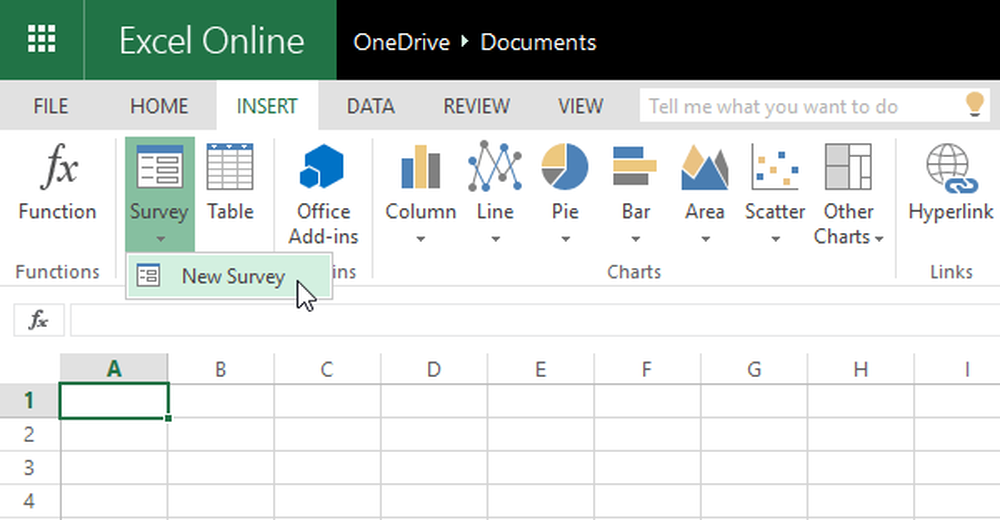Microsoft Excel-tidsbesparande tricks för snabb arbete

Excel kalkylblad är den premiär applikation som används av många branscher för att rama affärsplaner, skapa finansiella rapporter, producera budgetrapporter etc. I enkla ord används Excel-kalkylblad för att systematisera ditt arbetsliv. Medan Excel är ett kraftfullt kalkylblad verktyg, kan man någonsin komma till jobbet, mastering Excel kan vara tidskrävande och det skulle förmodligen kräva lite tålamod att arbeta med Excel-kalkylblad.
Hantera och beräkna data i Excel med avancerade formler kräver dina färdigheter i finansiell analys och är väldigt viktigare än vi tänker oss. Vissa jobb har monotona steg som kräver att du upprepar onödiga uppgifter om och om igen vilket kommer att slösa bort din tid.
Vi har redan tittat på Excel-tricks för att spara tid Idag delar vi några fler sådana knep.
Microsoft Excel-tidsbesparande trick
Det är viktigt att ta dina Excel-färdigheter till nästa nivå för att se till att dina metoder för att använda kalkylblad utmynnar maximal effektivitet. Excel har många integrerade funktioner som gör att du kan få ditt jobb gjort snabbare. Du kan behärska några tips och tricks för de mest använda stegen i Excel för att förbättra effektiviteten när du arbetar med Excel och spara din dyrbara tid. I den här artikeln beskrivs några av de tips som du kan inkludera i det dagliga arbetsflödet som kan frigöra dig från att göra repetitiva uppgifter och hjälpa till att spara tid när du använder Excel.
1. Använd AutoFill
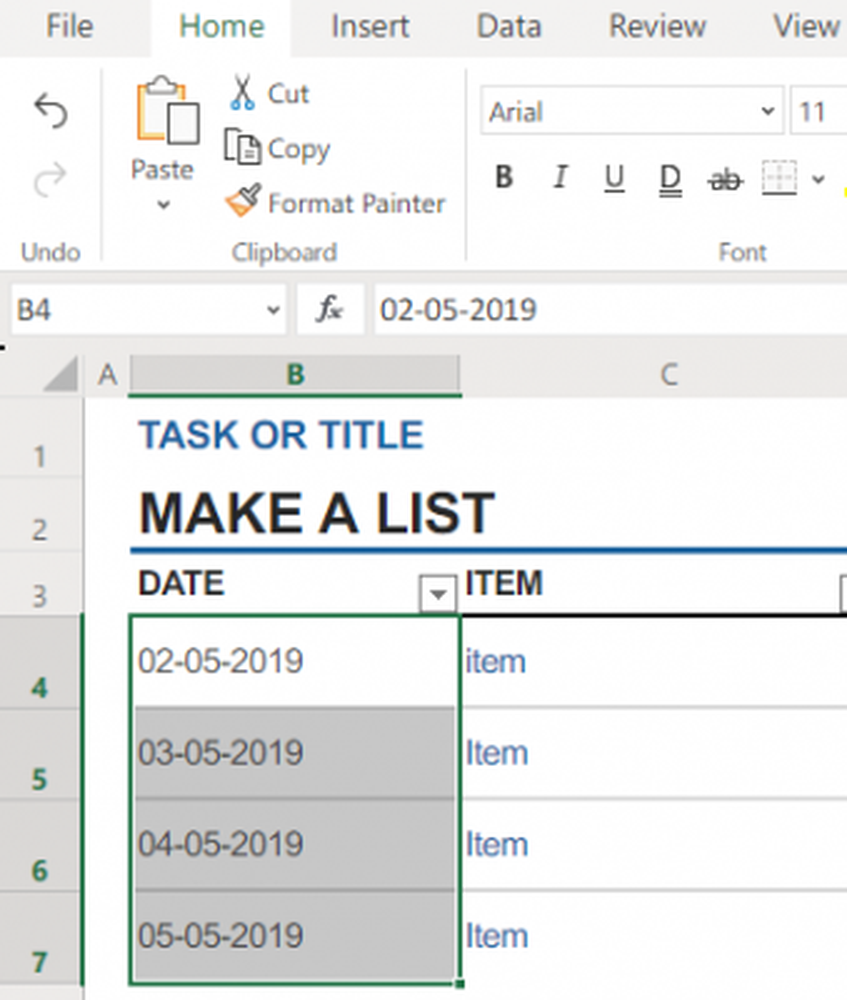
Auto Fill är en mycket användbar funktion som automatiskt fyller en serie celler baserat på mönstret från tidigare celler. Antag att du vill ange en kolumn med namnen på en månad, skriv bara in Jan. Välj cellen och dra den ner. Autofyll fyller magiskt i månadens namn baserat på föregående mönster.
2. Använd Flash Fill
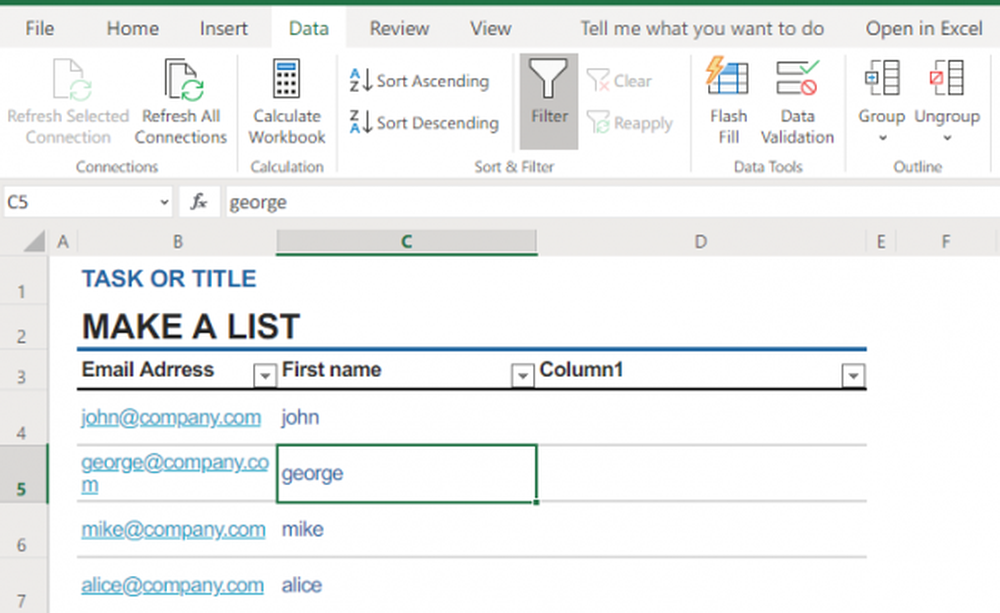
Flash Fill kombinerar automatiskt och extraherar data baserat på det datamönstret som har angetts i den första kolumnen. Till exempel, om din första kolumn har abc / 123 / xyz och du vill extrahera värdet 123 till den andra kolumnen. Ange bara data i den första cellen. Med den andra cellen kommer Excel att känna till mönstret och visar vad du vill att de ska se ut genom att helt enkelt använda Flash Fill i Data Tools-gruppen.
På samma sätt kan du flashfylla för att kombinera data ... Om du till exempel har e-postadresser i den första kolumnen kan du använda Flash-fill för att skapa den första kolumnen genom att ange rätt e-postmönster och förnamn i den andra kolumnen . I enkla ord, om du vill extrahera eller kombinera data, klickar du bara på Flash Fill i Data Tools-sessionen genom att skriva mönstret hur du vill att de ska visas.
3. Använd F4-tangenten för att automatisera den repeterande uppgiften
F4-tangenten är den mest populära tangentbordsgenväg som används för att spara tid medan du gör repetitivt arbete. Om du upprepar samma steg om och om igen kan du automatisera de repetitiva uppgifterna med hjälp av F4-tangenten. F4 upprepar helt enkelt din senaste åtgärd eller kommando. Dessutom kan du använda F4-tangenten för att stänga arbetsboken och Excel-fönstret. Tryck på ctrl + F4 för att stänga arbetsboken och använd Alt + F4 för att stänga Excel.
4. Använd Ctrl-tangentbordsgenväg
Det finns många kortkommandon som ger de mest effektiva och snabbare sätten att slutföra en repetitiv uppgift.
- Ctrl + Skift + nedåtpil - väljer all data i kolumnen nedanför cellen.
- Ctrl + Skift + uppåtpil- markerar alla data i kolumnen ovanför cellen.
- Ctrl + Skift + högerpil- väljer alla data till höger i raden
- Ctrl + Skift + vänsterpil- väljer all data till vänster i raden
- Ctrl + Shift + End - hoppar markören till den lägsta högra cellen som innehåller en data i ett kalkylblad och väljer någonsin cell med data mellan den första cellen du vill välja och den lägsta högra cellen med data.
Om du vill veta mer om CTRL-tangentbordsgenvägarna, kolla listan på office.com.
5. Lägg till en anteckning för att förklara formler och funktioner med funktionen N ()
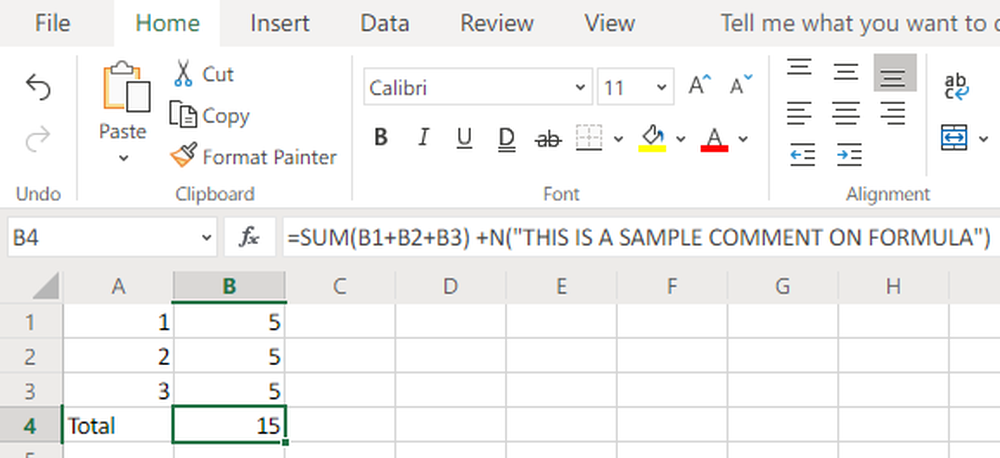
Du kan annotera cellen med förklarande anteckningar som hjälper dig att komma ihåg och förklara komplexa funktioner och formler till andra kalkylarkanvändare. För att inkludera kommentarer till de komplexa formulären lägger du till + N ("dina kommentarer") i slutet av formeln. Exempelvis visar en cell med formel = Sum (B1: B2: B3) + N ("din anteckning på formel") både kommentarer och formel när du klickar på den cellen.
6. Använd Paste specials för snabba beräkningar

Du kan utföra snabbberäkning som tillägg, subtraktion, multiplicering eller delning i kalkylbladet med hjälp av Paste Special istället för att använda formler. Den här funktionen är lätt att använda och är extremt användbar för små beräkningar för att få ditt arbete gjort snabbare. Om du till exempel har en kolumn med en lista med siffror som du vill dela upp med 100. Skriv 100 i en cell och kopiera den. Välj listan över det nummer som du vill dela med 100 och klicka på Klistra in special. I dialogrutan väljer du Divide-alternativet. Denna metod delar upp alla valda nummer direkt med 100.
Vilka knep använder du oftast för att spara tid när du arbetar i Excel? Dela med i kommentarerna nedan.
Läs nu: Avancerade Microsoft Excel Tips och tricks.