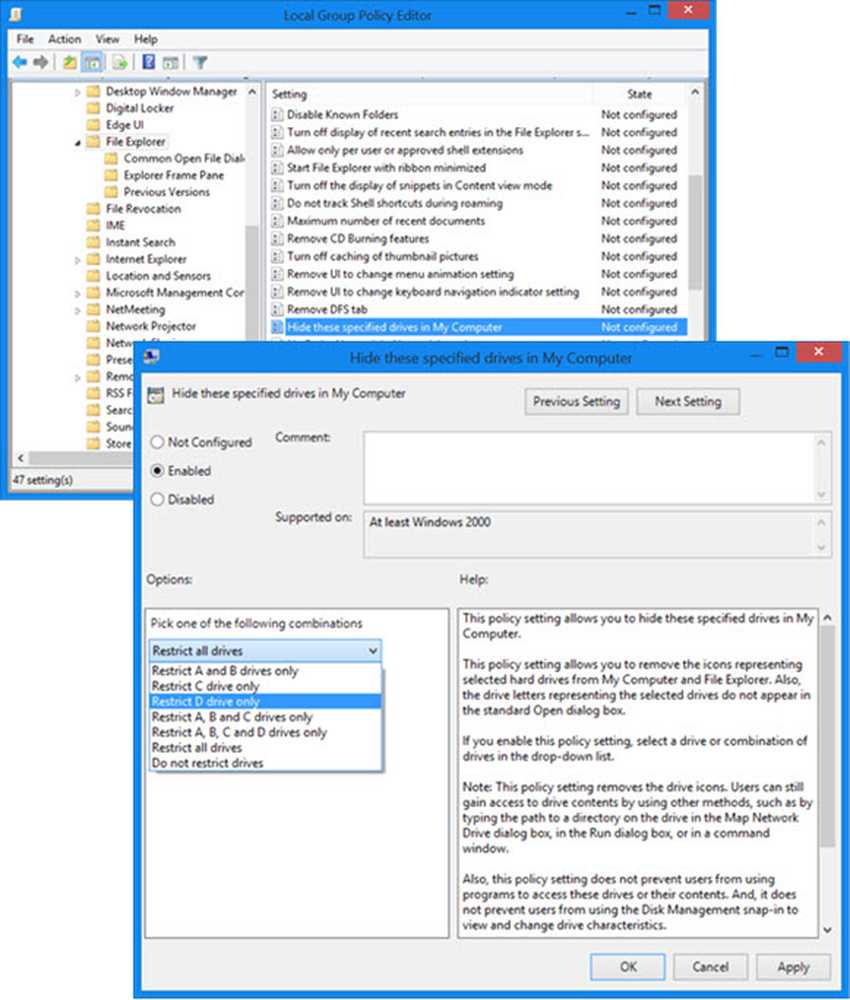Så här skriver du en ekvation i OneNote för Windows 10

I förra sommaren rullade Microsoft ut en intressant egenskap för Windows 10 OneNote app - Mathassistent. Funktionen förbättrade verktyget för appen som främst användes för att skapa anteckningar. Vad som var speciellt med denna funktion var att det var tillåtet för användarna att hand skriva en ekvation och låta appen konvertera, tillsammans med stegen skisserade för att lösa den. Denna förmåga (intelligent hjälp) gjorde appen till mattehandledare för många studenter. Nu, i enlighet med sina ansträngningar för att hjälpa dig att lära dig mer effektivt, har appen kommit med en smidig funktion - förmågan att diagram en ekvation i OneNote.
Rita grafer för ekvationer i Windows 10 OneNote
Nu, när du vill lösa en matematikekvation och skriv ner den, kommer bläckmatassistenten att hoppa i handling och snabbt rita ett interaktivt diagram som hjälper dig att visualisera de svårt att förstå matematiska koncept.
Dessutom integreras det bra med Editor, den nyligen meddelade intelligenta skrivassistenten i Word. Den dubbla kombinationen av dessa appar gör Office till ett ännu bättre verktyg för att hjälpa dig att lära dig saker på ett mer interaktivt sätt.
Du kan utföra flera åtgärder som, zooma in och flytta diagrammet för att observera skärningspunkter eller ändra parametervärden i dina ekvationer för att bättre förstå hur var och en av dem reflekterar på grafen. När allt ser bra ut, kan du spara en skärmdump av grafen direkt till din sida för att se den senare. Så, låt oss se vägen för att rita grafer av en ekvation i Windows 10.
För att göra detta, börja med att skriva din ekvation. Till exempel: y = x + 3 eller y = sin (x) + cos (2x).
Använd sedan Lasso verktyg för att välja ekvationen och klicka sedan på Math-knappen på fliken Draw.
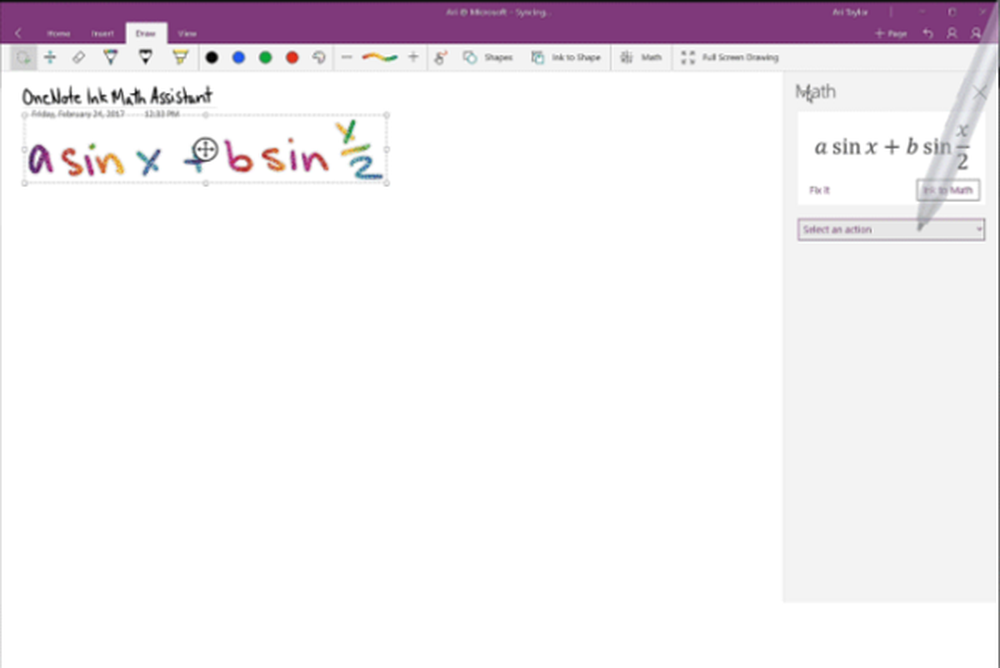

Du kan ändra utseendet på diagrammet i din ekvation - använd ett enda finger för att flytta grafpositionen eller två fingrar för att ändra zoomnivån.
Använd sedan + och - knappar för att ändra parametervärdena i din ekvation.
När du är klar klickar du på Infoga på sidane-knappen för att lägga till en skärmdump av diagrammet på din sida.
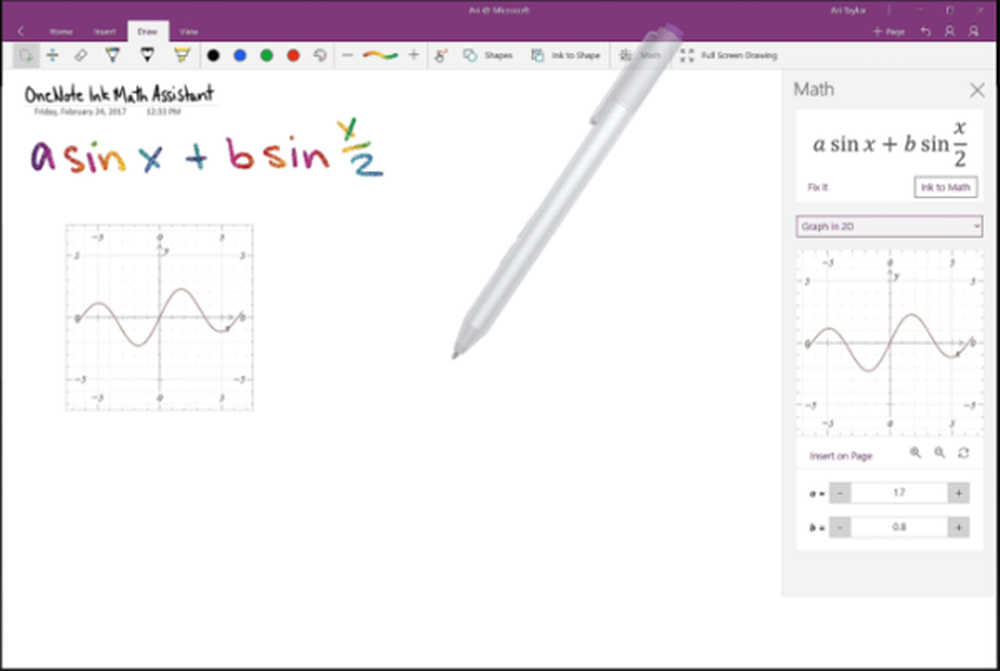
Det är allt!
Så här kan du rita grafer för ekvationer i OneNote Windows 10 app. Vänligen notera att Ink Math Assistant Finns i OneNote för Windows 10, endast för Office 365-abonnenter.
Källa.