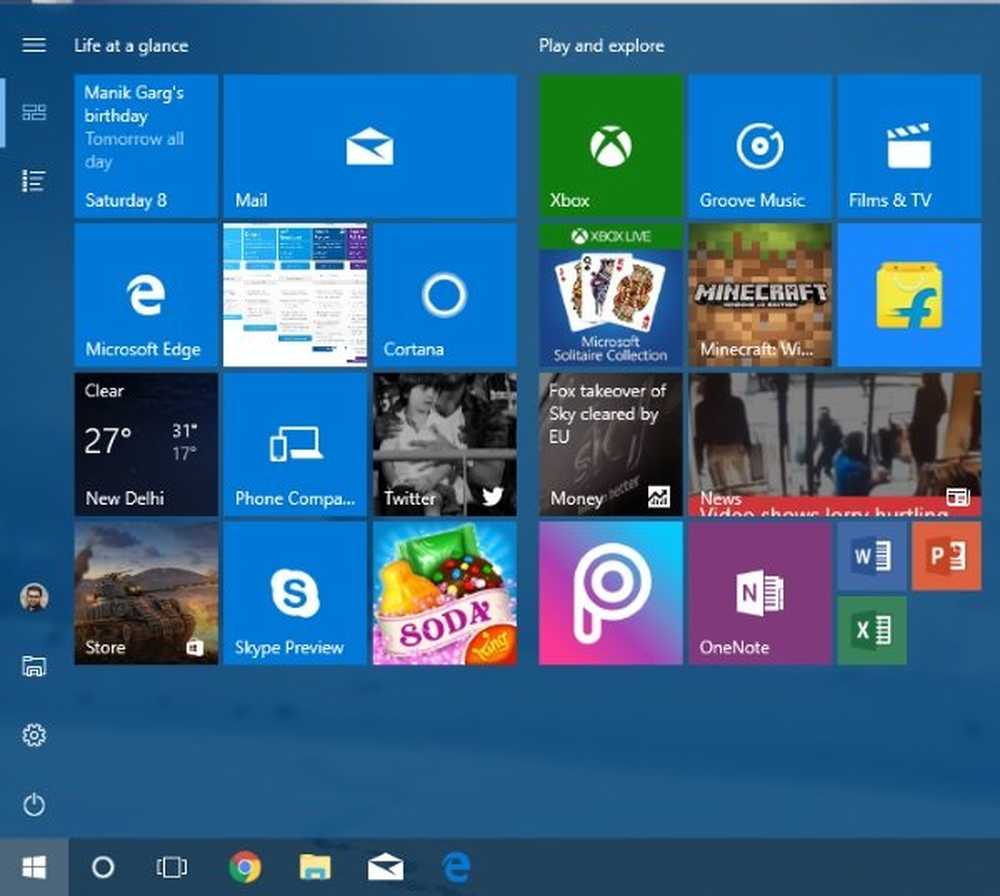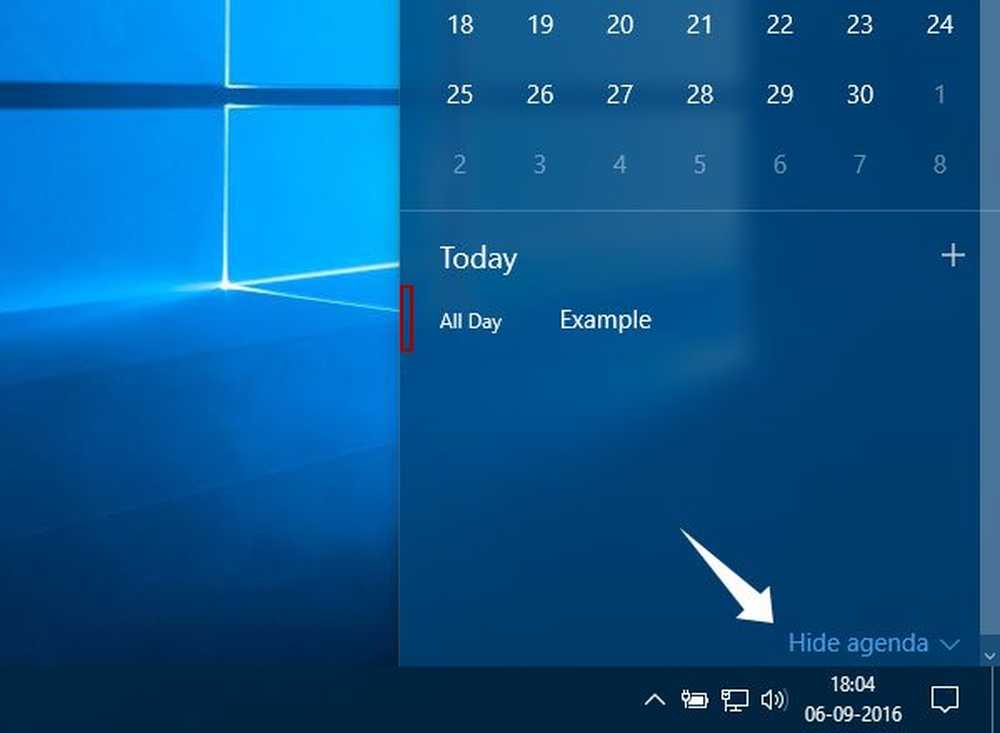Hur döljer du en enhet i Windows 10/8/7
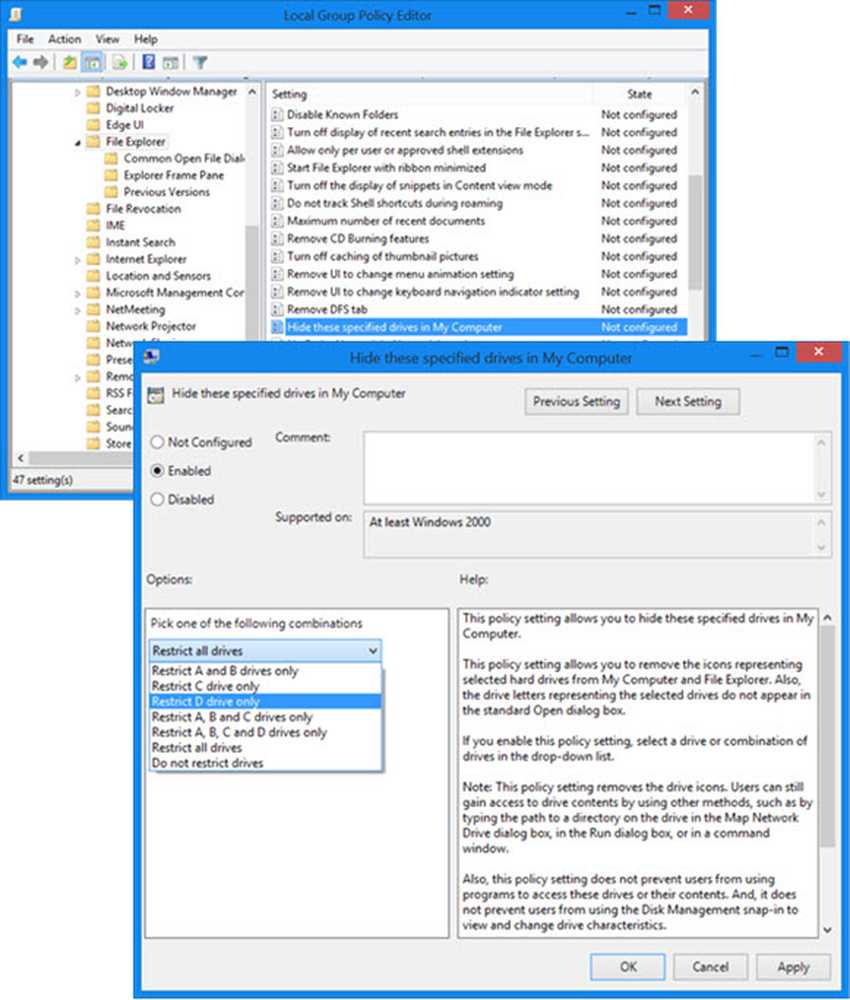
Om du är en Windows-användare skulle du förmodligen veta om att gömma eller låsa en mapp eller fil som har konfidentiella data. Vi brukar använda någon mappkrypteringsprogramvara för att göra dessa uppgifter. Men om du har många sådana mappar och filer är det inte en bra idé att låsa varje mapp. Ett bättre alternativ skulle vara att flytta alla sådana filer och mappar som du vill dölja eller inte vill att andra ska veta om deras existens, för att någon ska köra på din dator. Dölja sedan hela körningen så att den inte är synlig för någon.
Den dolda enheten kommer inte att ses i Windows Filutforskare men kan nås via en kommandoprompt eller genom att skriva skrivbrevet i adressfältet i Utforskaren. Så, när någon använder din Windows-dator, vet de inte att det finns en sådan enhet som finns på datorn och dina konfidentiella data är säkra. Detta kan göras i Windows 10/8/7 / Vista. Jag kommer att vägleda dig genom steg som ska följas i Windows 8.
Dölj en enhet i Windows 10
Det finns fyra sätt att dölja en enhet i Windows 10. Det går via Diskhantering, använd grupppolicy, via Windows-registret eller genom att använda Diskpart-kommandot i CMD. Vi kommer att se dessa sätt steg för steg så att du kan implementera samma för att dölja en enhet i Windows 8.
Dölj enhet med Diskhantering
Om du vill dölja en enhet i Windows 8 via Diskhantering måste du högerklicka på Min dator och klicka sedan på Hantera.
I Datorhanteringskonsolen öppen Lagring genom att dubbelklicka på den.

Dubbelklicka nu på Disk Management Snap-in.
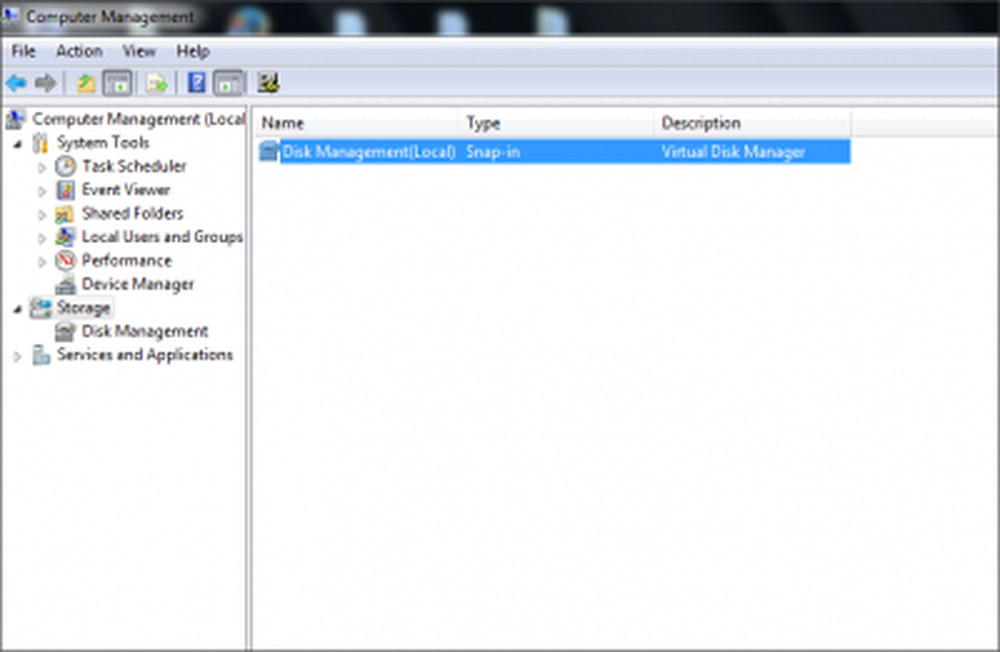
Disk Management Console öppnas, och du kan se alla enheter på datorn.
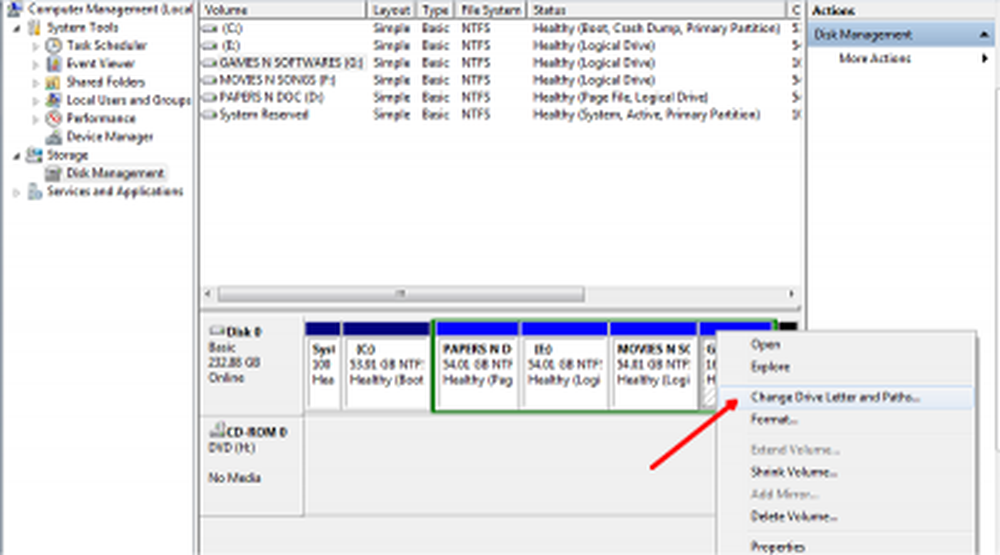
Välj den enhet som du vill gömma och högerklicka på den. Välj "Ändra brev och banor " och klicka på Ta bort knapp.
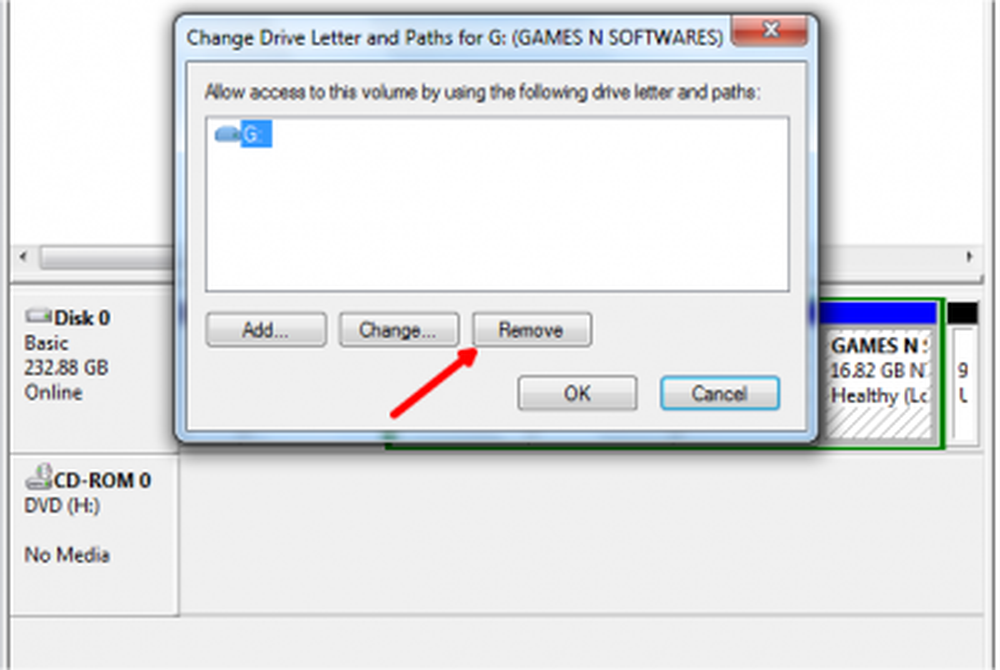
Om det ber om bekräftelse, säg "Ja". Nu kan du inte se den dolda enheten i den här datorn.
Dölj enhet med grupppolicy
Kör gpedit.msc och navigera till följande inställningar:
Användarkonfiguration / Administrativa mallar / Windows-komponenter / File Explorer
Dubbelklicka Dölj dessa angivna enheter i Den här datorn och välj Aktiverad.
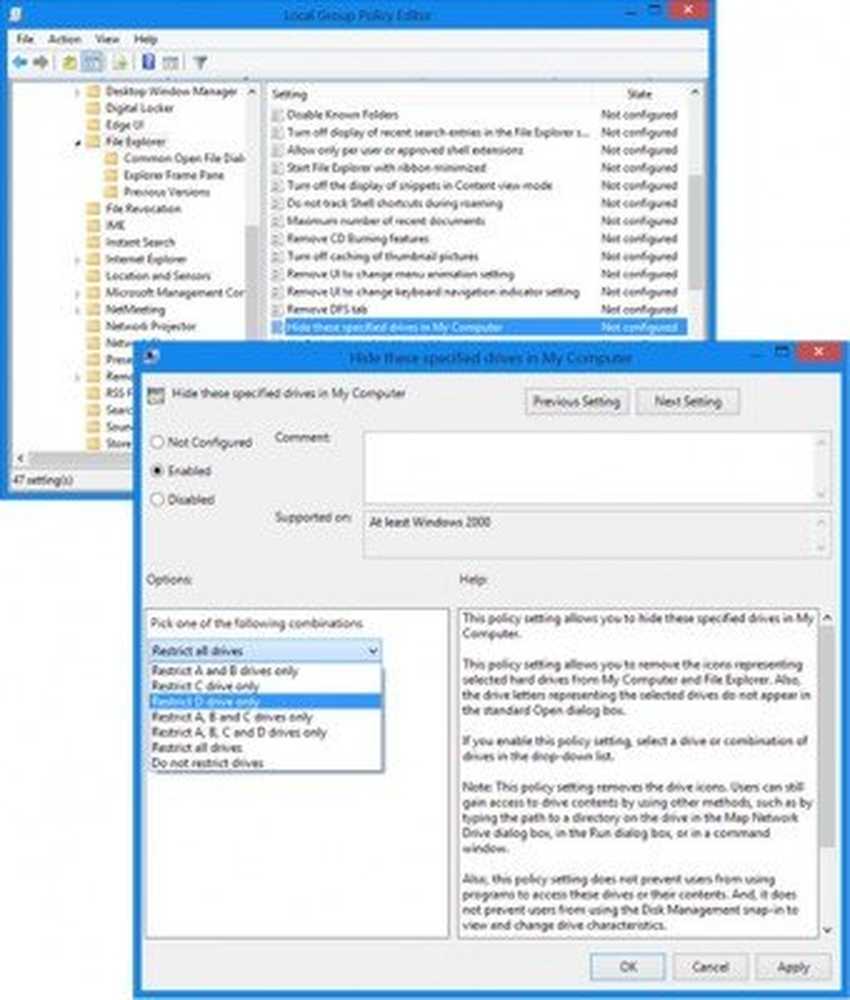
Välj den enhet du vill dölja i rullgardinsmenyn.
Med den här policyinställningen kan du gömma de angivna enheterna i Den här datorn. Med den här policyinställningen kan du ta bort ikonerna som representerar valda hårddiskar från den här datorn och filutforskaren. Driftsbokstäverna som representerar de valda enheterna visas inte i dialogrutan Standard Open. Om du aktiverar denna policyinställning väljer du en enhet eller en kombination av enheter i listrutan. Den här policyinställningen tar bort drivikonen. Användare kan fortfarande få åtkomst till att driva innehållet med andra metoder, t.ex. genom att skriva sökvägen till en katalog på enheten i dialogrutan Kartnätverk, i dialogrutan Kör eller i ett kommandofönster. Denna policyinställning hindrar inte användarna från att använda program för att komma åt dessa enheter eller deras innehåll. Och det hindrar inte användarna från att använda Snapin-modulen Diskhantering för att visa och ändra drivegenskaper. Om du inaktiverar eller inte konfigurerar denna policyinställning visas alla enheter eller väljer alternativet "Begränsa inte enheter" i rullgardinsmenyn.
Spara och avsluta.
Dölj enhet med Windows-registret
På det andra sättet använder vi NoDrives registernyckel för att dölja en enhet i Windows 8. När vi lägger till en nyckel till registret, föreslår jag att du tar säkerhetskopieringen av ditt register. När det är klart, fortsätt!
Tryck Windows-tangent + R, skriv 'regedit' och tryck på Enter. Registerredigerarkonsolen öppnas. Navigera till den här sökvägen,
HKEY_LOCAL_MACHINE -> Programvara -> Microsoft -> Windows -> CurrentVersion -> Explorer
Här kommer vi att skapa ett nytt DWORD-värde, så högerklicka på Explorer och välj Nytt -> DWORD-värde (32-bitars).
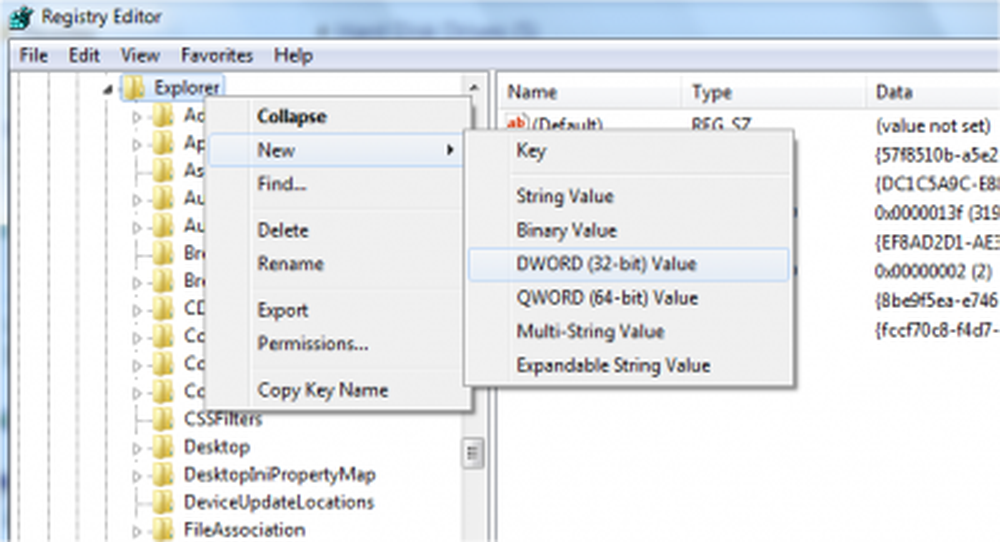
Ge namnet som 'NoDrives' och dubbelklicka på den, för att ändra egenskaper. Nu öppnas konsolen där vi måste ange värden. I Värdesdata väljer du den som är baserad på den enhet du vill gömma. Varje körbokstav har unikt värde och värdena är som nedan,
A: 1, B: 2, C: 4, D: 8, E: 16, F: 32, G: 64, H: 128, I: 256, J: 512, K: 1024, L: 2048, M: 4096, N: 8192, O: 16384, P: 32768, Q: 65536, R: 131072, S: 262144, T: 524288, U: 1048576, V: 2097152, W: 4194304, X: 8388608, Y: 16777216, Z: 33554432, Alla: 67108863
Välj motsvarande värde för enheten och ange det värdet i "Värdesdata". Välj "Decimal"för basdelen. Som jag vill gömma, kör 'G', skriver jag in värdet som '64'.
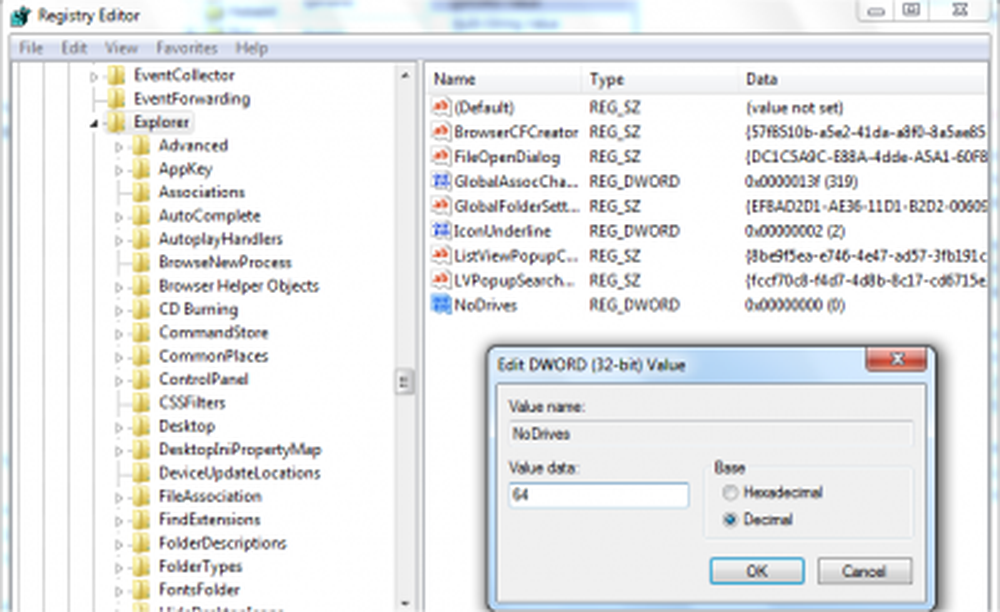
Om du vill gömma två enheter, t.ex. "E" och "G", kan du ange värde ett värde som "80" (E = 16 och G = 64) och det döljer båda enheterna.
Starta om datorn och din enhet i dolda nu. Om du ska få enheten tillbaka, ändra värdet till Noll, eller så kan du även radera registerrutan "NoDrives".
Dölj Drive med CMD
1] Öppna en förhöjd kommandorad, skriv Diskpart och tryck på Enter.
2] Typ Listvolym och tryck på Enter.
3] Skriv nu välj och siffran mot bokstaven på enheten (t.ex., det kan vara G-enhet), som du vill gömma. Det kan till exempel vara Välj Volym 6. Tryck på Enter.
4] Skriv till sist Ta bort bokstav G och tryck på Enter.
Du kommer att se ett meddelande - Diskpart har tagit bort drivbrevet eller monteringspunkten.
För att visa den dolda enheten, följ steg 1, 2, 3 som nämnts ovan.
Skriv nu Tilldela brev D och tryck på Enter. Detta visar drivrutinen i Utforskaren.
Om du behöver en detaljerad genomgång, se vårt forumpost med titeln Hide eller visa dina hårddiskpartitioner med Diskpart.
Det här är de 4 sätten du kan dölja en enhet, i Windows.
UPPDATERING: Du kan också använda freeware HideCalc för att dölja hårddisken i Windows. Läs också kommentarerna nedan.